Using the Flowable mobile app
Going mobile with Flowable
Imagine you've got to the review task for a loan and have decided to grab a coffee break. You're about to leave your desk - what if it suddenly become critical and you needed to act immediately while away from your desk? You can do a lot of your Flowable Work activities while on the move with Flowable Work Mobile, on iOS and Android. If you haven't already installed it, do so now (there's QR codes and links on the trial app landing page).
Linking your mobile with your Flowable installation
Before you can use the mobile app, we need to configure which Flowable server it should access. There's two ways to do that, the first is to use the QR code in the Flowable Work settings dialog, the second is to do it manually.
To use the server QR code, go to the user's settings and switch to the Mobile tab. Then point your phone at the dialog.
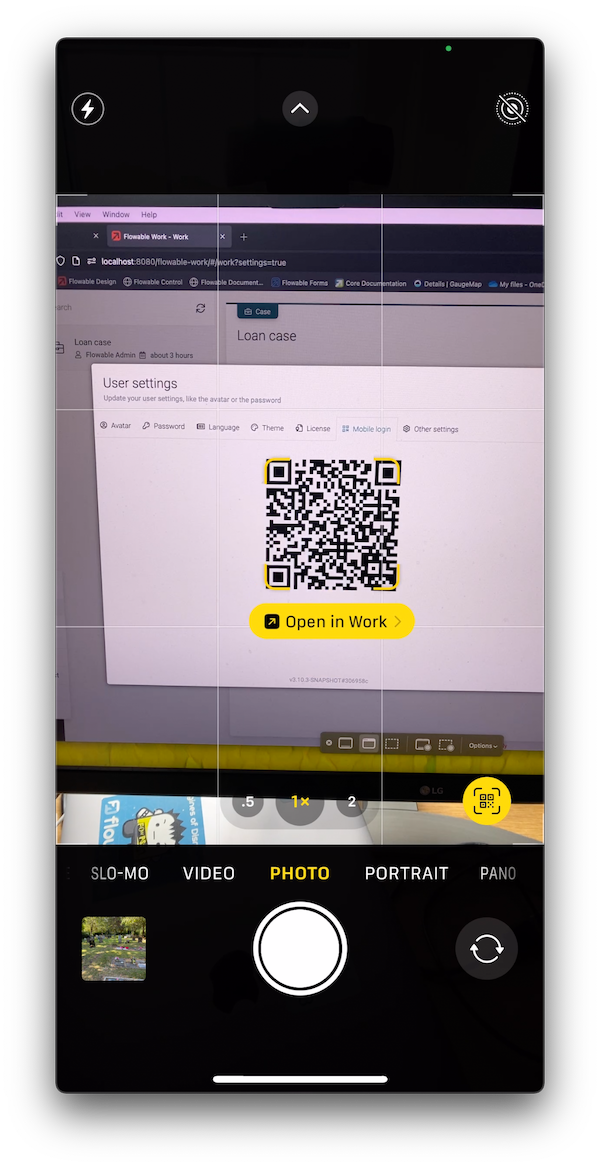
This will open the Flowable Work Mobile app with the server and your user name pre-configured, so you just need to add your password. If for some reason the QR code doesn't work, you can configure the Flowable URL manually. On the sign-in page in the app on your phone, click the Configure link.
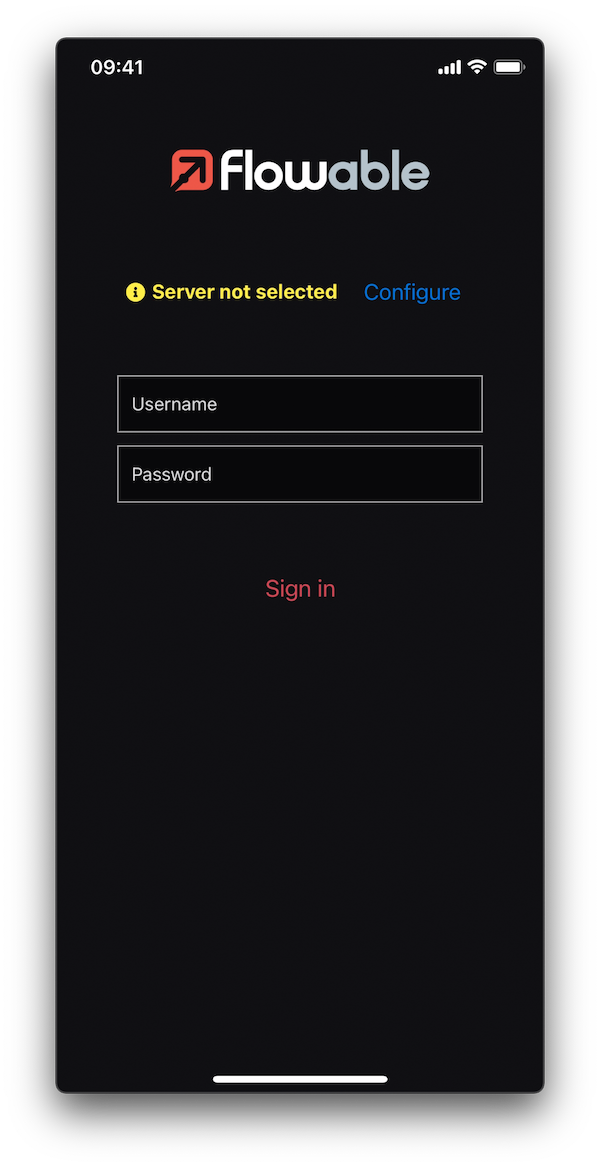
This will open a dialog to add the Flowable server URL. You'll probably have to look at the network setting of the server to find the IP address to use. Enter the IP as part of the complete URL.

You'll be taken to the Work list, showing that you have one case open.
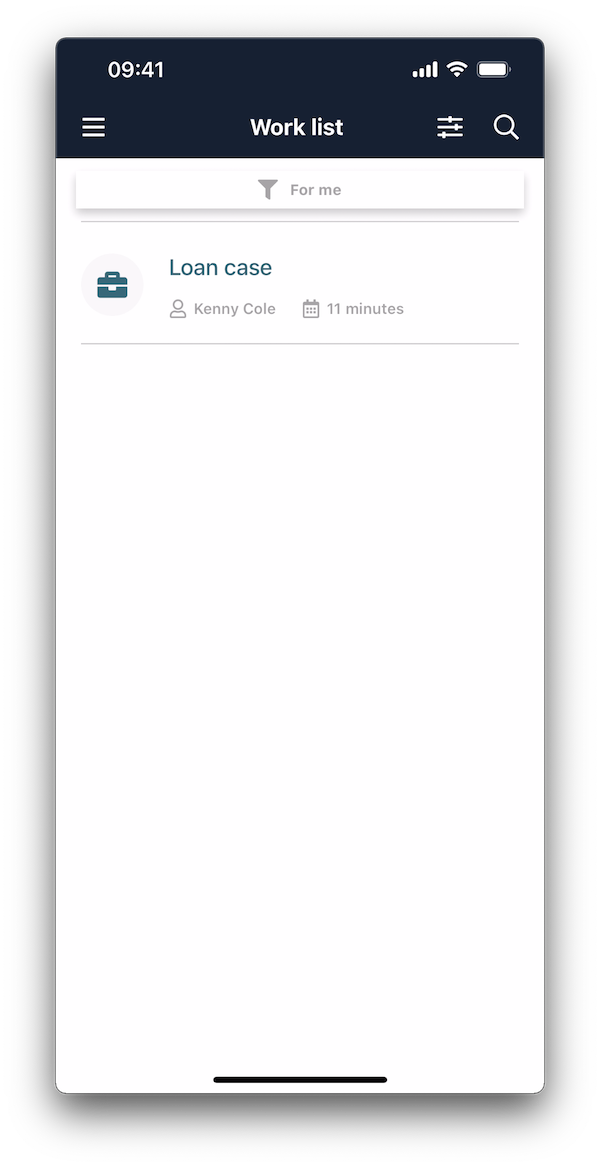
Click on this case to see its details. Then click on the Open tasks tab at the bottom of the screen to show the open tasks for the case. Here's you'll see the Review application task we also saw in the desktop browser.
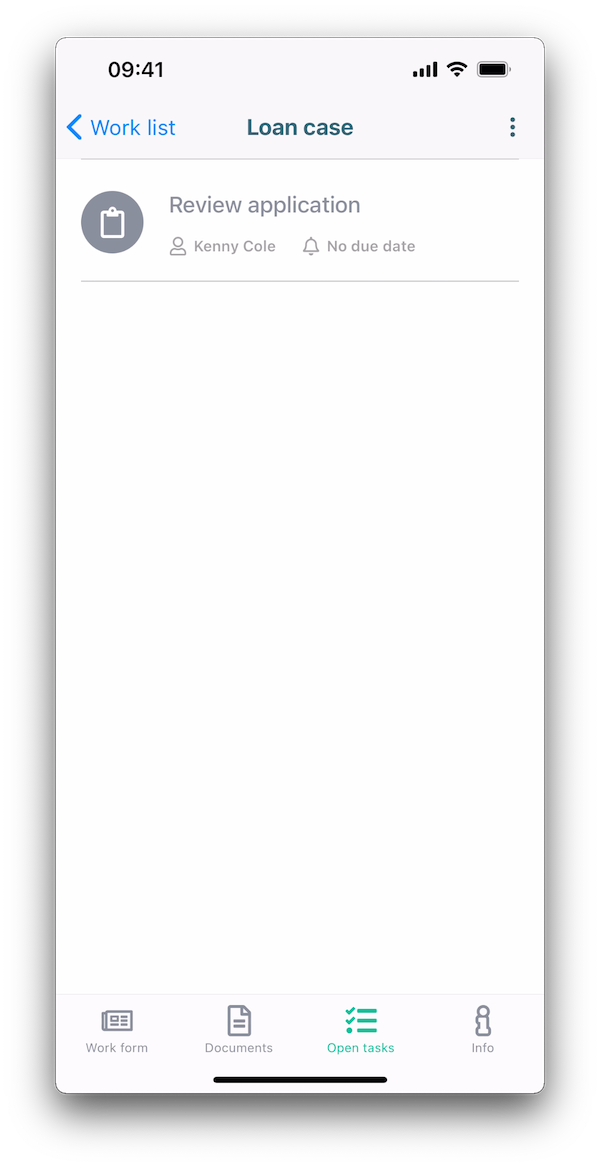
Click on the task and you'll see the form, with options to attach files (which can be taken on the phone camera), as well as the other actions for the task, including the task outcomes at the bottom of the form.
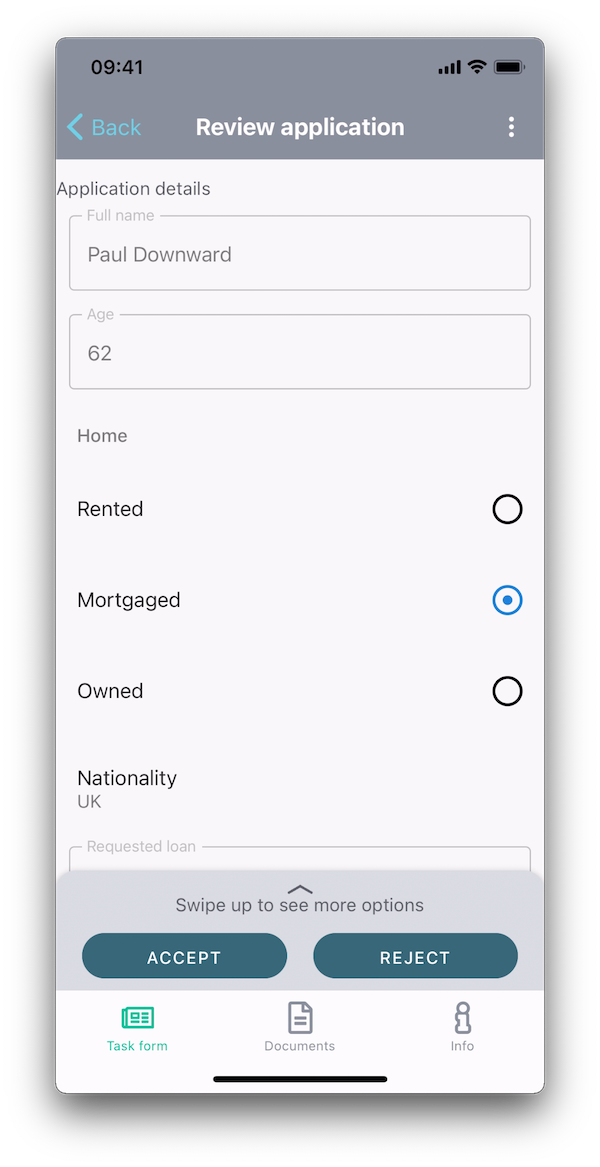
We’re going to take the happy path and click the Accept outcome button. However, because there are concerns about the application, an escalated review task has been created.
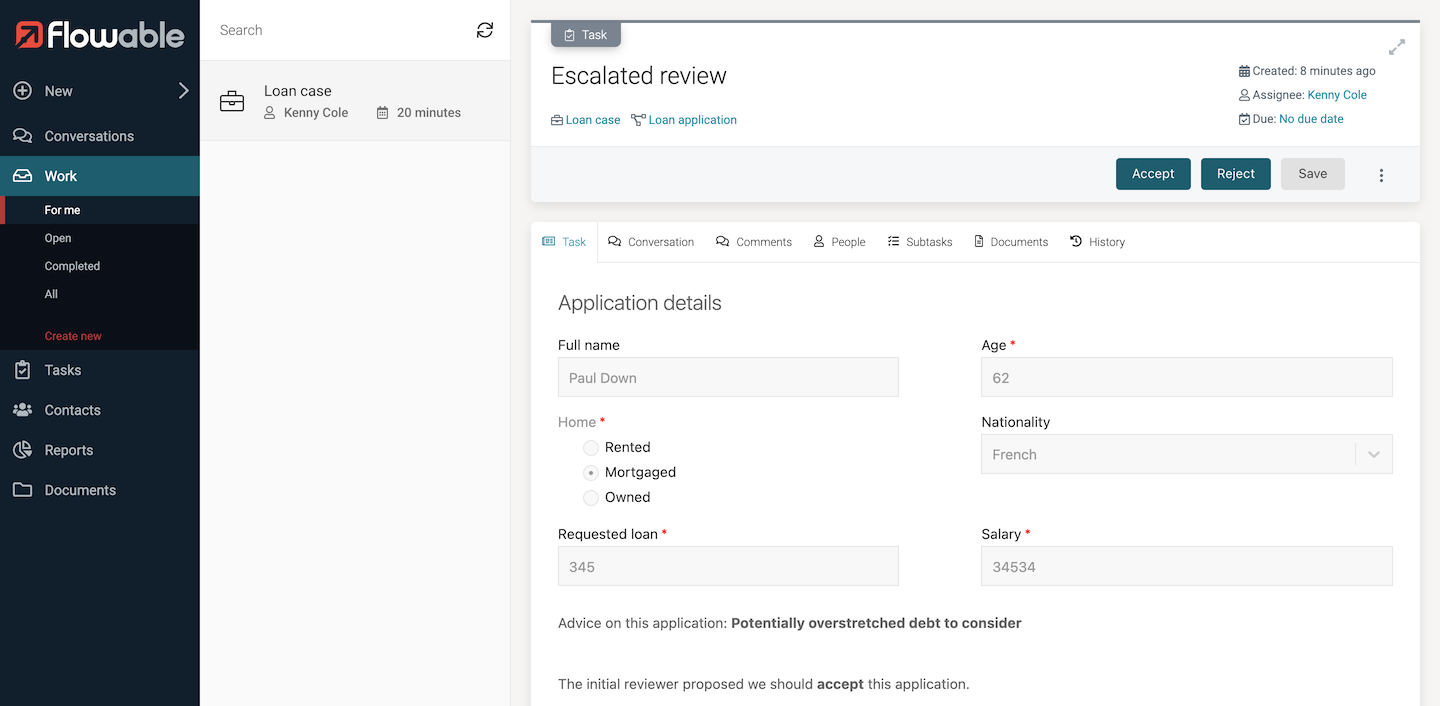
Staying happy, click the Accept outcome button, which takes us to the next step: Assign manager. Our coffee break is over, so we can go back to our desk now. Feel free to explore other possibilities of working with the loan app on your mobile.