Contacts
In the side panel, you can find the menu item for the Contacts.
You can click on it to see all the contacts available to you in Flowable Engage.
As a normal user, you do not have permissions to add or remove any contacts,
as the system administrator manages them.
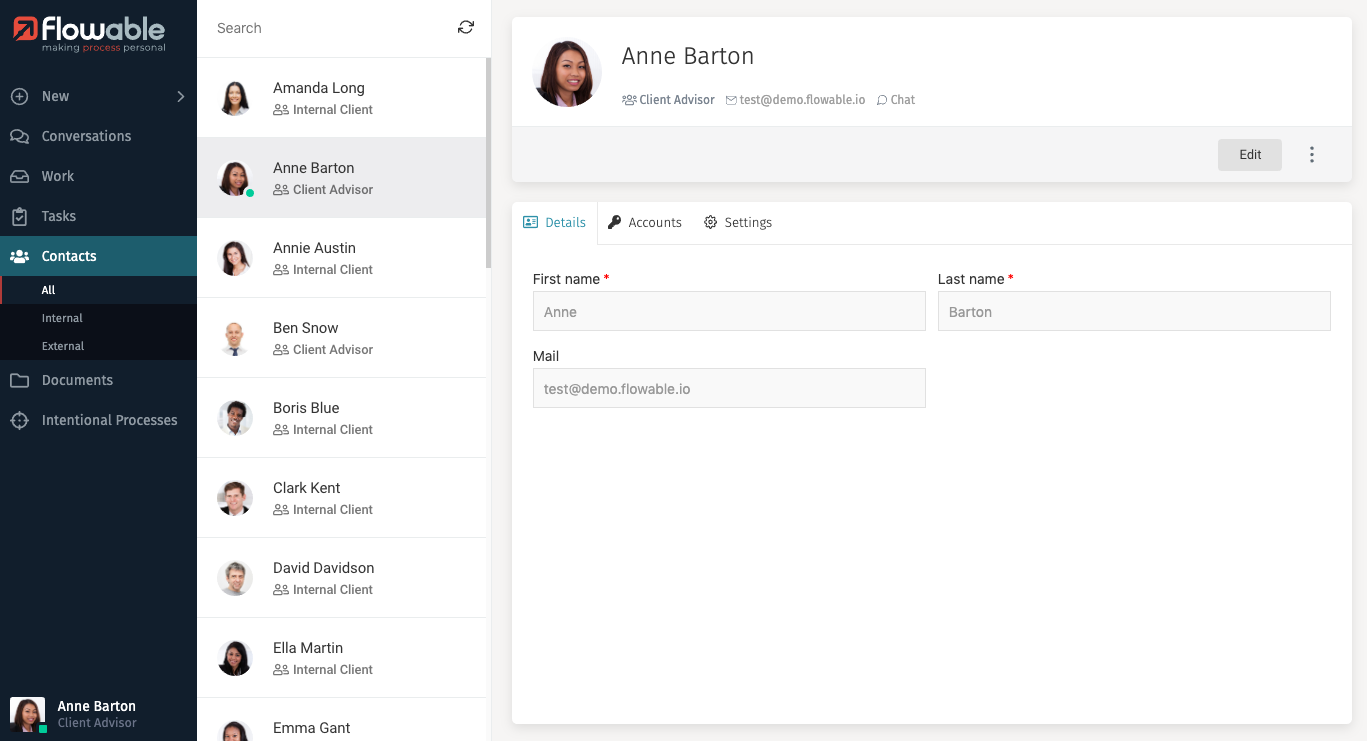
Contact List
Like the Inbox for Conversations, the Contact list shows all your contacts based on the selected filter in the side panel. The list is always ordered alphabetically. Each contact is displayed in the contact list with the user name, the user’s role, and where available an avatar, and the user’s presence state.
The contacts visible in the list for you depend on your permissions. You might not have permission to see all available users.
Contact Profile
Each contact also has a contact profile with additional details. The profile can be opened by selecting a contact from the list. By default, the first contact in the list is selected.
The contact profile consists of a header and a body. The header displays the most essential information and quick actions like "Chat". This quick action, for example, loads an already existing direct conversation or initiates the creation of a new conversation.
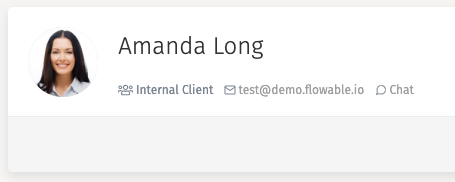
The body is further split into:
-
Details
-
Accounts
The Details contain all user details such as Name, Email, Telephone Number, Address, etc.
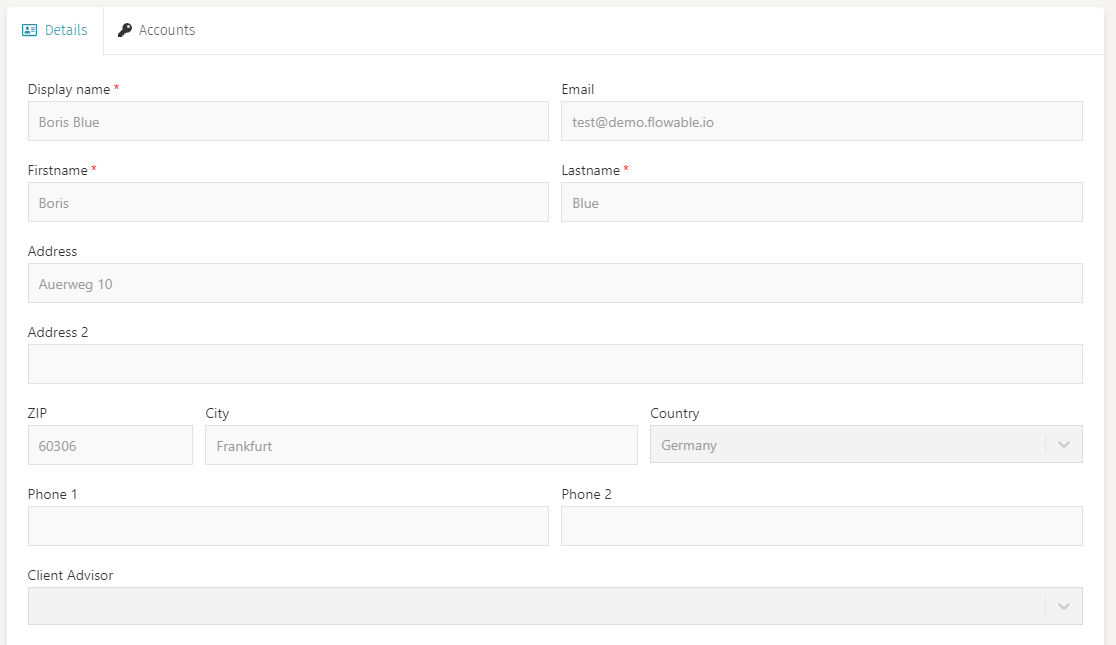
The Accounts, on the other hand, provide an overview of available third-party messenger accounts for this specific user. If for example, a user has signed up for WhatsApp, then his WhatsApp account is displayed here with all relevant details. For more information on third-party messenger integrations see Third-Party Messenger Integration.
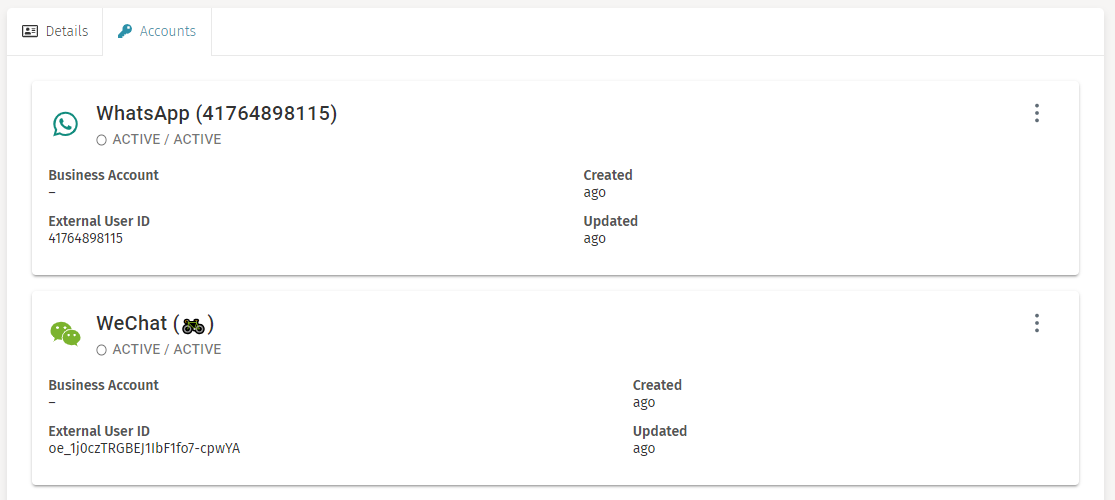
The details which are displayed for each contact depend on the configuration and may also differ based on user types. If for example, customers and employees are communicating and collaborating on Flowable Engage, the details recorded for employees is most likely quite different from what is recorded for customers.
User details can only be changed by a user with the required permissions. For example, a User Operator or an Administrator. This is also applicable to your own user details.
Contact Tools and Actions
There are quite a few contact tools and actions such as create, edit, deactivate, and reactivate a user or account. These are considered as User Management tasks and are described in more detail in User Management.
Contact search on the other hand, is available for all users.
Contact Search
At the top of the contact list, you can find a search field to search your contacts. By default available search criteria for the contact list are:
-
User first name
-
User last name
-
User description indicating the user role

The contact search allows partial matching of the search term. You do not need to enter the full name of a user for successful results.