Introduction
With Flowable Control you can gain total visibility and total control of your Flowable Engines.
You can quickly find failing processes and get them working again, or modify some aspect of a case to correct wrong data. All the details of the runtime engines are available.
Probe the Finest Details of a Case or Process
Quickly drill down from deployed definitions, through process and case instances down to variable values and assignments. Apply rich filters to find the items you want, including date ranges, variable values, and business keys.
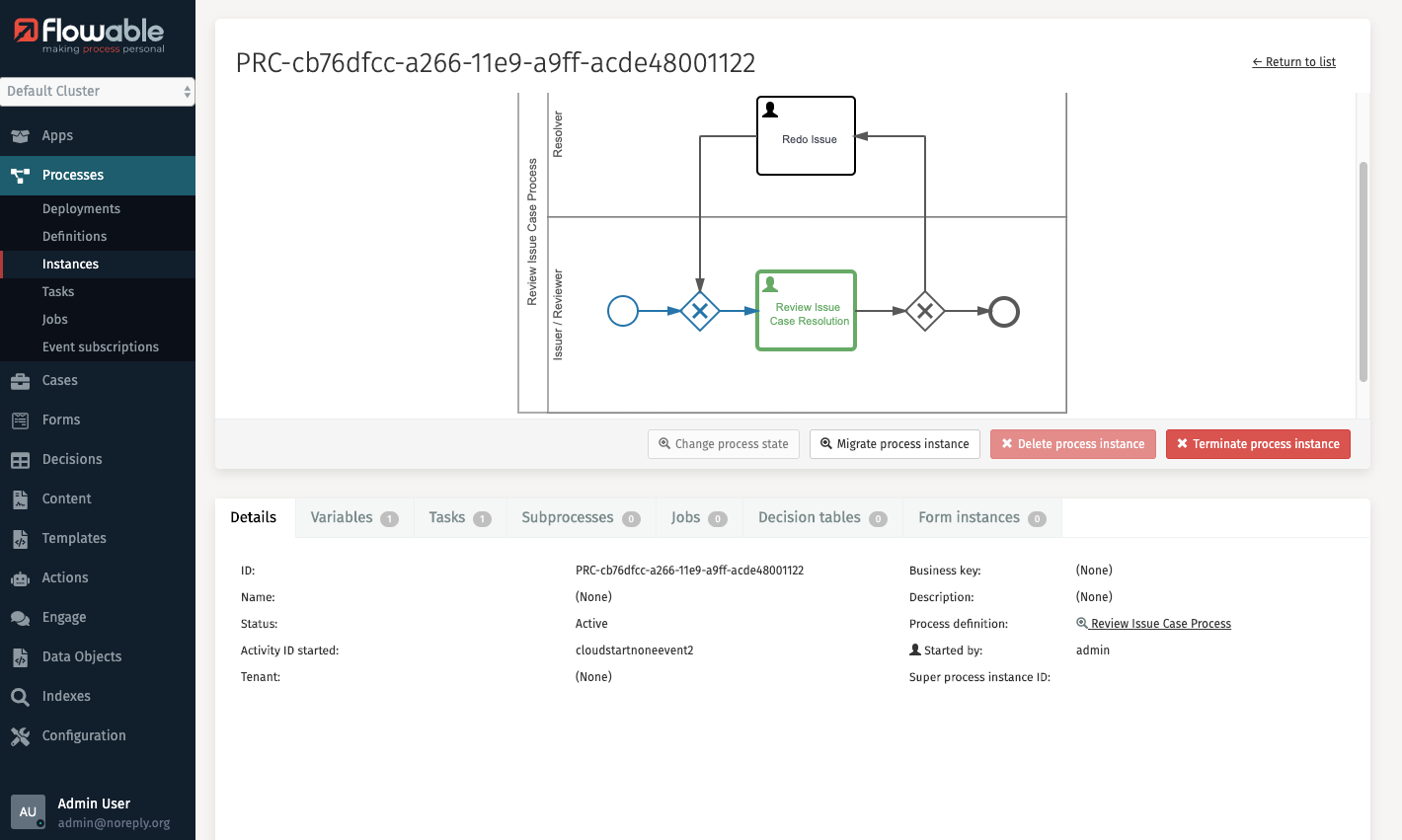
Easy Filters to Find What You Need Quickly
Looking for a particular task started from a case or process? A combination of easy to use filters allows you to zoom in on the item you are looking for, based on date ranges and other significant values.
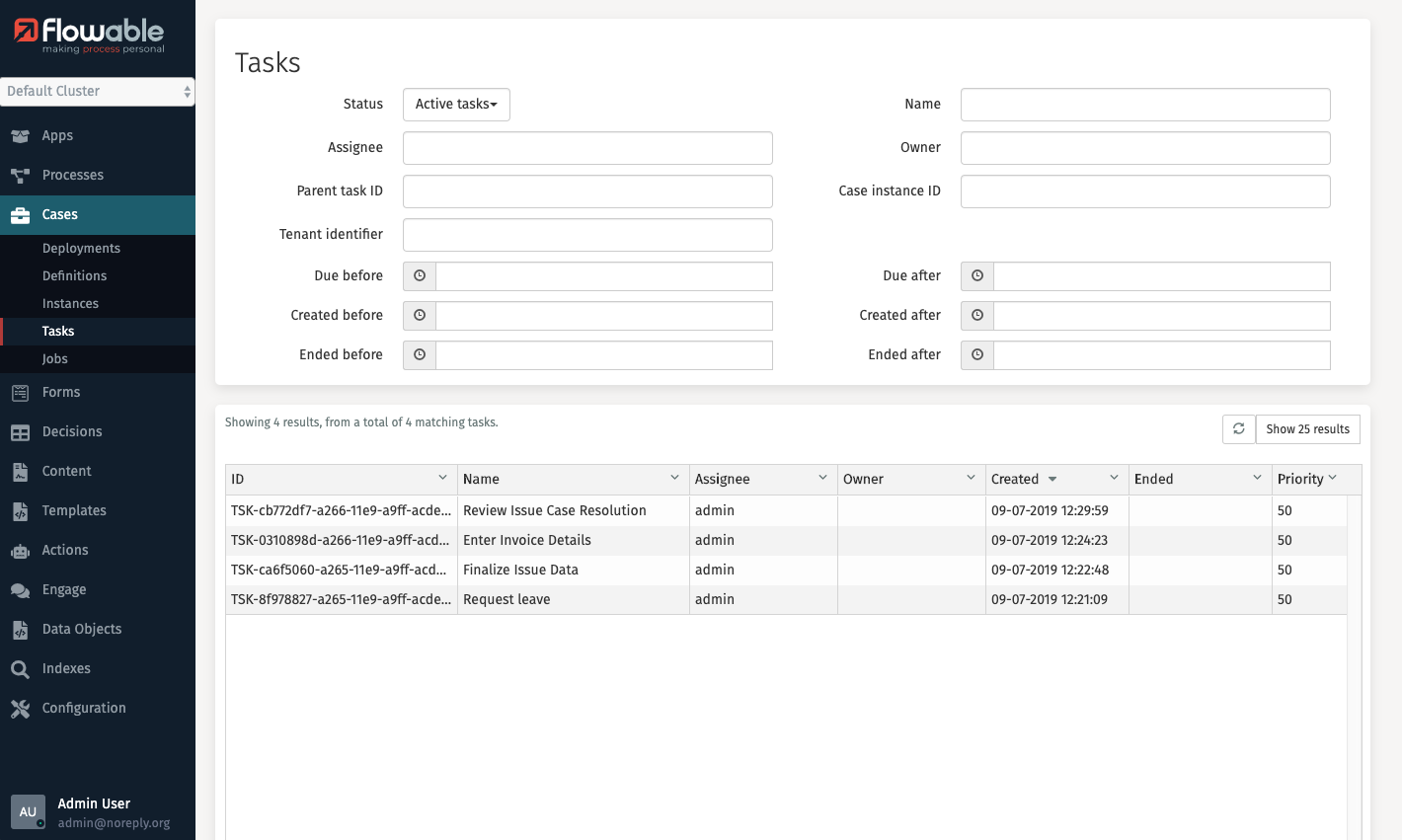
Keep Your Business Flowing
Reassign a stuck task to someone else or complete it as an administrator, it is as simple as filtering for open tasks assigned to a particular person and changing it. Keep your business moving when the unexpected happens.
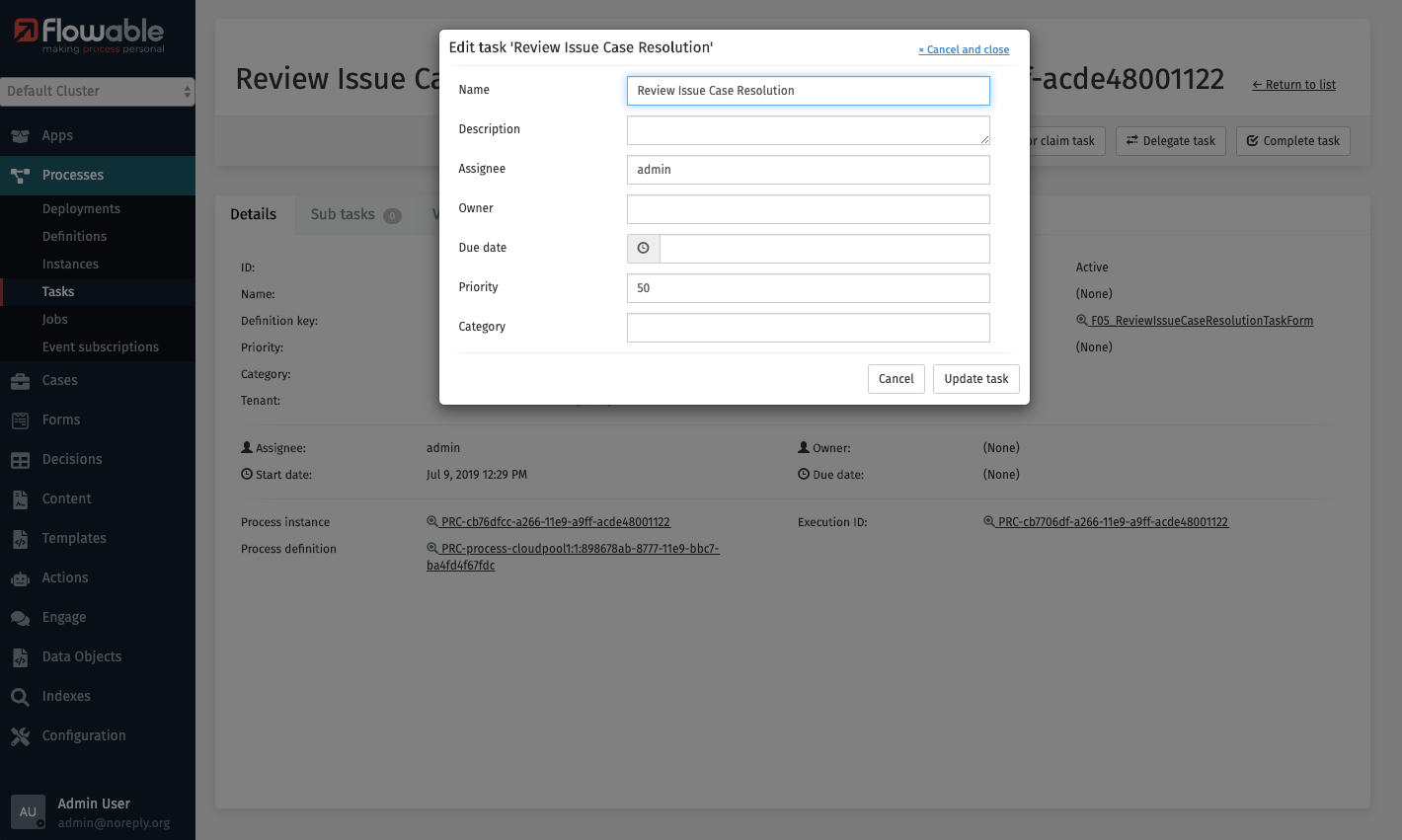
Manage a Cluster of Flowable Engines
From the same application, switch between different Flowable Engine servers to manage all aspects of your Flowable cluster.
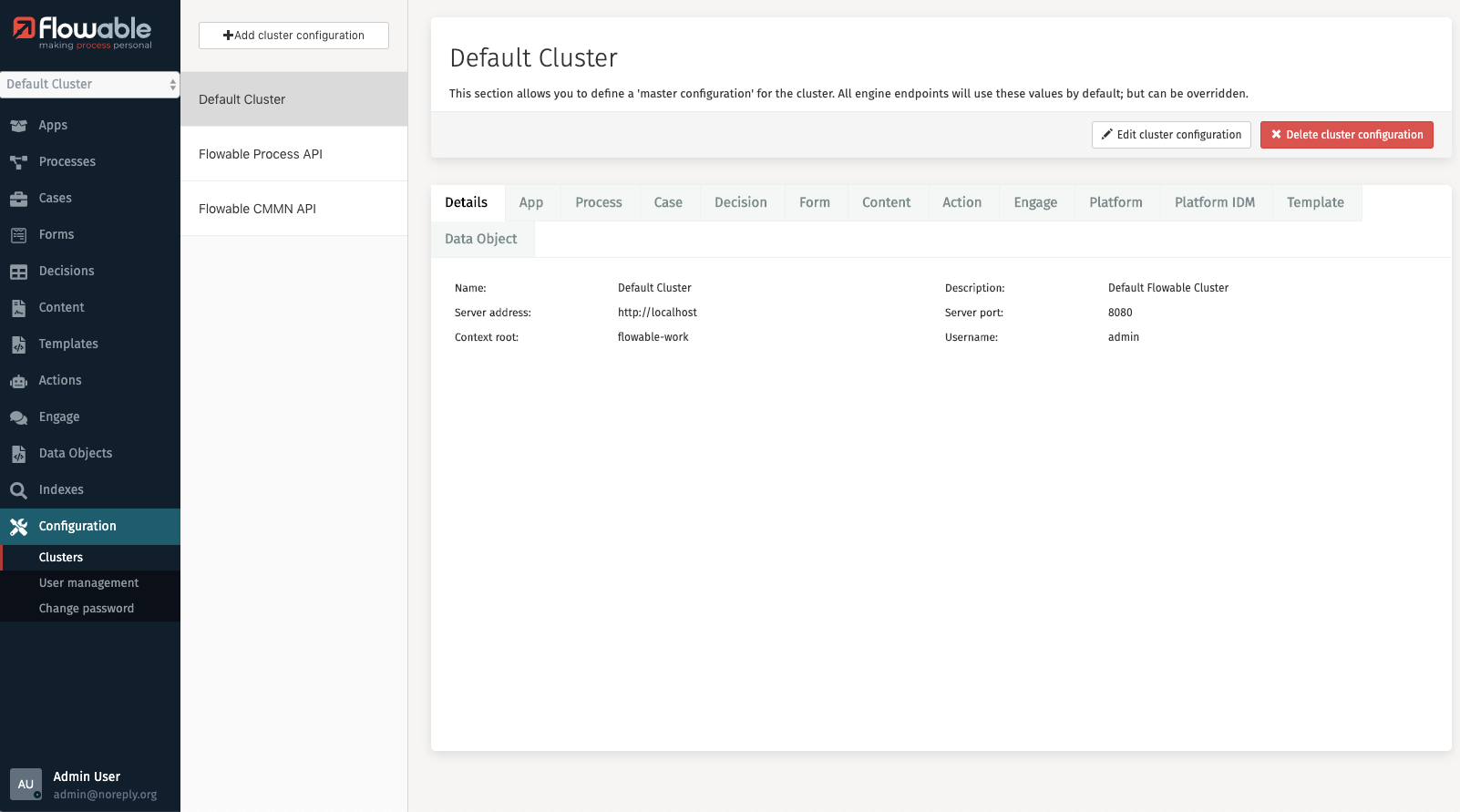
Edit Data Entered in Error
If a form field has been completed incorrectly, edit its value to what was intended. If a process has taken a wrong path, change its state to jump back to an earlier step and run again. Combine setting variable values with changing state to jump a process and skip it forward as if the skipped steps had set the variables.
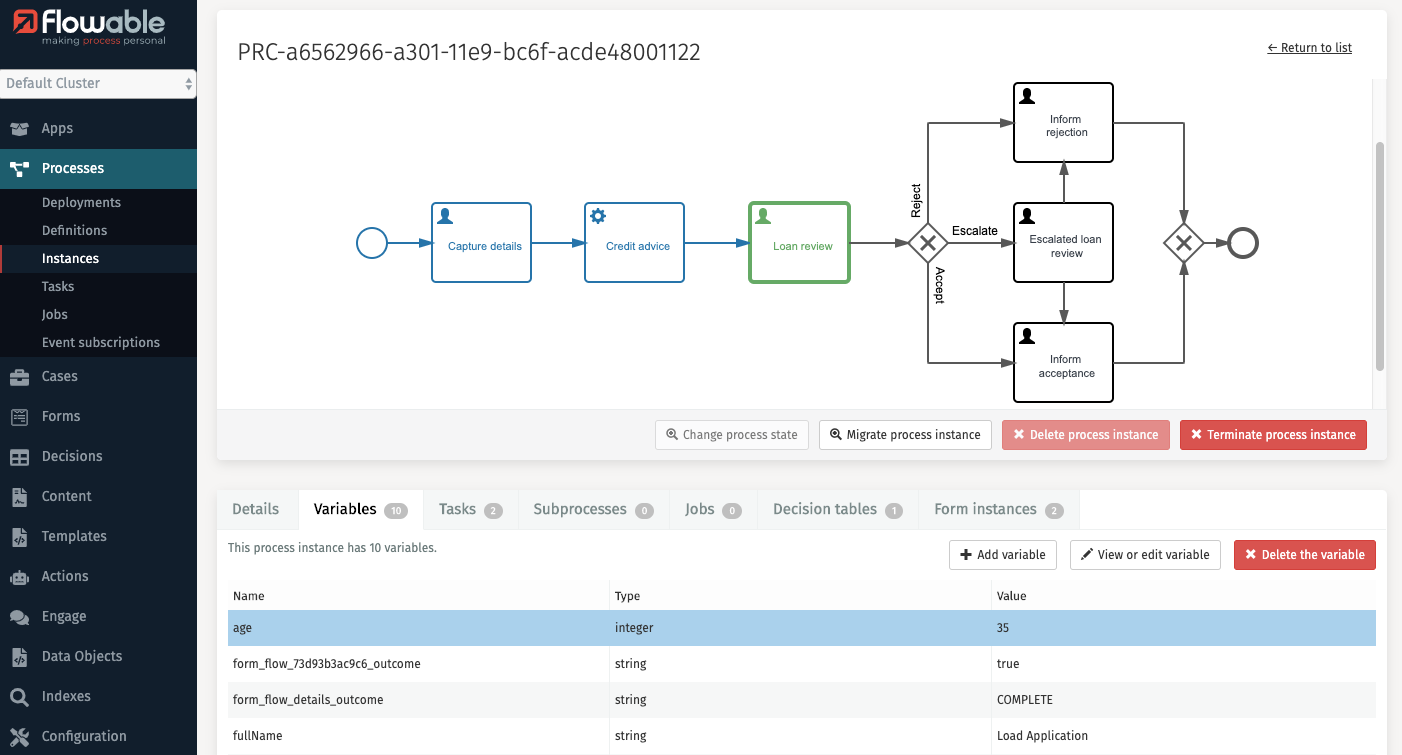
Process Instance Migration
When a new process definition is deployed, you may want existing process instances to use it rather than the definition they were started with. With process migration, you can define mappings from one process definition to another and apply it to process instances, whatever state they are in. Even complex migrations involving sub-processes and multi-instance states.
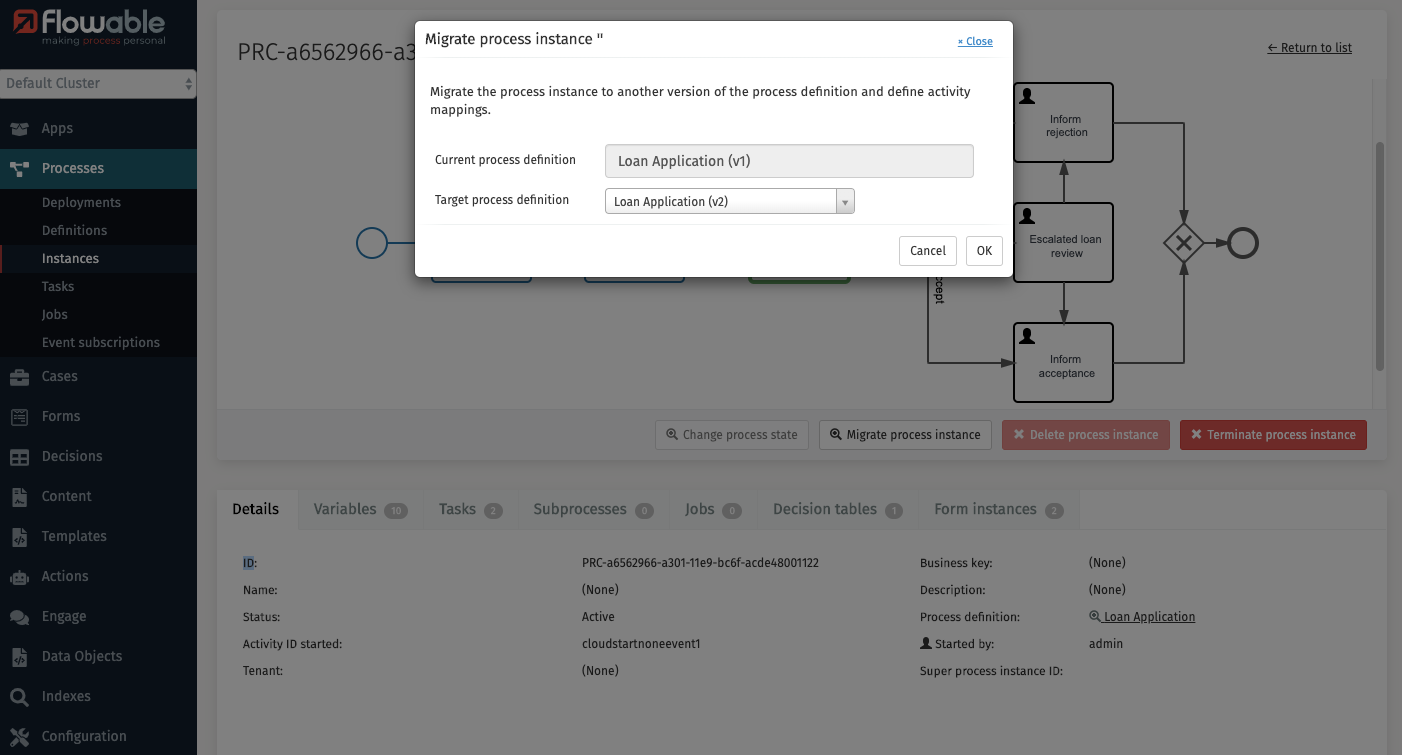
How to Log In
To access Flowable Control you need to type in the navigation URL into your browser. Once the page is loaded, the login dialog appears.
Your system administrator should provide you with the URL. The URL is typically
something like https://<hostmachine>:<port>/flowable-control/.
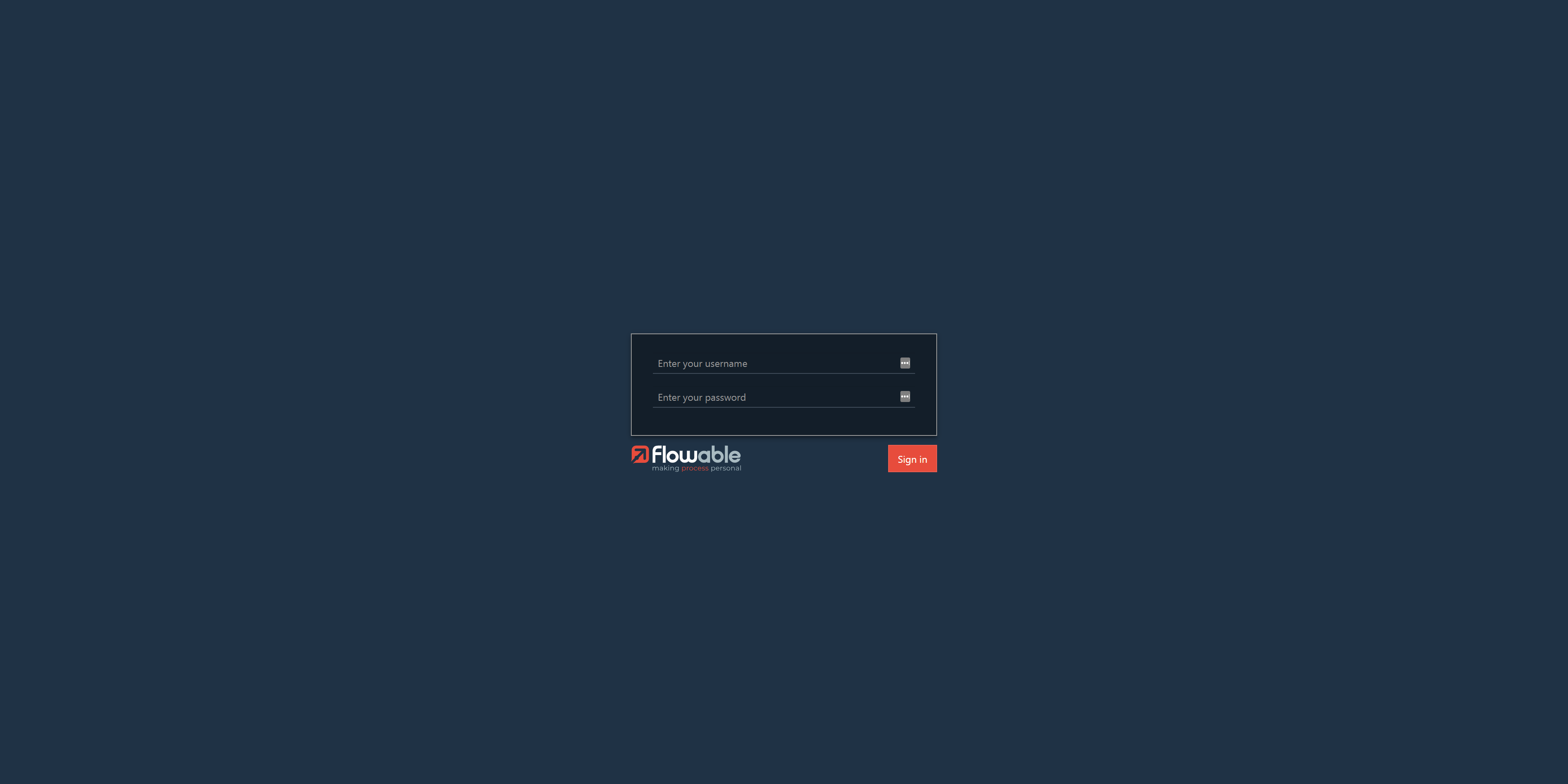
In order to log in, you need to type in your login and password on the form and click on Sign in.
User Interface
The Flowable Control user interface is divided into two areas:
-
The side panel on the left.
-
The message panel in the middle.
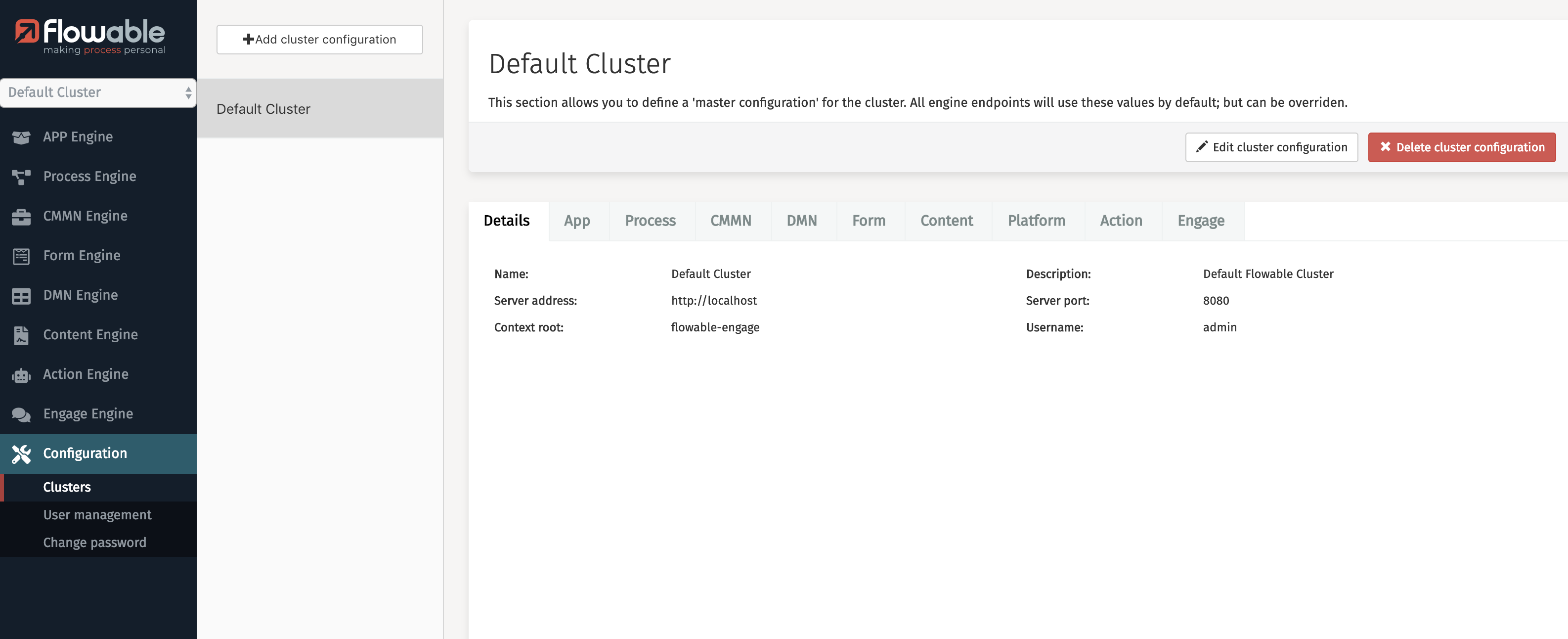
Each area is described in the following sections.
Side Panel
The side bar offers a simple tab-based navigation which allows you:
-
To open detailed views of all related items (e.g., Deployments, Definitions, Instances, …) from the engines.
-
To open pages with more information on search indexes.
-
To open sections with some important configuration features.

Message Panel
The message panel shows more information about all the different items.
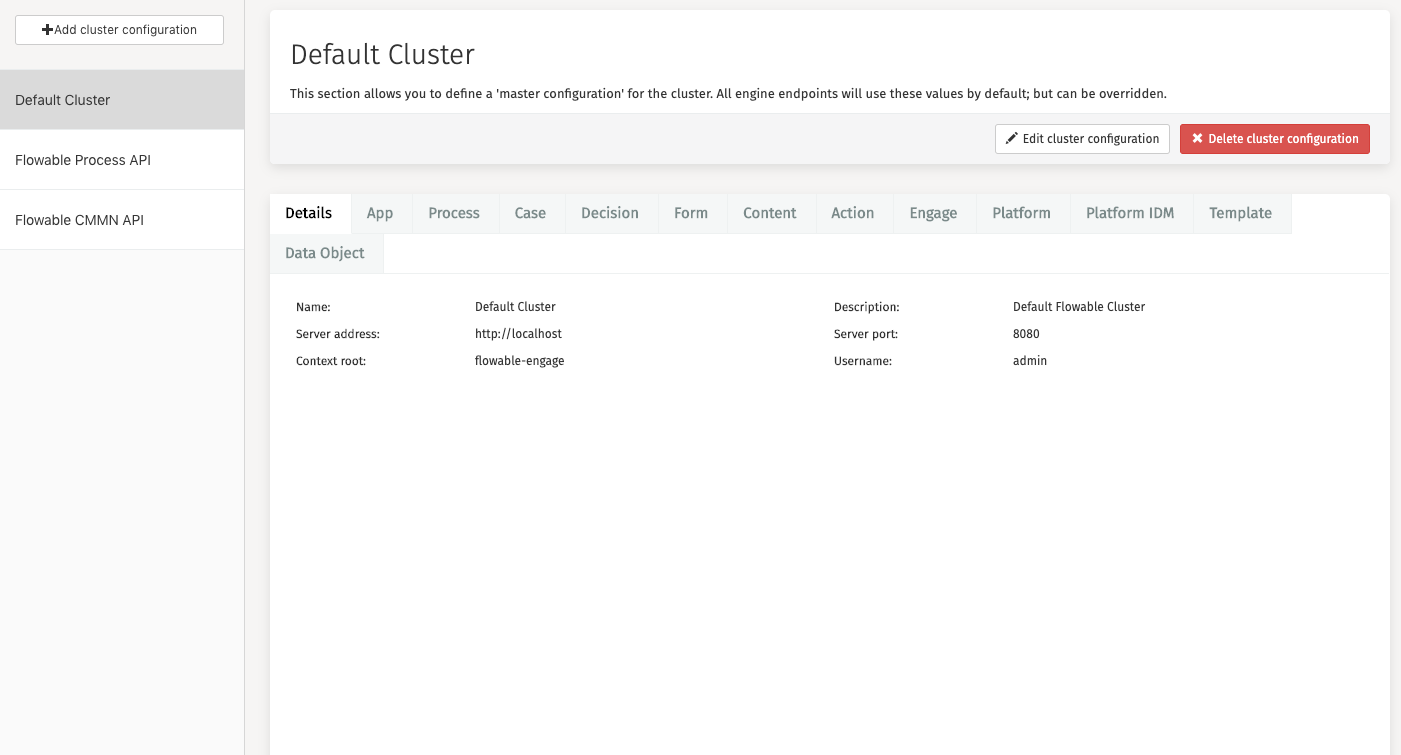
Read Only mode
Flowable Control will be in read only mode for non admin users. Features that delete, create or edit Flowable Control configuration items or that change Flowable engine state will not be shown.
More info on how to create admin and non admin users is available here