Editing Other Models
The Other model view includes a number of different models that can be used within an App to configure its behavior. These include Action, Content and User, Security policy, Data object, Template, Service, and Liquibase changelog models. Each of the different models can be created and edited in a similar way through forms.
User Interface
The different Work models can be selected to create, view and modify by selecting the appropriate filter. Currently, there are three types of Work model:
| Model Type | Content |
|---|---|
| Action | Action models |
| Content | Content models |
| User | User models |
| Security policy | Security policy models |
| Data object | Data object models |
| Template | Template models |
| Service | Service models |
| Liquibase changelog | Liquibase changelog models |
Action Model
The Action model editor shows a list of existing Action models, which can then be modified or deleted as required. By default, the list of models is displayed in the order of last modified and as a textual table of model details. It is possible to switch the view to a different sort order or as a graphical gallery of cards.
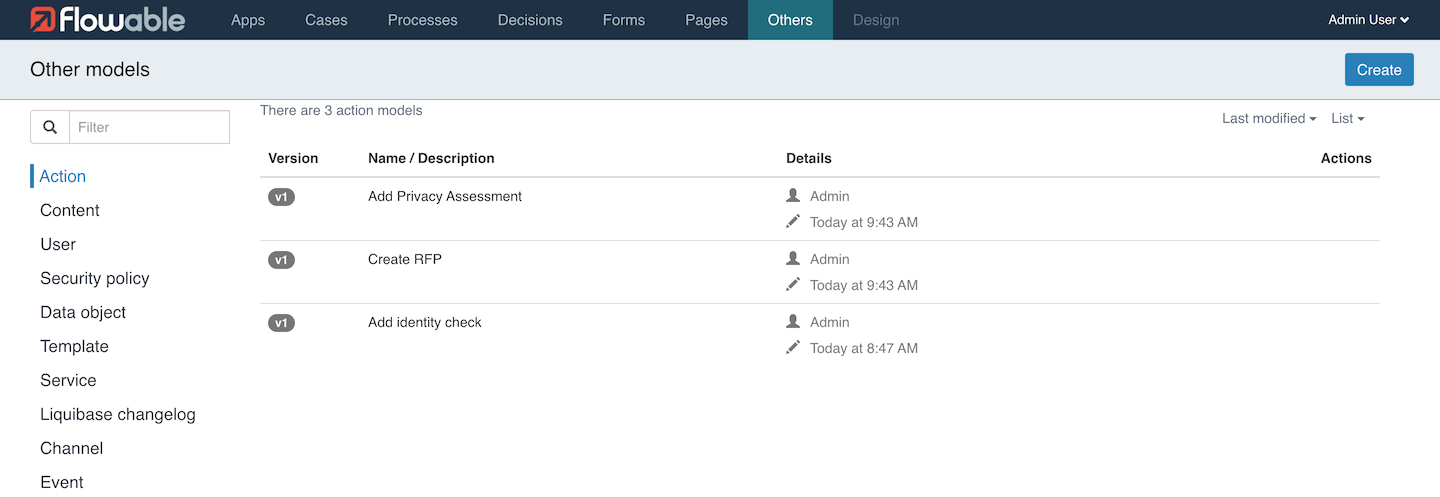
The model list enables the following actions:
-
View and change model details, see Action Details.
-
Edit a model, see Action Editor.
The following sections describe each feature in more detail.
Creating a New Action
Click the button labeled Create, a dialog prompts you to enter basic information:
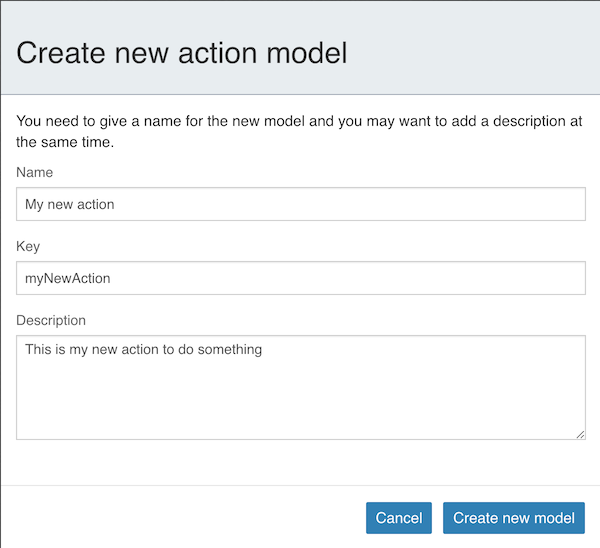
-
The display name of the action.
-
The action’s unique key.
-
An optional description of the action.
By clicking Create new model, a new action model is created and
you are redirected
to the edit view of the action where you make further configuration changes.
See Action Editor for more information. Once the
appropriate information is entered, click the Close X button.
Action Details
There, you see the name, description, version, creator and the modification date of the model as well as the current values of the properties used to define the action.
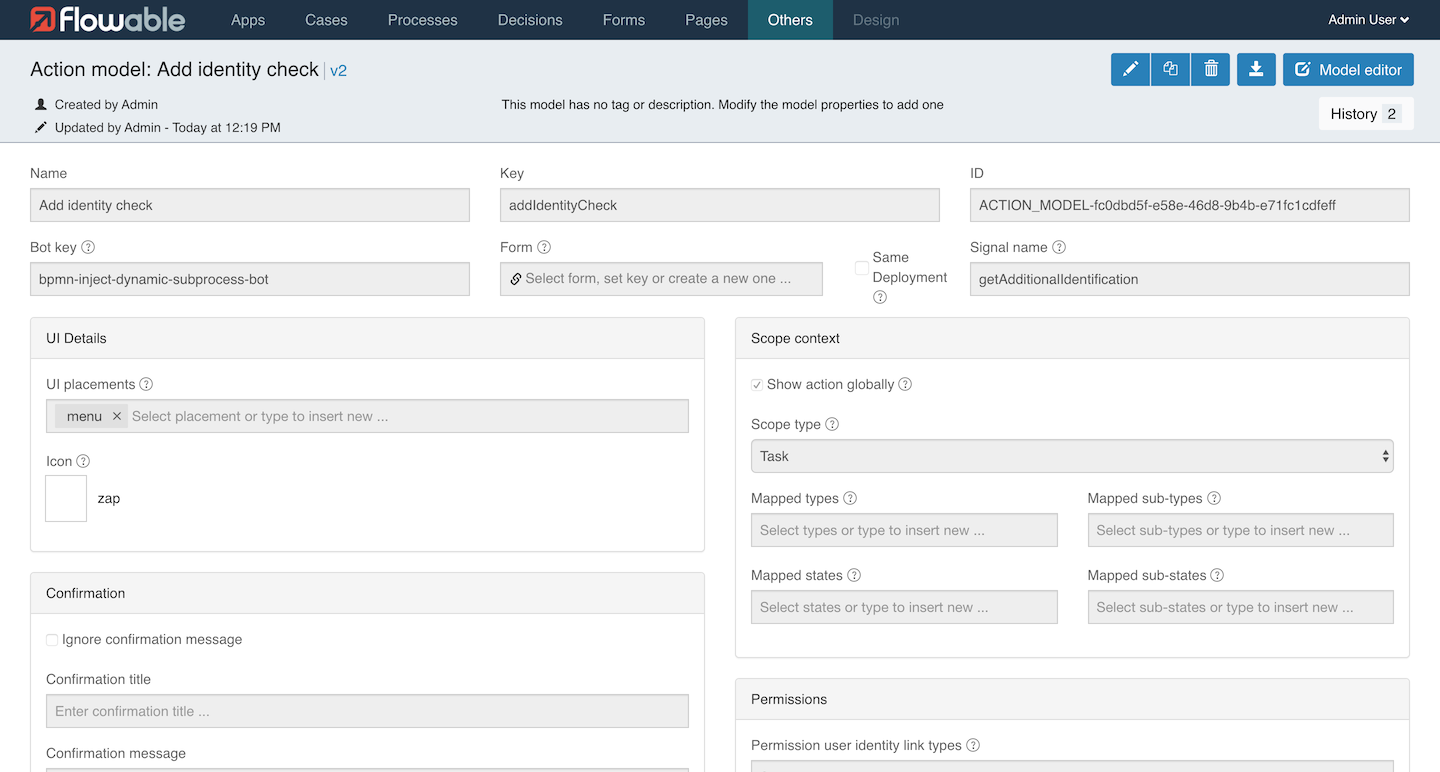
If you want to see an older version of your model, press on the History
button and choose the version you are interested in.
On the top-right, there are these icons:
| Icon | Description |
|---|---|
| Edits the name, description, and key of the model. | |
| Duplicates the model. | |
| Deletes the model. | |
| Downloads the model as a file. | |
| Opens the editor of the model which allows you to modify the content of the model. |
Action Editor
The Action Editor is a set of properties that are used to define the action.
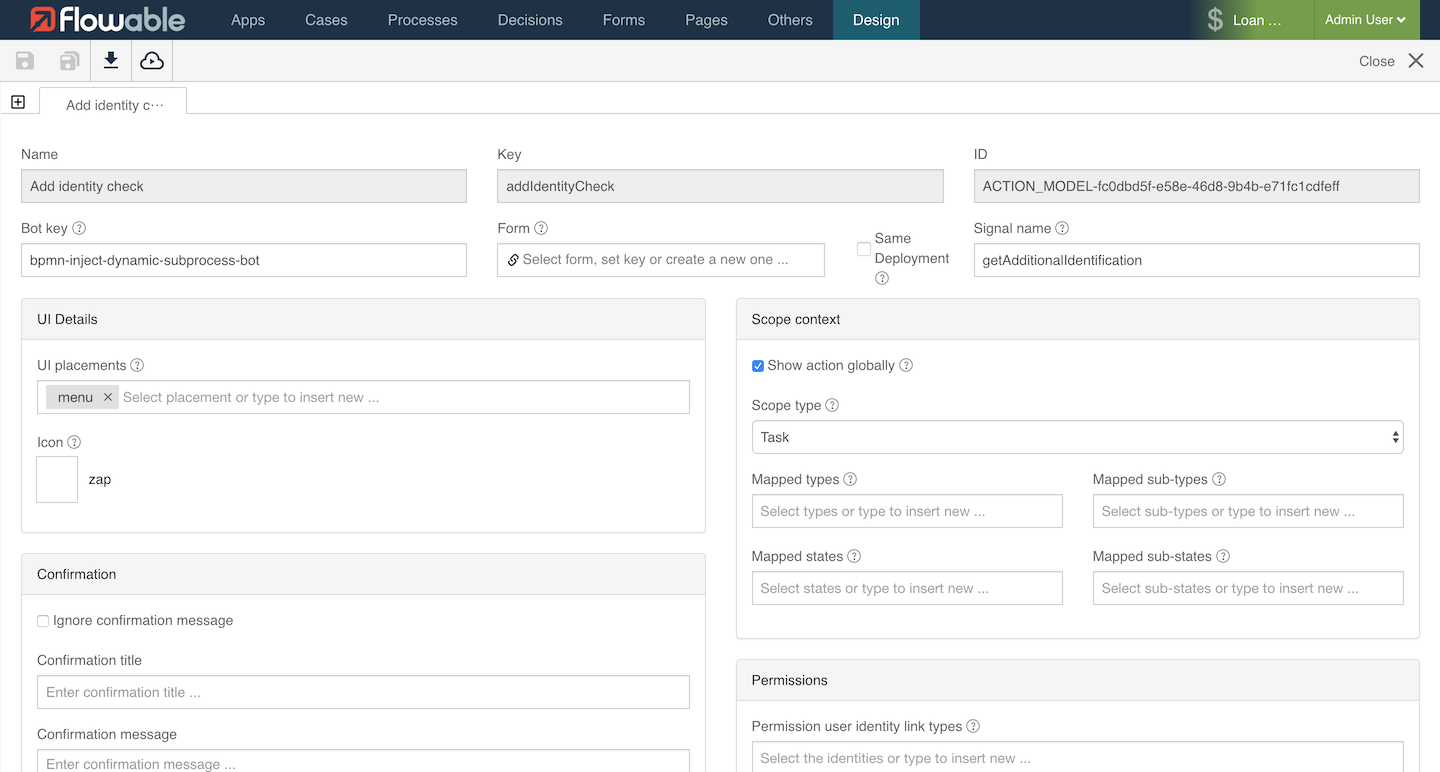
| Property | Function |
|---|---|
| Bot key | The key of the service or bot invoke. |
| Icon | Name of icon to use. |
| Scope type | For example, conversation, user, task, BPMN, CMMN or a custom type. |
| Form | The form displayed when executing this action. |
| Channels | For example, menu, quick-actions. |
| Confirmation message | The message text to show on confirmation of the action. |
| Conformation title | The text of the title for the confirmation. |
| Confirmation message code | The message code for internationalized text for the confirmation. |
| Permission groups | A list of groups that can see this action. |
| Permission user identity link types | A list of link types, for example, candidate, assignee, owner or a custom type. |
| Example | An example of the use of this action. |
| Mapped states | A list of scope type states needed to see this action, for example, conversation - active, archived. |
| Mapped sub-states | A list of scope type sub-states needed to see this action. |
| Mapped types | A list of scope type types needed to see this action, for example, conversation - direct-message, channel. |
| Mapped sub-types | A list of scope type sub-types needed to see this action. |
| Signal name | The process signal key to send when action is invoked if required. |
| Priority | A number used for ordering when displaying a list of actions. |
| Theme | The key of a custom theme to use. |
| Do not show confirmation message | Do not display any confirmation message before executing this action. |
| Show action globally | Whether the action is available in all contexts. |
Content Model
The Content model editor shows a list of existing Content models, which can then be modified or deleted as required. By default, the list of models is displayed in the order of last modified and as a textual table of model details. It is possible to switch the view to a different sort order or as a graphical gallery of cards.
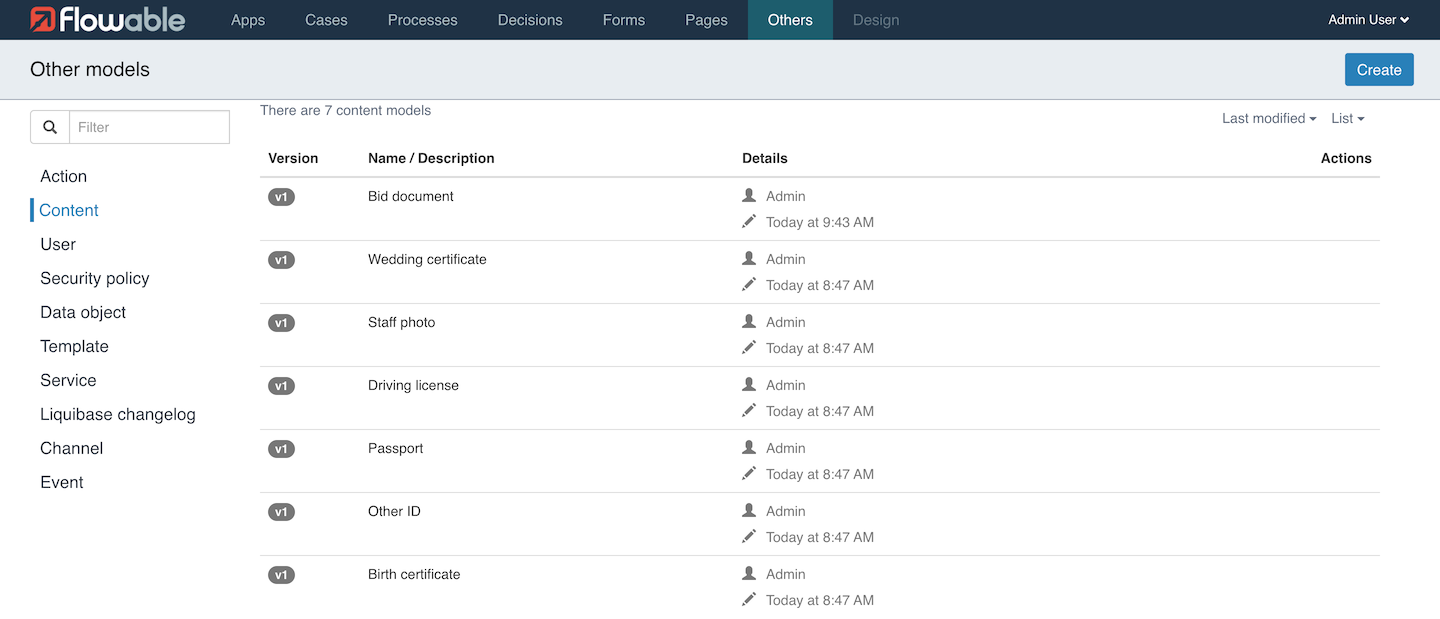
The model list enables the following actions:
-
View and change model details, see Content Model Details
-
Edit a model, see Content Model Editor
The following sections describe each feature in more detail.
Creating a New Content Model
Click the button labeled Create, a dialog prompts you to enter basic information:

-
The display name of the content model.
-
The content model’s unique key.
-
An optional description of the content model.
By clicking Create new content model, a new content model is created and
you are redirected
to the edit view of the content model where you make further configurations changes.
See Content Model Editor for more information.
Once the appropriate information is entered, use the Save icon and then
click on Close X.
Content Model Details
There, you see the name, description, version, creator and the modification date of the model as well as the current values of the properties that are used to define the action.
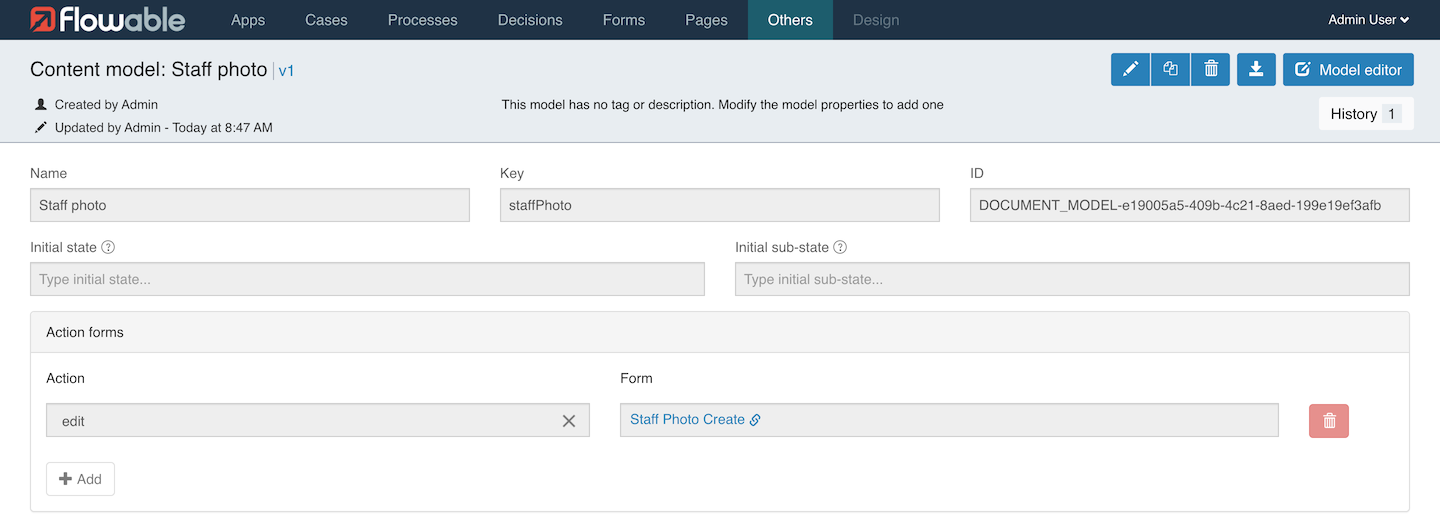
If you want to see an older version of your model, press on the History
button and choose the version you are interested in viewing.
On the top-right, there are these icons:
| Icon | Description |
|---|---|
| Edits the name, description, and key of the model. | |
| Duplicates the model. | |
| Deletes the model. | |
| Downloads the model as a file. | |
| Opens the editor of the model which allows you to modify the content of the model. |
Content Model Editor
The Content Model Editor is a set of properties that are used to define the model.
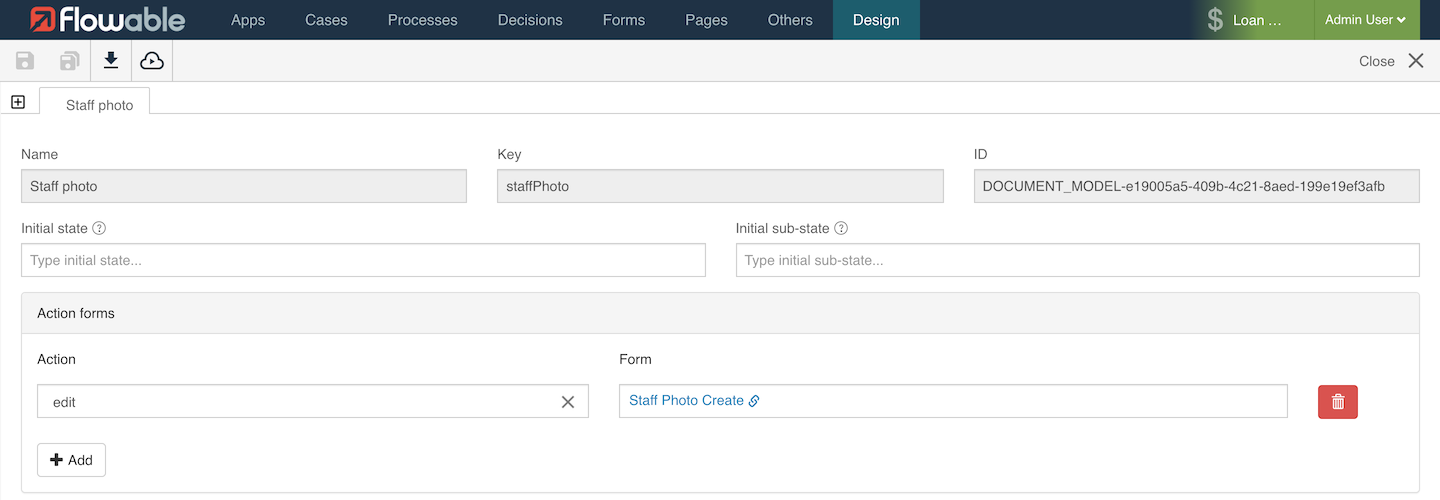
| Property | Function |
|---|---|
| Initial state | A custom value for its initial state. |
| Initial sub-state | A custom value for its initial sub-state. |
| Action | The action for which the form is used, for example, edit. |
| Form | The form selected to use. |
User Model
The User model editor shows a list of existing User models, which can then be modified or deleted as required. By default, the list of models is displayed in the order of last modified and as a textual table of model details. It is possible to switch the view to a different sort order or as a graphical gallery of cards.

The model list enables the following actions:
-
View and change model details, see User Model Details.
-
Edit a model, see User Model Editor.
The following sections describe each feature in more detail.
Creating a New User Model
Click the button labeled Create, a dialog appears into which you enter
basic information:
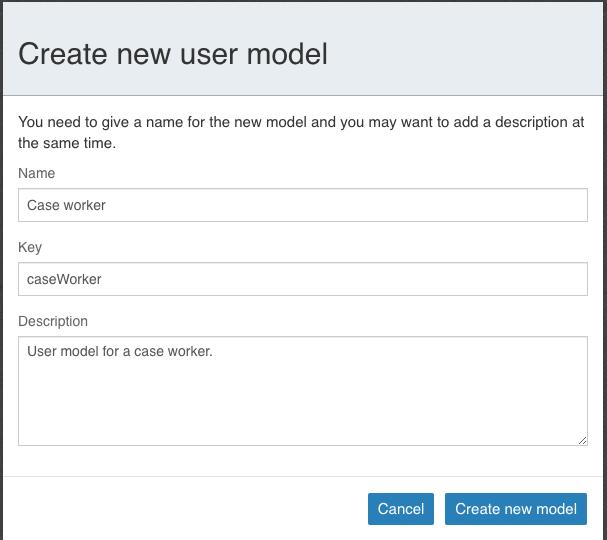
-
The display name of the user model.
-
The user model’s unique key.
-
An optional description of the user model.
By clicking Create new model, a new user model is created, and you are
redirected to the edit view of the user model where you can make further configuration
changes.
See User Model Editor for more information.
User Model Details
There, you see the name, description, version, creator and the modification date of the model as well as the current values of the properties that are used to define the action.
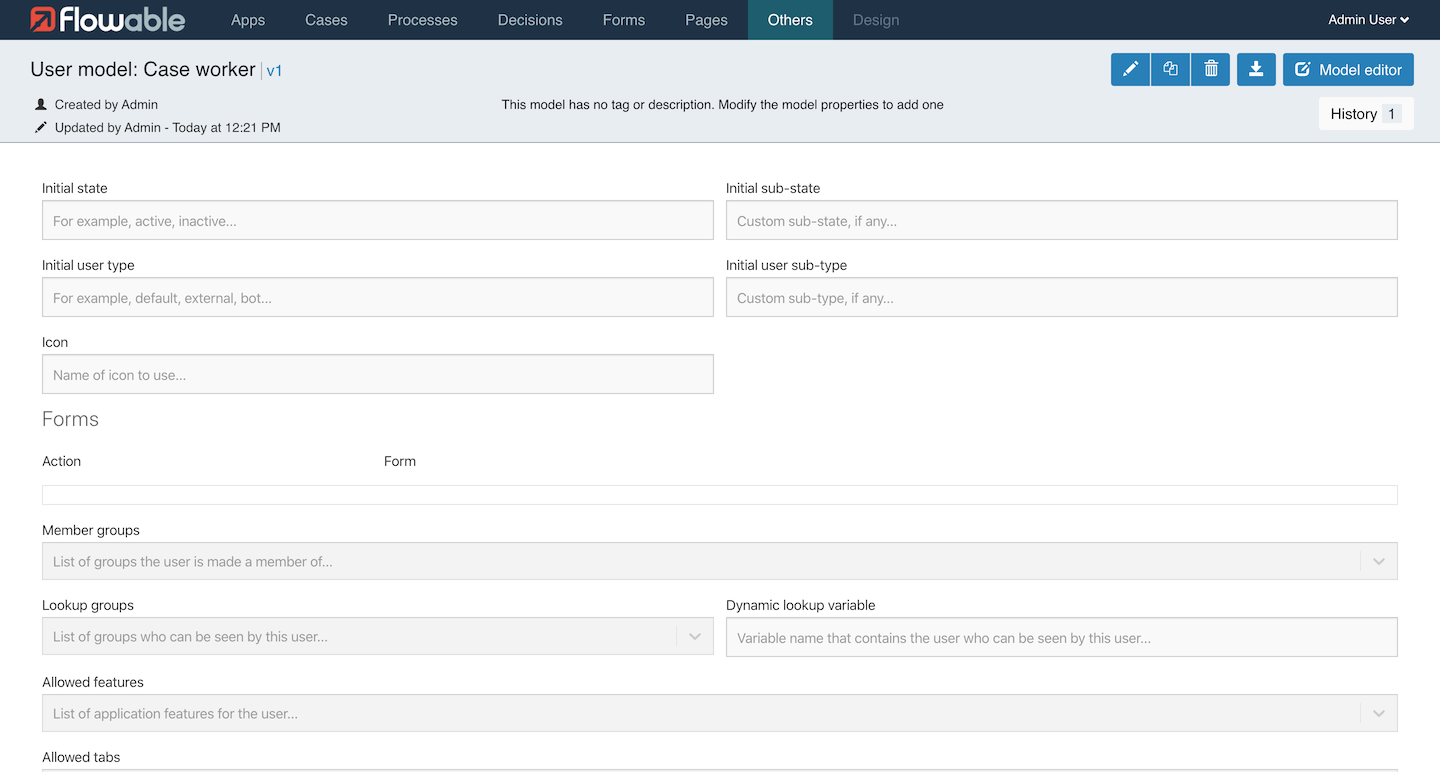
If you want to see an older version of your model, press on the History button
and choose the version you are interested in viewing.
On the top-right, there are these icons:
| Icon | Description |
|---|---|
| Edits the name, description and key of the model. | |
| Duplicates the model. | |
| Deletes the model. | |
| Downloads the model as a file. | |
| Opens the editor of the model which allows you to modify the content of the model. |
User Model Editor
The User Model Editor is a set of properties that define the model.
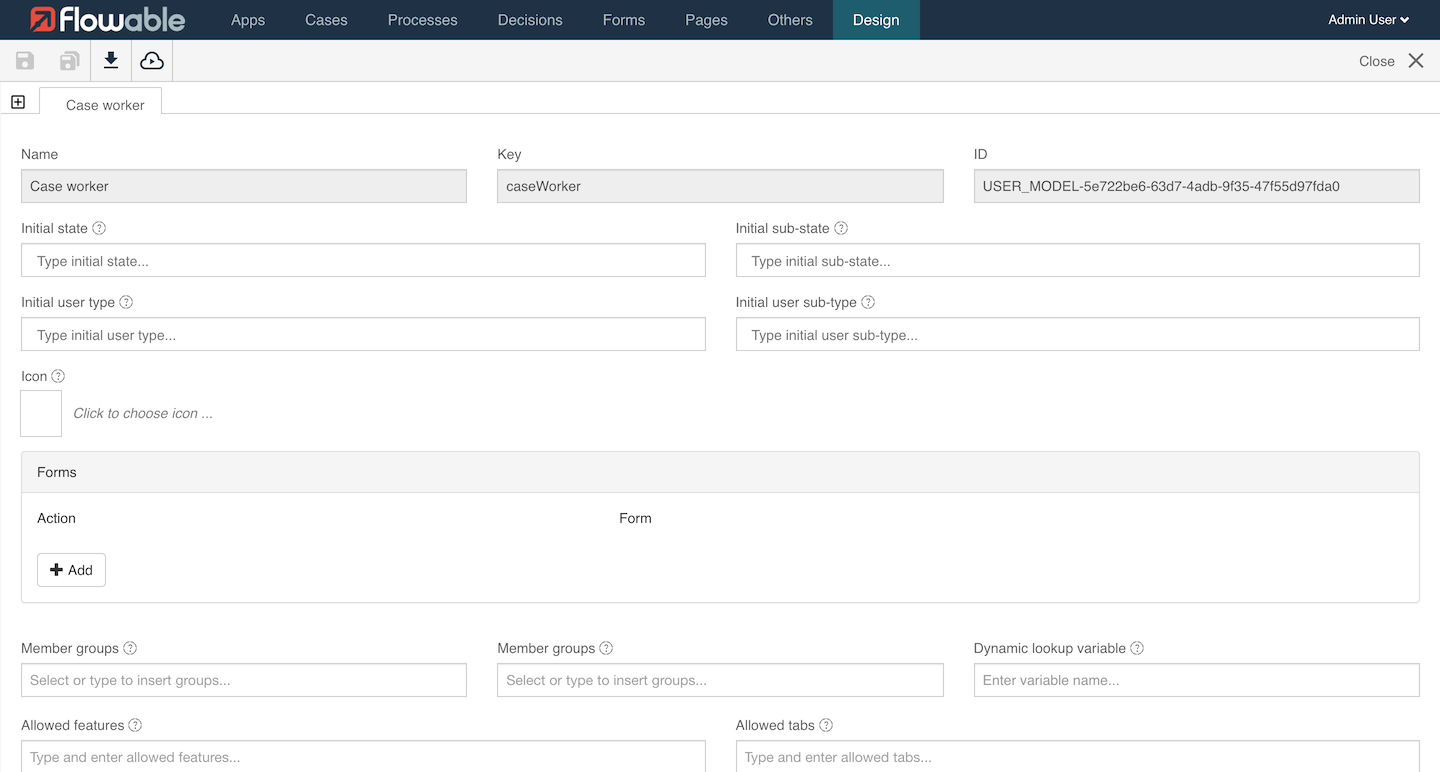
| Property | Function |
|---|---|
| Initial state | A custom value for a state, if any. |
| Initial sub-state | A custom value for a sub-state, if any. |
| Initial user type | The initial type for the user, for example, default, external, bot. |
| Initial user sub-type | A custom sub-type, if any. |
| Icon | The name of the icon to use. |
| Forms Action | The action that uses the selected form, for example, init, view, edit. |
| Member groups | A list of groups the user is made a member of. |
| Lookup groups | A list of groups that can be seen by this user. |
| Dynamic lookup variable | The variable name that contains the user who can be seen by this user. |
| Allowed features | A list of application features for the user. |
| Action permissions Action | The action for the selected permissions, for example, create, edit. |
| Action permissions Permissions | A list of groups who can see this action. |
| Action handlers Action | The action for the selected handler, for example, create. |
| Action handlers Key | A process or case definition key. |
| Action handlers Type | Set to either process or case, as appropriate. |
| Initial values Variable | The variable name. |
| Initial values Value | The initial variable value. |
| REST accessible variables Name | Either create, edit or all. |
| REST accessible variables Values | A list of names of accessible variables. |
| Conversation filters | The filters available in conversations, for example, all, internal, external. |
| Contact filters | The filters available in contacts, for example, all, internal, external. |