Flowable Engage iOS User Guide
This user guide explains the concepts and features of Flowable Engage for iOS. You can navigate to specific topics using the table of contents on the right or scroll through the giude.
Setting Up
Prerequisites
Flowable Engage for iOS only works with Flowable Engage Server version 3.0.0 and later and iOS version 11 and later. The app is optimized for the iPhone; the iPad may work but not supported.
Connect
When you first install the mobile app, you can connect to any Flowable Engage Server using an existing user account on that server.
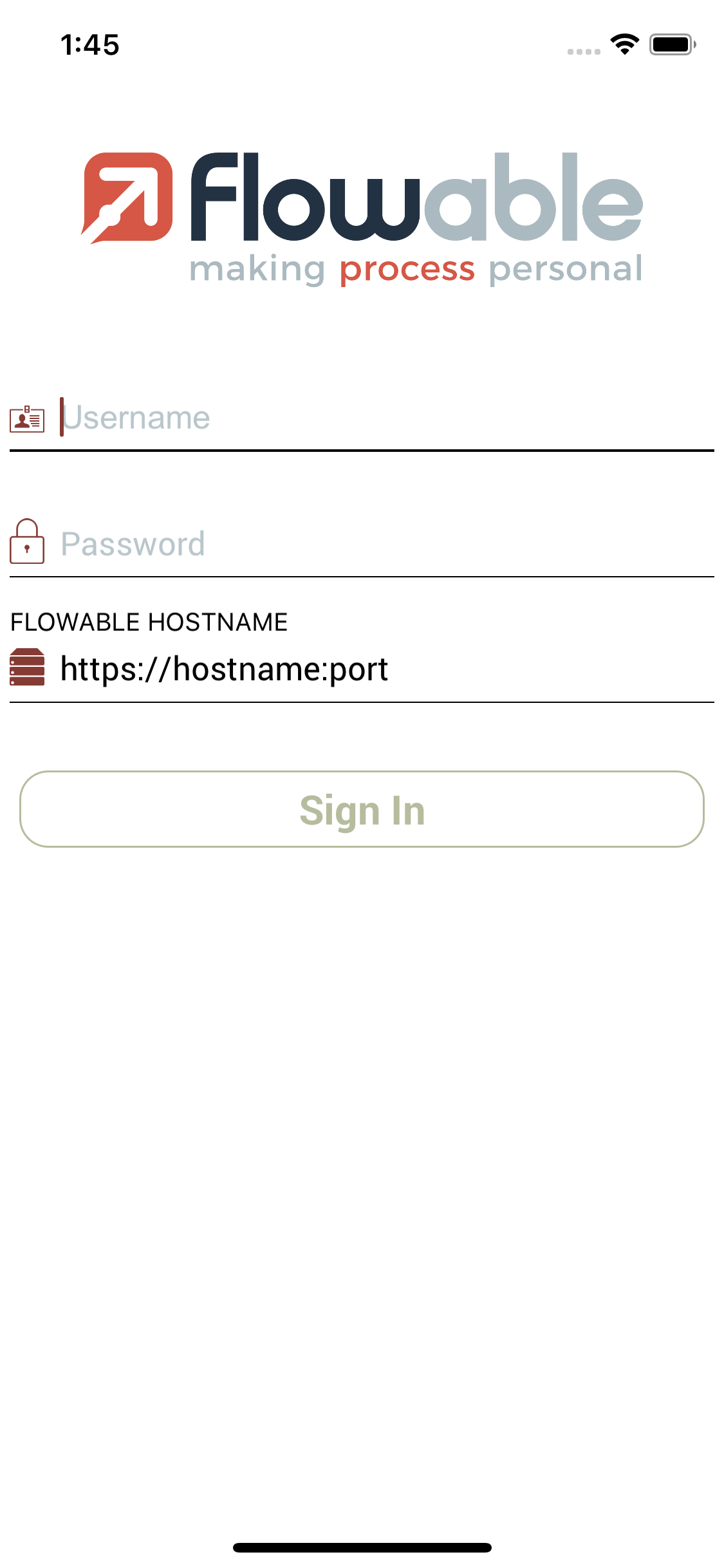
Just open the app and fill the login form with your account details to get connected.
-
First, enter your username and password.
-
If the app does not provide a default server address, enter the address of the Flowable Engage Server. The URL is typically of the form: demo.flowable.io.
-
If you usually access your account with a URL that starts with http://, please add the full URL like http://demo.flowable.io.
-
If you do not know the address to enter, please contact your administrator.
-
-
Next, tap the Sign In button.
Your account is now set up.
Troubleshooting
I can not sign in (first time) to Flowable Engage.
Check that you are using the right login and that your password matches the login.
Test the connection from a browser by typing your Flowable Engage address in a browser window, for example, http(s)://hostname:port/flowable-engage/
If a connection is established from the browser, but you still can not connect from the app, change the Hostname value to http(s)://hostname:port/flowable-engage/ then tap sign in.
If you are still having trouble connecting to the application contact your administrator.
Where do I enter the port number for my connection?
If your Flowable Engage address has no specific port number, it is not necessary to enter one. If that is not the case, please provide the port information by using this pattern http(s)://hostname:port/flowable-engage/
If you are still having trouble connecting then contact your administrator for assistance.
Using Flowable Engage for iOS
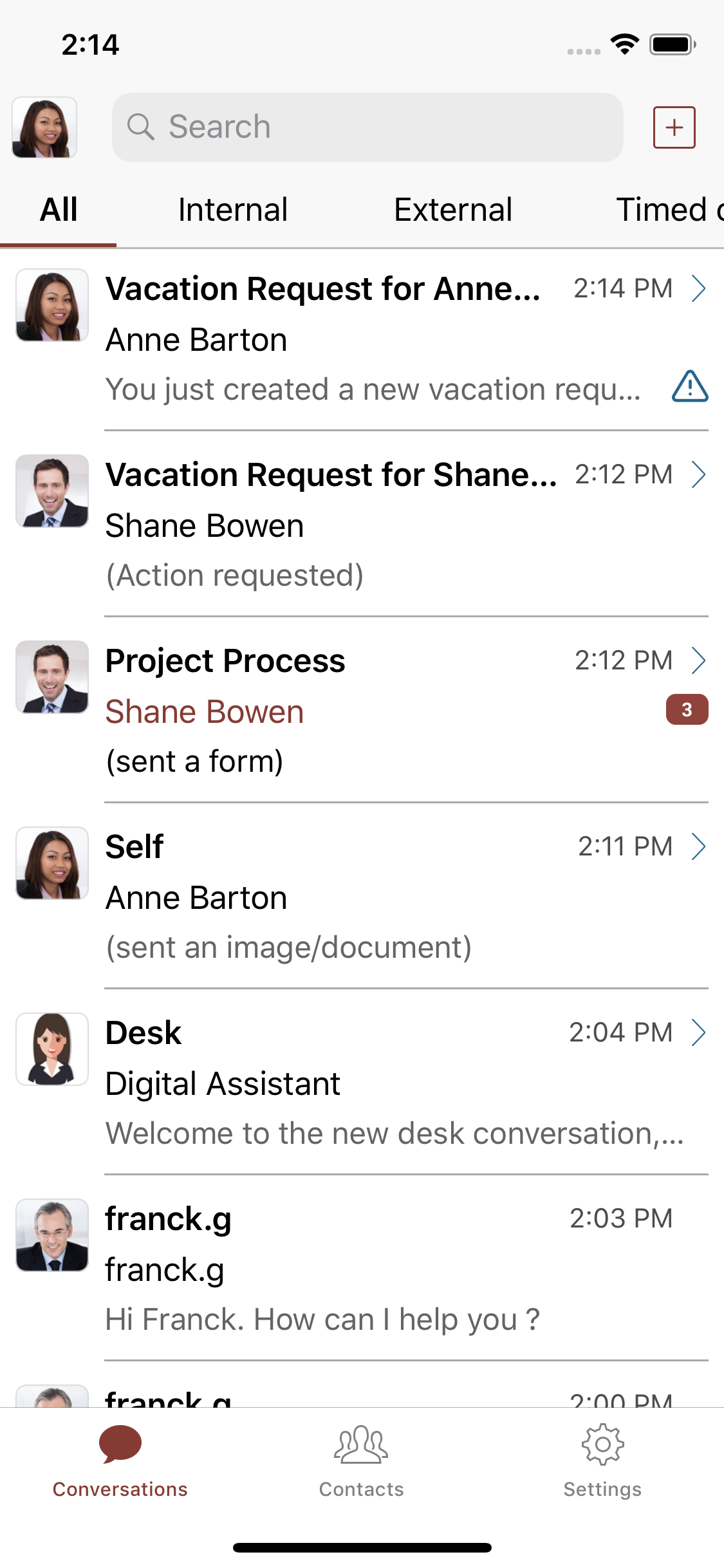
Navigation
When you start up the mobile application, a navigation menu appears at the bottom of the screen. This menu allows you to navigate across the main screen of Flowable Engage.
The available options are:
Conversations
Display the different list of conversations the user can see.
Contacts
Display the list of contacts the user can access.
Settings
Open Account Settings to change your information or customize your app experience.
List of Conversations
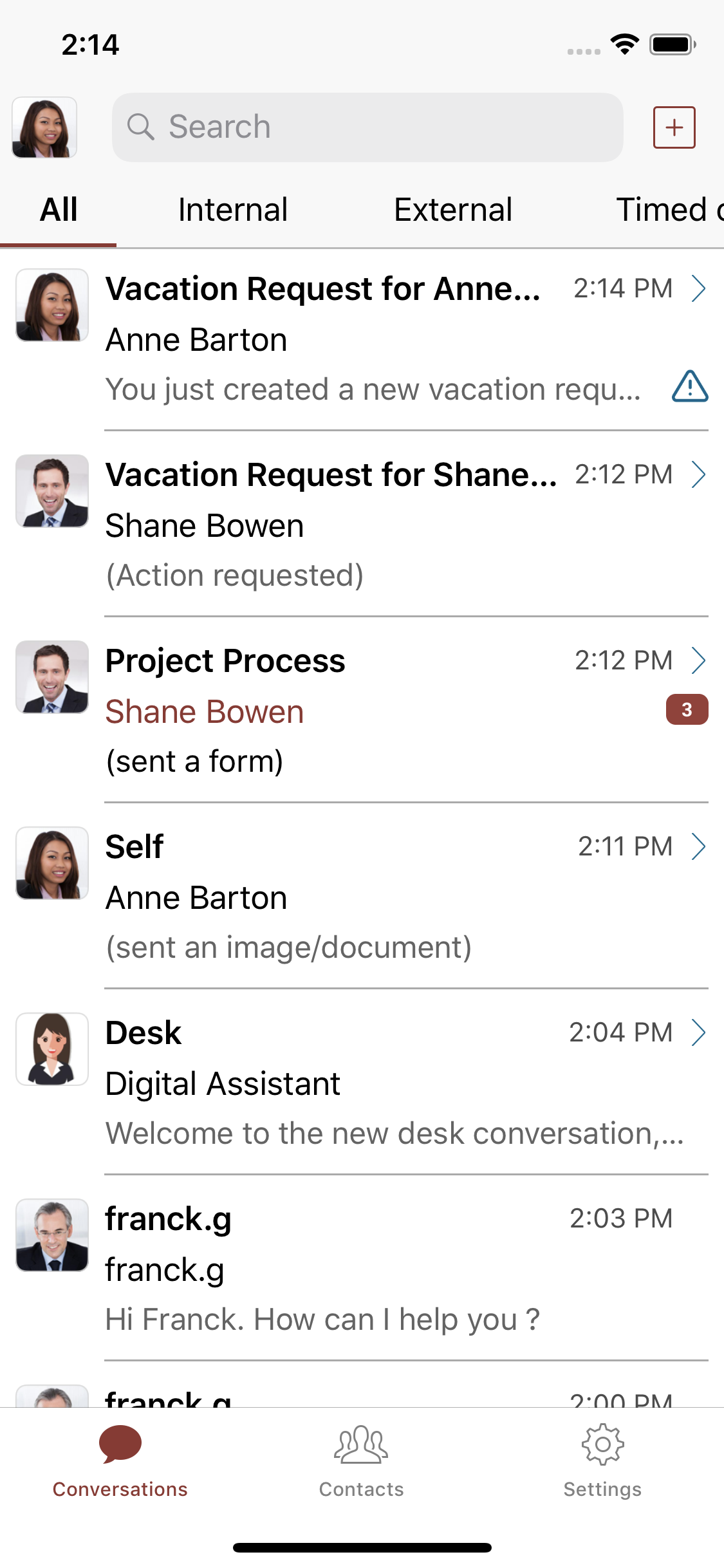
By default, this is the first screen seen when opening the app after a successful sign-in.
On this screen, you can see a list of conversations you are participating in. This list is updated in real-time with information from Flowable Engage Server. For example, if a new conversation or a new message is created, it is displayed in this list.
A conversation item (row) shows information like:
-
The title of the conversation.
-
The most recent message content.
-
The last time the message arrived.
-
An unread badge that indicates the number of messages not yet read.
-
A participant thumbnail image. The image is usually the creator of the last message or the only participant of the conversation.
You can tap a conversation item to view all messages created and shared. All messages are displayed in the Conversation screen.
Conversation Groups
Conversations are grouped into different filters. Those filters are displayed at the top of the screen. The number of filters can vary according to your profile. Tap on it to update the list of conversations.
Searching Conversations
To find a specific conversation, use the search input field at the top of the app. By entering a search term, the conversation list is updated with matches for the term.
Creating a Conversation
If your account has the appropriate permission to create new conversations, there is a "+" icon in the top bar of the screen. By tapping the icon, you can create a new conversation. Simply follow the wizard associated with each conversation type.
Conversation Message
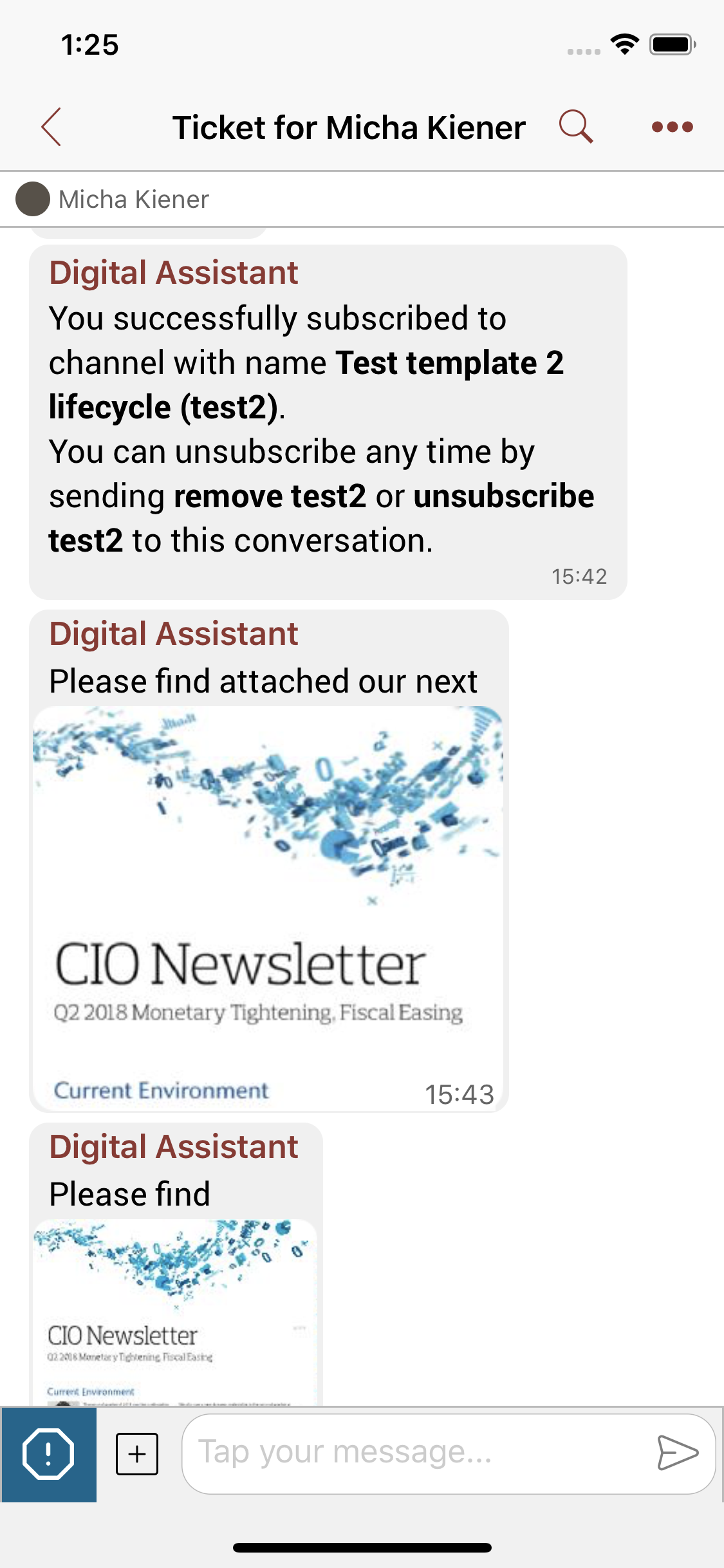
On this screen, you can browse all the messages shared with one or more participants of a conversation. Messages are updated in real-time with information from the Flowable Engage Server. For example, if a new message is created, it is displayed in this list.
Message Supported
Flowable Mobile Engage does not support all the message types available in the web client.
The supported message types are:
-
Simple text message
-
Markdown formatted message
-
Date section
-
New Messages Indicator
-
Message with image/picture
-
Video message
-
Audio message
-
Typing indicator
Global Actions
Flowable Engage for iOS supports multiple actions associated with a conversation or a specific message. Most of these actions require a specific permission defined in your profile.
This section explains the most common actions.
Send a Message
To send a message:
-
Tap inside the message input field in the bottom bar
-
With your virtual keyboard, enter the message you wish to send.
It is possible to tap the "enter key" to create a new line without sending the message.
-
When finished, tap the "arrow" key.
-
Your message is now sent, becomes part of the conversation, and is displayed.
If you do not send a message you entered, the message is saved as a draft message. You can edit the saved message and send it the next time you display the conversation.
Uploading Content
You can upload and share content inside a conversation.
-
Tap the
icon in the bottom bar.
-
Select the source by choosing.
-
Camera: Take a photo
-
Photos and Videos: Pick a photo or a video from your smartphone library
-
Documents: Pick a document from your document library
-
The first time you choose a source, the app requests your authorization to pick a file from this source. All app permissions are managed with your device settings.
-
Select a media file and upload it.
-
The media file is now part of the conversation.
Preview Content
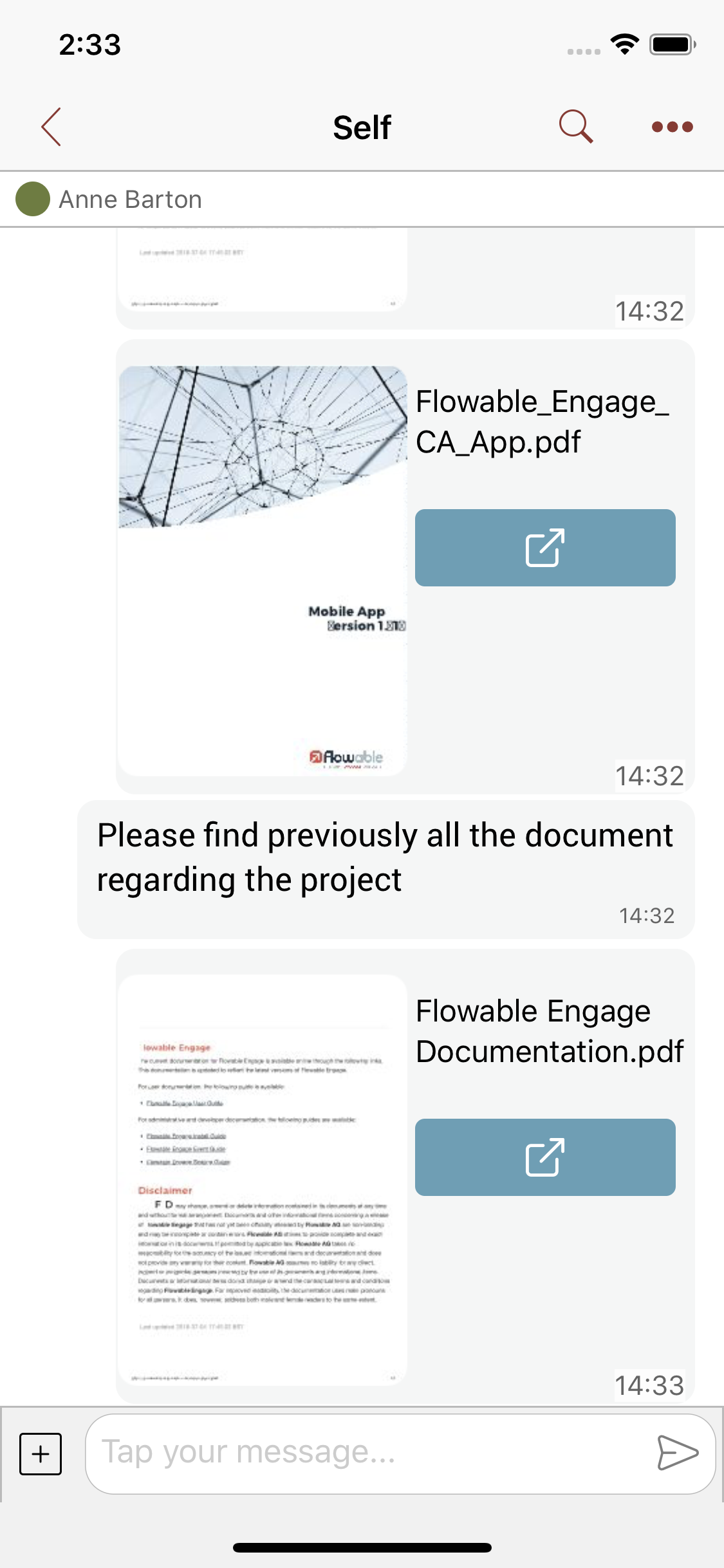
Media files, such as images, audio, or PDF files, can be previewed within the application. To preview a media file, simply long tap on a selected message or tap on the thumbnail (image associated with a message). Depending on the file’s size, it might take a few moments to retrieve the file and display it.
Not all file types can be previewed by the application. The file type support is defined by the types supported by your iOS version.
Searching for a Message
To find a specific message, tap the icon.
By entering some search text in the new screen, you can find messages containing the required text.
Message Actions
These are actions that are associated with a specific message. To display this list, just long tap a message.
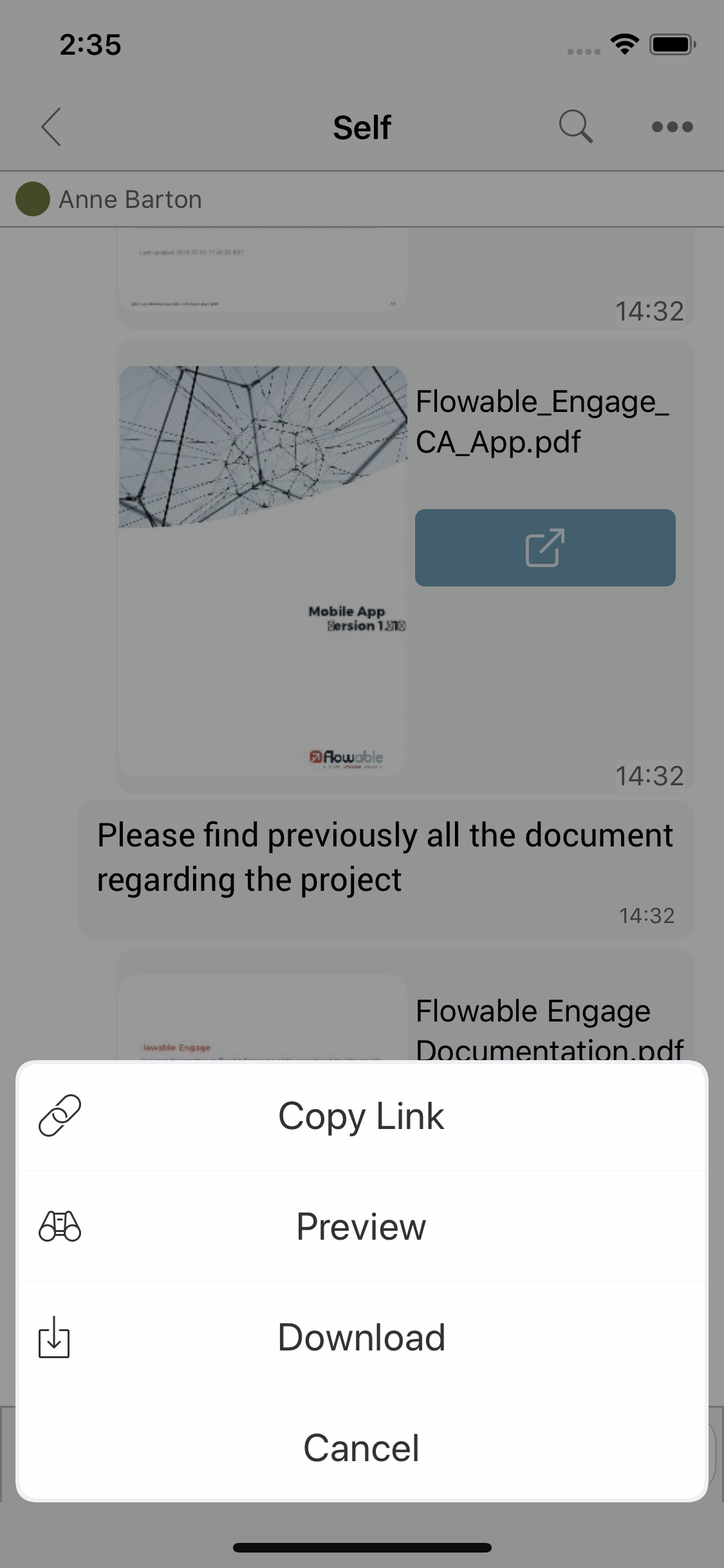
Copy Content link
Instead of downloading content and sending it as an attachment in an email or message, it is possible to send a direct link to the content.
The receiver of the link must have the correct permissions to see the content.
To retrieve the link of a content:
-
Tap on a selected text message.
-
On the popup menu, select "Copy Content Link".
-
The text is now copied to the clipboard and can be pasted anywhere.
Download Content (Offline Use)
If you need to keep some content for offline use, you can download it to the local file system.
To download a message:
-
Tap on a selected text message.
-
On the popup menu, select "Download".
-
After a moment, a confirmation message appears.
-
The content is now available in the Offline Files screen.
Copy Message Text
To copy the text content of a message:
-
Tap on a selected text message.
-
On the popup menu, select "Copy Text".
-
The text is copied to the clipboard and can be pasted anywhere.
Edit a Message
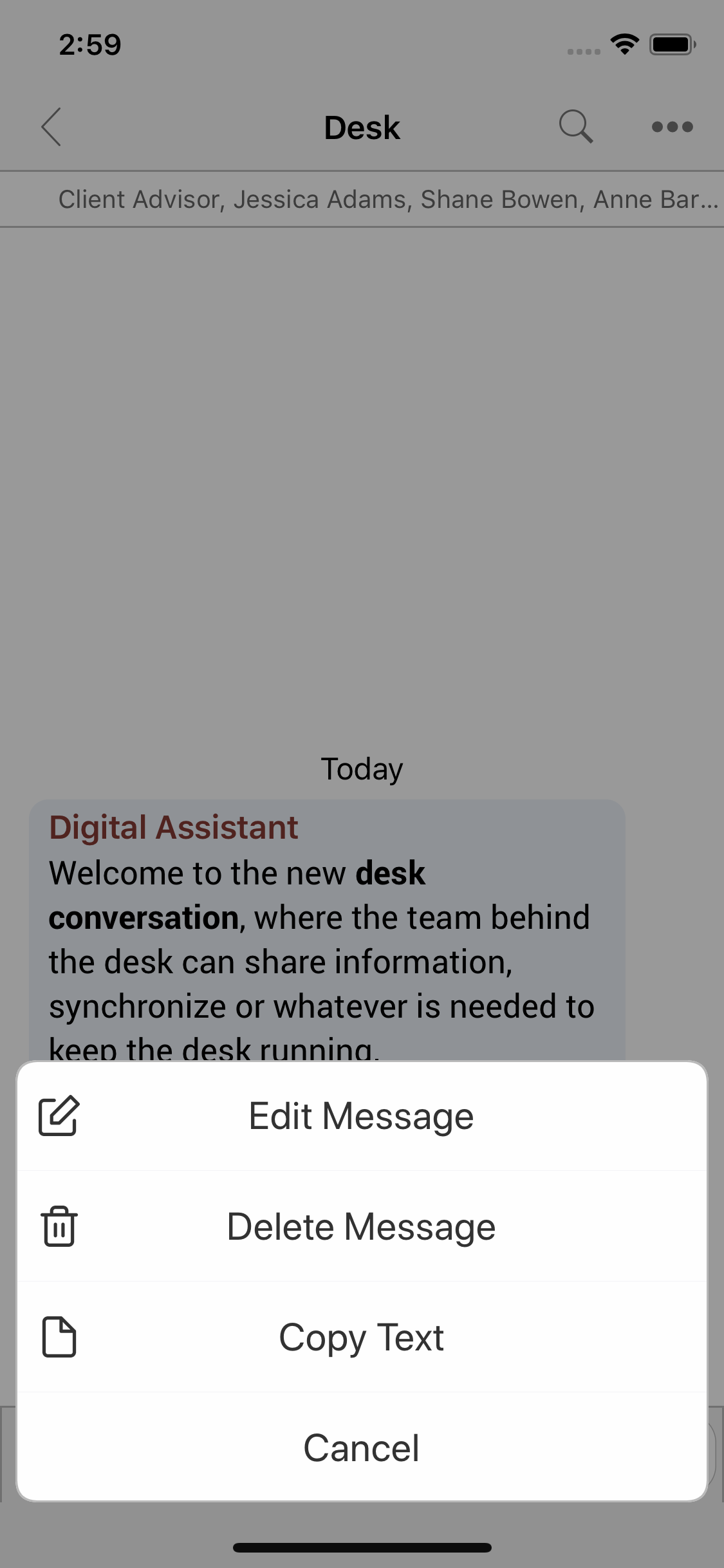
To edit a message:
-
Tap on a selected text message.
-
On the popup menu, select "Edit Message".
-
In the message text field at the bottom of the screen, change the message.
-
Tap the icon when done.
-
The message is updated.
Delete a Message
To delete a message:
-
Tap on a selected text message.
-
On the popup menu, select "Delete Message".
-
Tap the icon when done.
-
The message is deleted.
Other Actions
Depending on conversations you are part of, a list of specific actions may be available.
To see the list of actions, tap the menu on the top right of the screen.
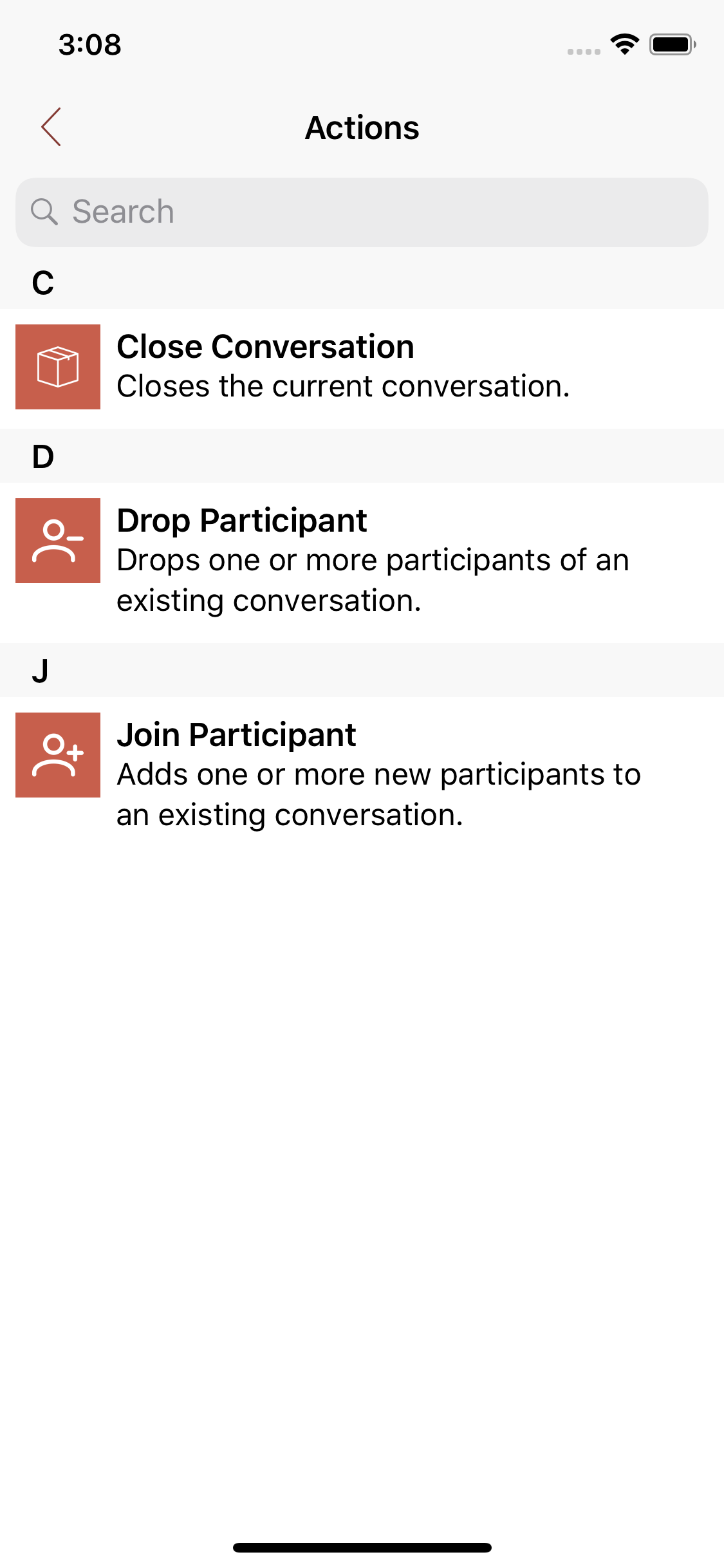
Conversation Information
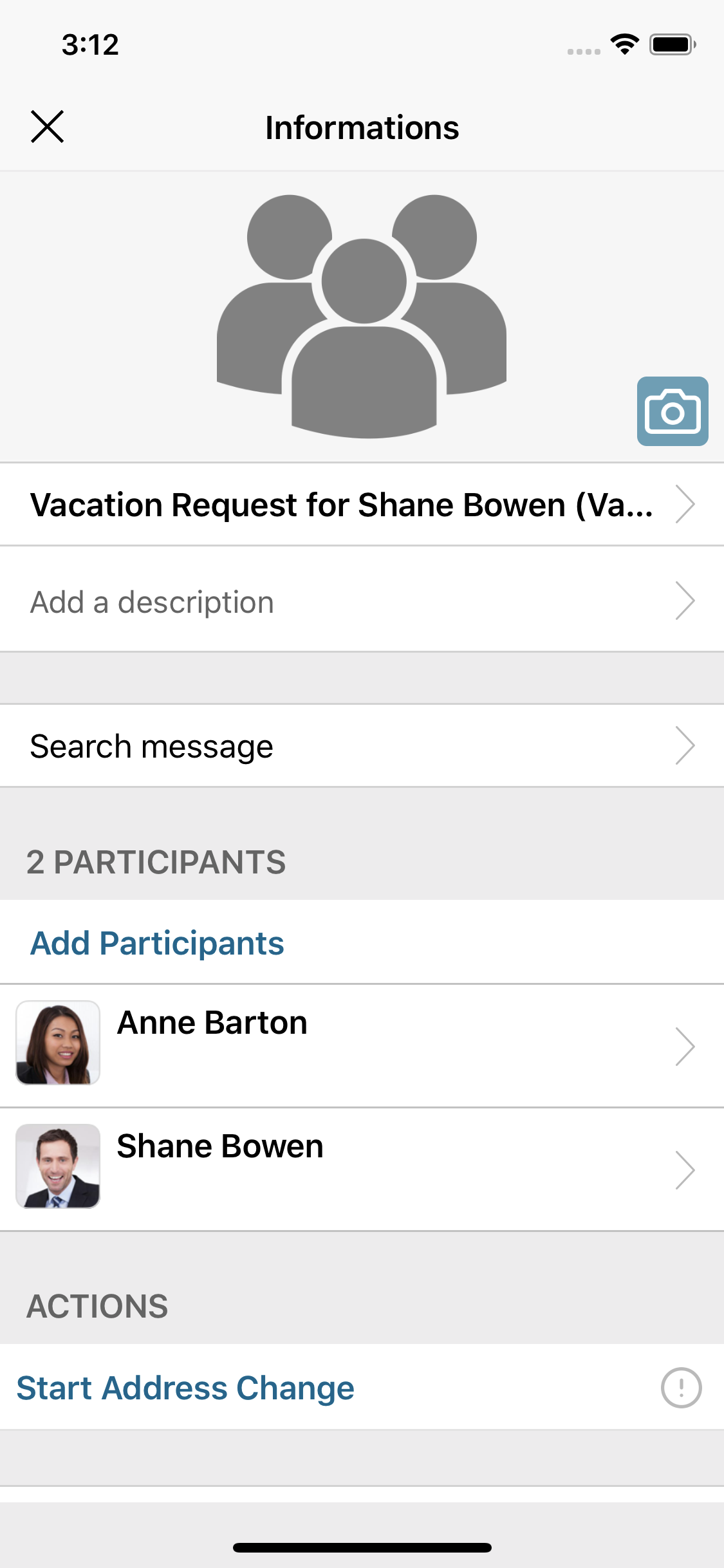
By tapping the conversation title or the list of participants in the top bar, you can access the conversation information screen. In this screen you can find all the information regarding the current conversation. It is also possible to:
-
Edit the conversation title or description.
-
List the participants.
-
Execute other actions.
Offline Files
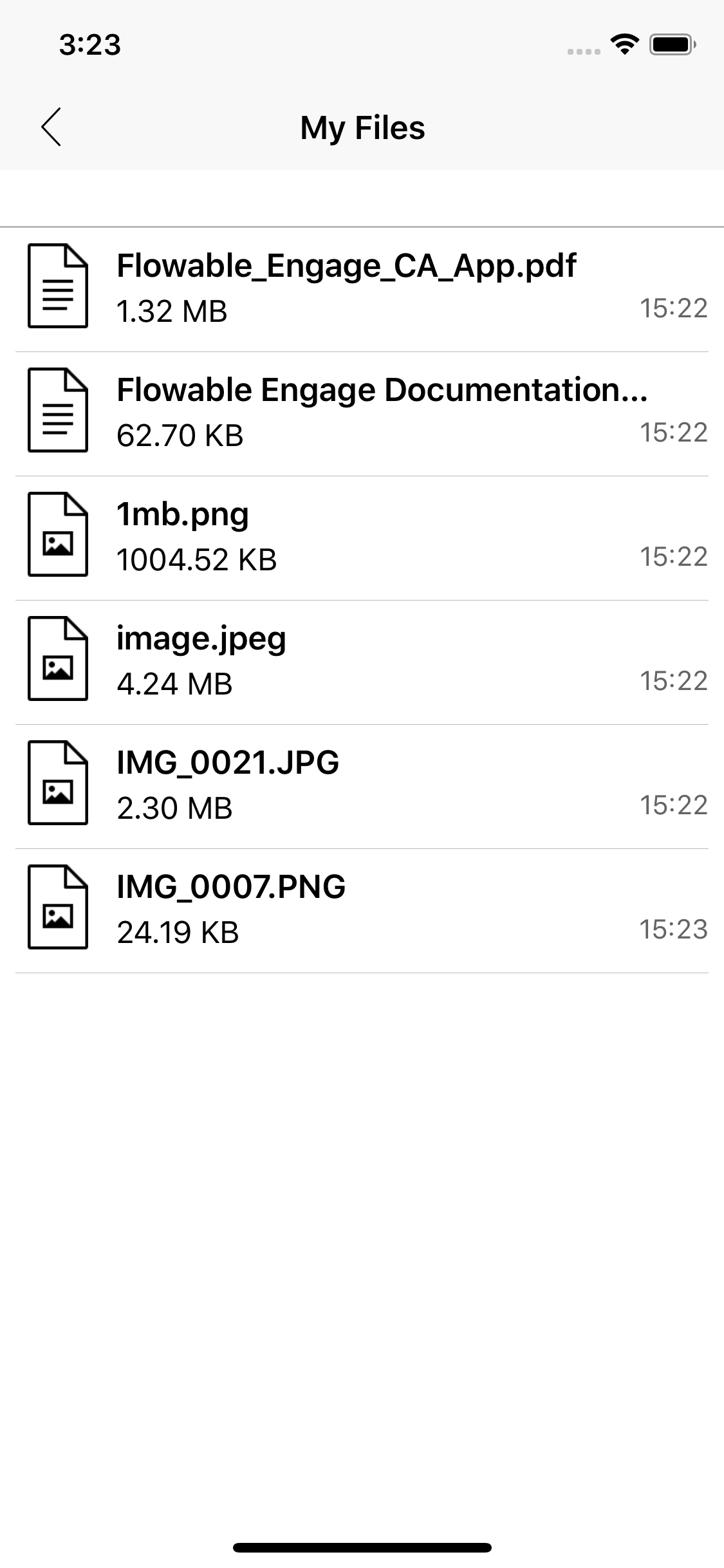
In Offline Files you can access all content you have downloaded by using the action Download associated to a message with a file or media, for example.
Actions
Preview Tap on a file to open it in an associated app.
Share Long tap on a file to share it with another app.
Contacts Listing
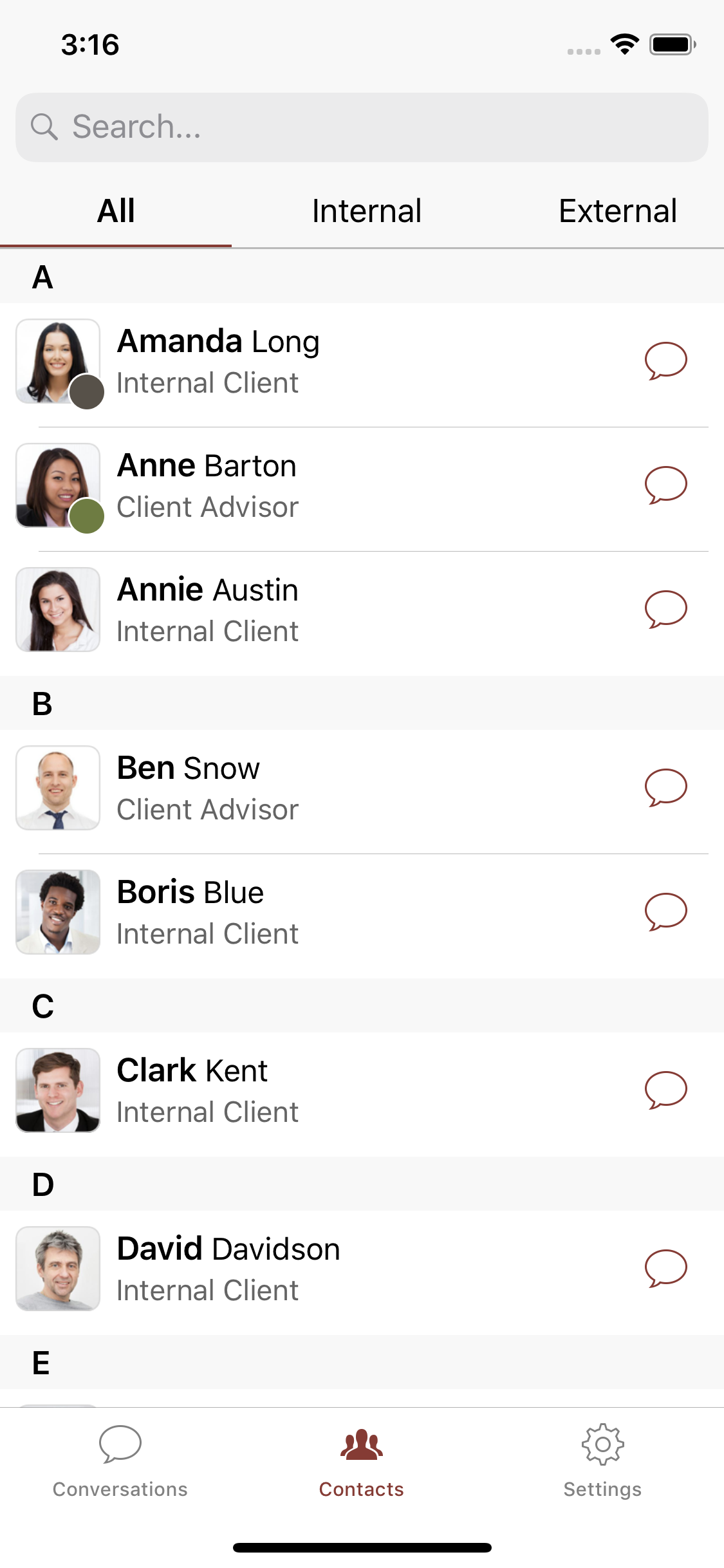
This screen lists all users or contacts you can interact with.
A contact item (row) shows information like:
-
User display name.
-
Job title.
-
User thumbnail image (if provided).
You can tap an item to view more information about a contact displayed on the Contact Profile screen.
Contacts Groups
Contacts are grouped into different filtered lists. These lists are displayed at the top of the page as tabs. The number of filters can vary according to your profile. Tap on one of the tabs to update the list of contacts.
Searching for a Contact
To find a specific contact, use the search input field at the top of the app. By entering a search term, the matching contacts are displayed.
Start a Conversation
If you have the appropriate permissions, you can start a conversation by tapping the
icon next to a contact.
Contact Profile
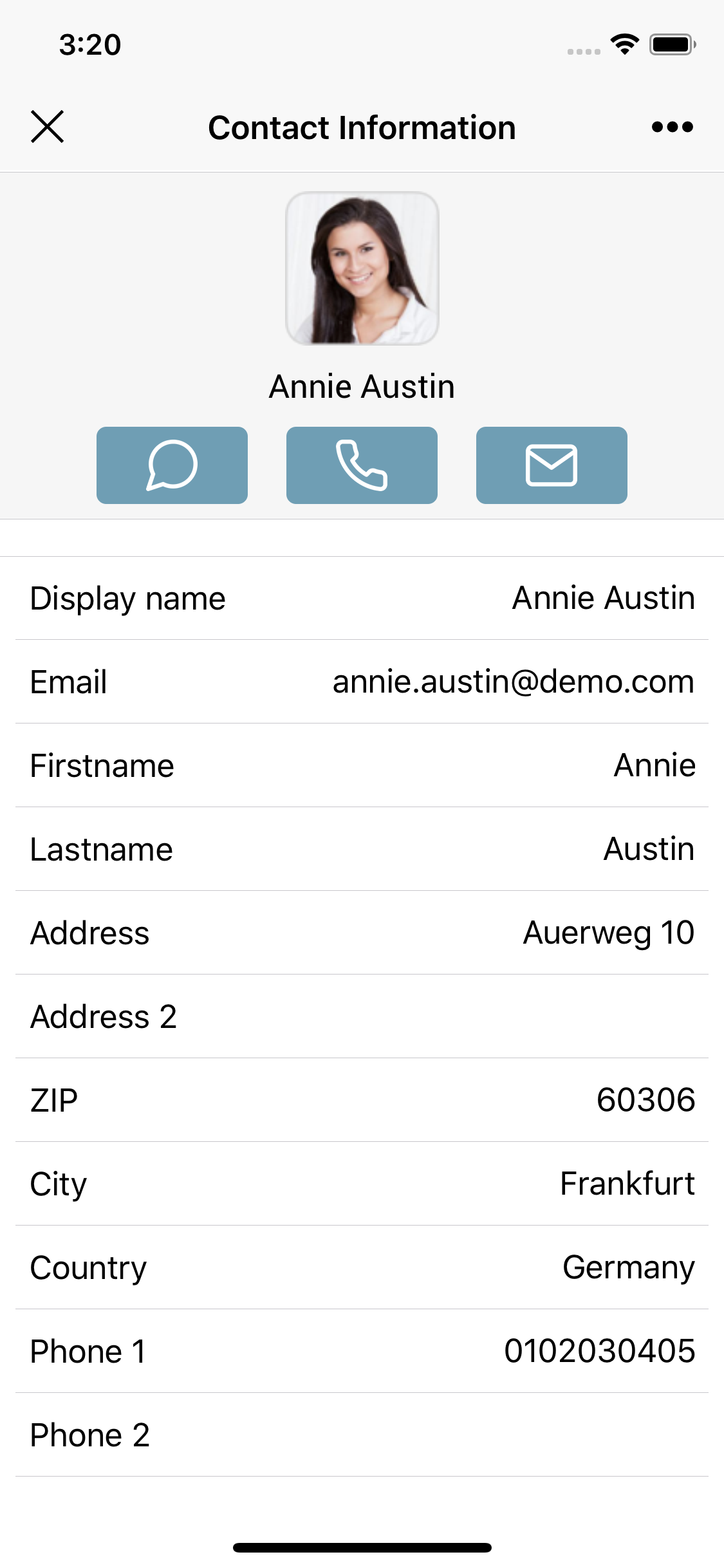
This screen contains all the information related to a specific contact (user).
The amount of information displayed and the actions available depend on your permission level.
Start a Conversation
By tapping the icon, you can create a direct message to this contact.
Send an Email
By tapping the icon, you can start writing an email to this contact.
Start a Phone Call
By tapping the icon, you can start a phone call.
Actions
Depending on your profile and permissions, a list of specific actions may be available.
To see the list of action, tap the menu on the top right of the screen.
Account Settings
You can access app and account settings by tapping Settings in the bottom bar navigation menu.
Profile
Change Password
If you are unable to connect to your Flowable Engage server, this may be due to an incorrect password. If that is the case, then you can change the password here.
Update Status
You can change your presence status by tapping this and selecting a new one from the list of different status options.
Offline Files
The content that is stored on your device is listed in Offline Files.
Customization
If this option is available, you can customize the app experience by choosing a new theme, font, or conversation style.
General
Send Feedback
Tap to send feedback to Flowable.
Help
View this help information.
About
View the app details.
Sign Out
Tap on this button to delete the account and remove all information from the device (cached content, offline content, and so on).
Limitations
The mobile application is prepared for demonstration purposes and is subject to ongoing improvements. The mobile application does not yet support some features available in the web client.