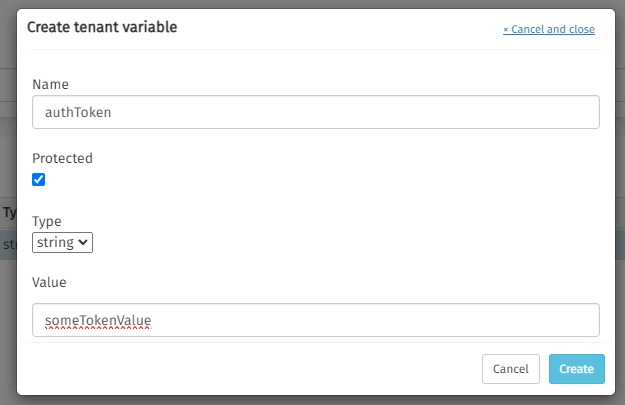Flowable Control User Guide
Introduction
With Flowable Control you can gain total visibility and total control of your Flowable Engines.
You can quickly find failing processes and get them working again, or modify some aspect of a case to correct wrong data. All the details of the runtime engines are available.
Probe the Finest Details of a Case or Process
Quickly drill down from deployed definitions, through process and case instances down to variable values and assignments. Apply rich filters to find the items you want, including date ranges, variable values, and business keys.
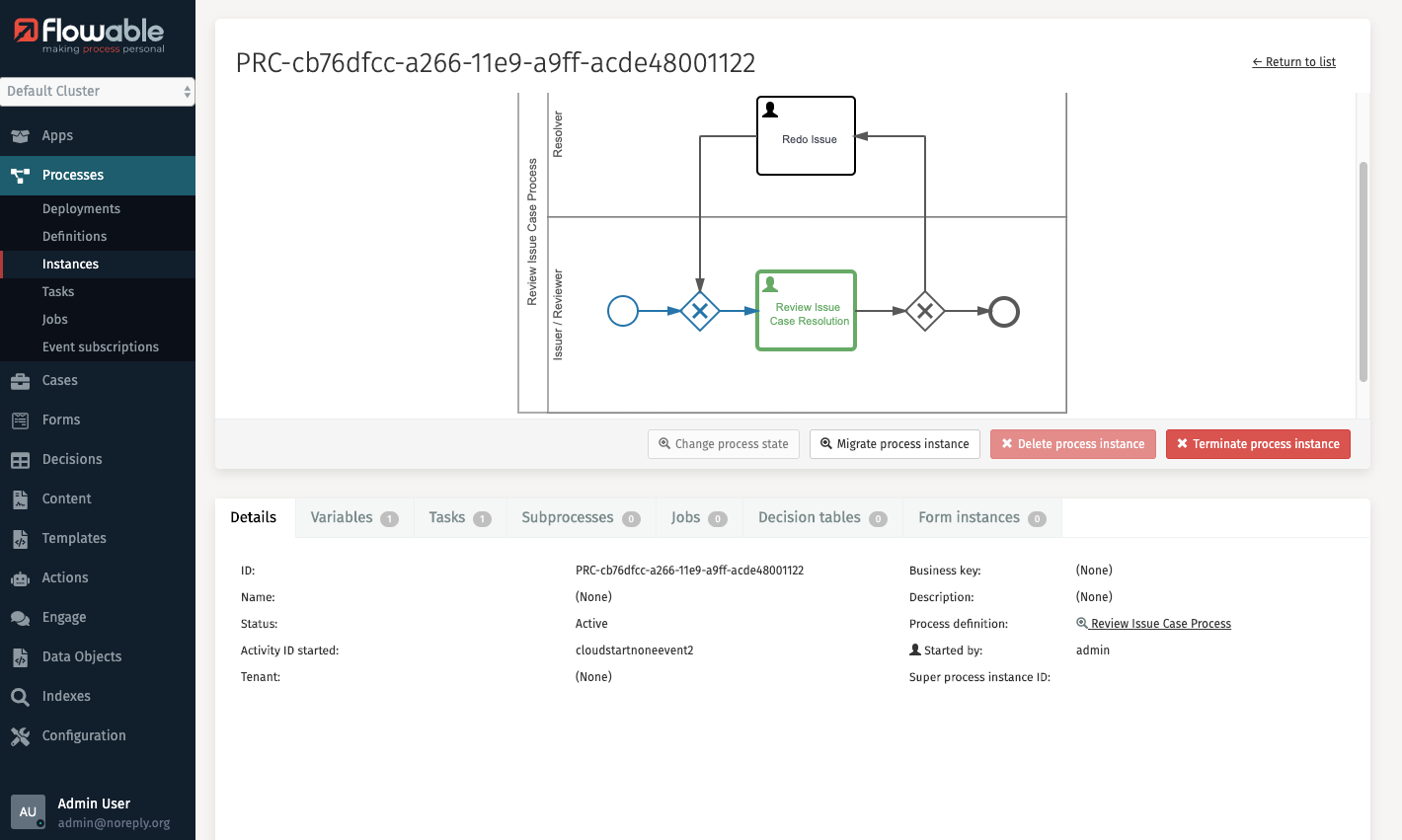
Easy Filters to Find What You Need Quickly
Looking for a particular task started from a case or process? A combination of easy to use filters allows you to zoom in on the item you are looking for, based on date ranges and other significant values.
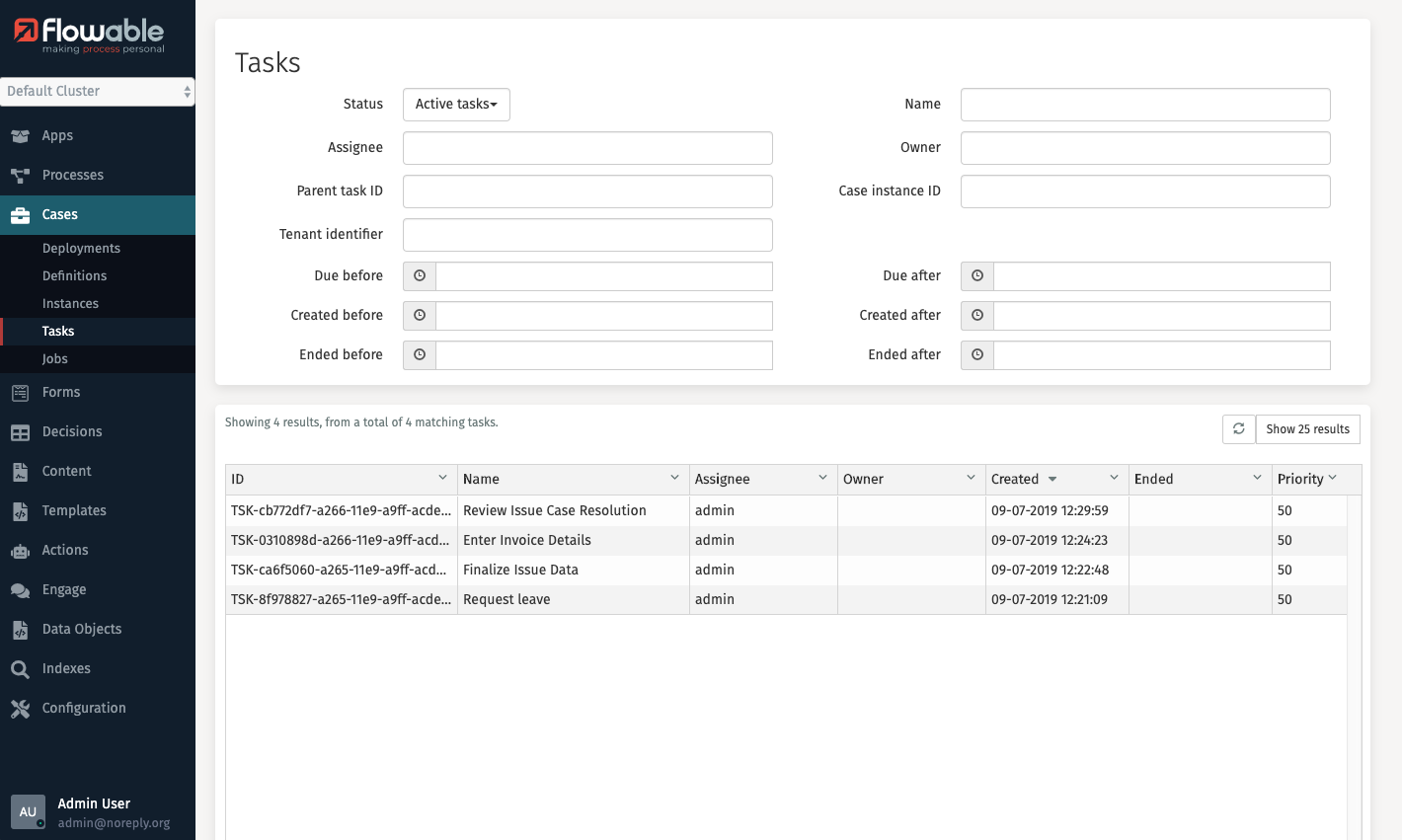
Keep Your Business Flowing
Reassign a stuck task to someone else or complete it as an administrator, it is as simple as filtering for open tasks assigned to a particular person and changing it. Keep your business moving when the unexpected happens.
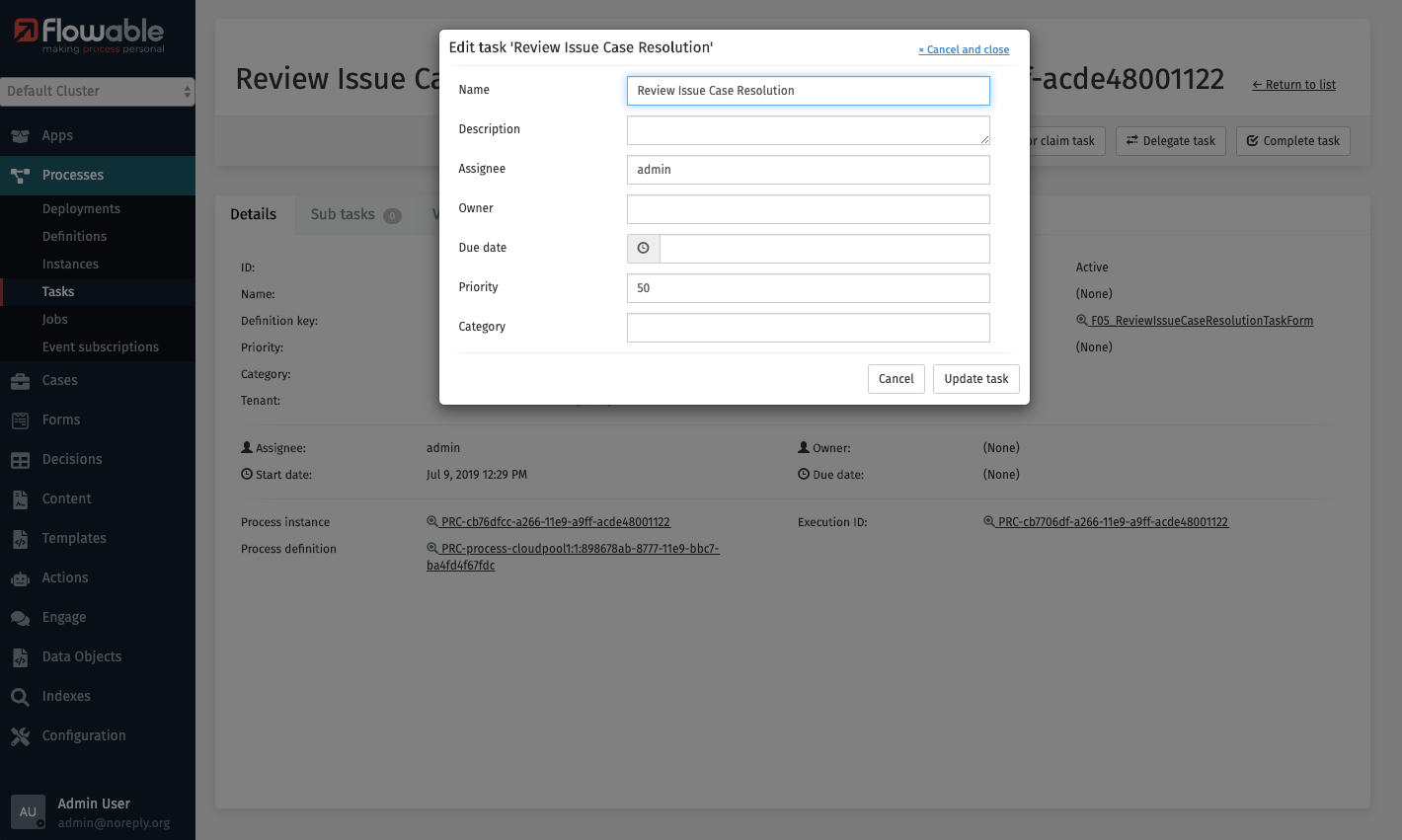
Manage a Cluster of Flowable Engines
From the same application, switch between different Flowable Engine servers to manage all aspects of your Flowable cluster.
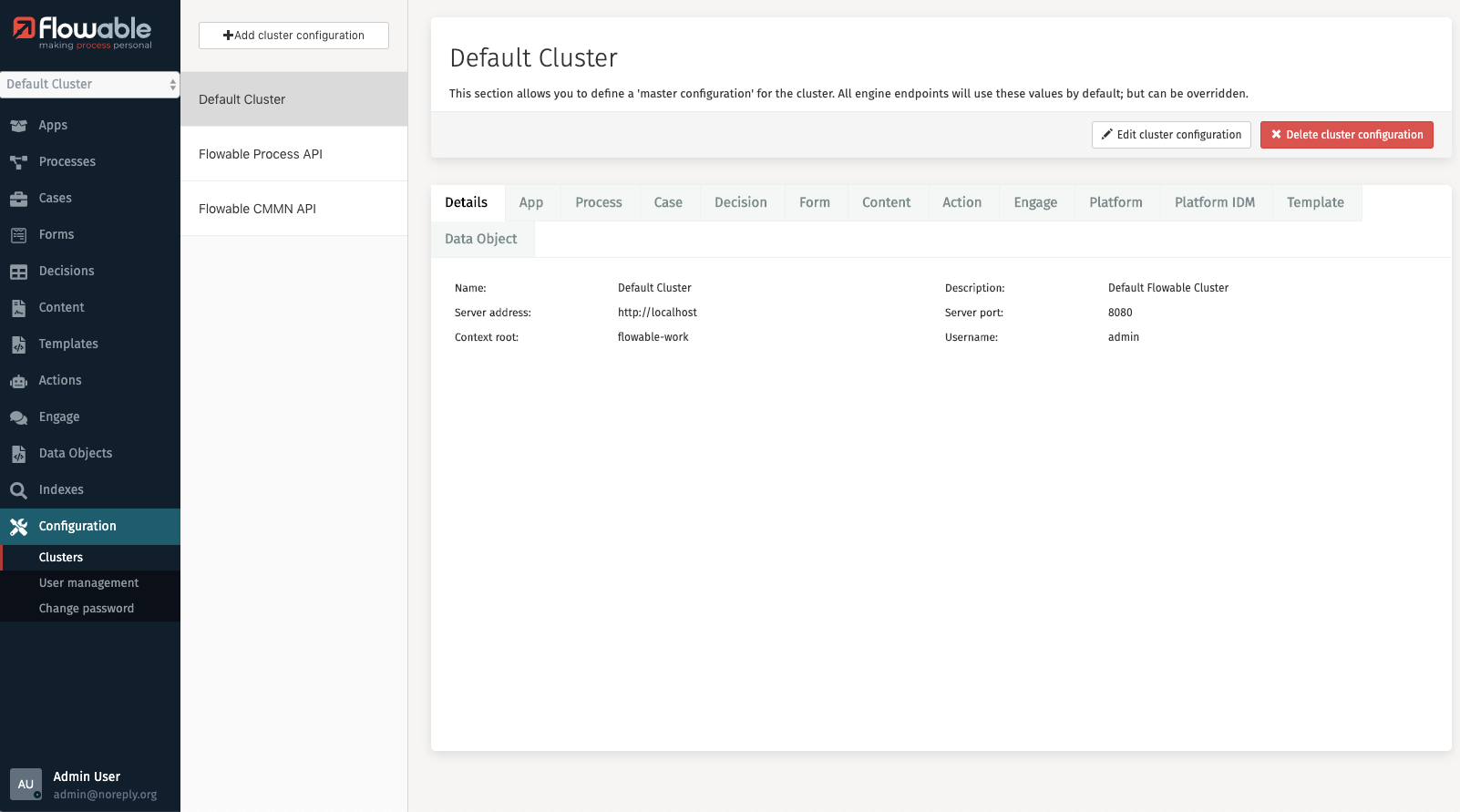
Edit Data Entered in Error
If a form field has been completed incorrectly, edit its value to what was intended. If a process has taken a wrong path, change its state to jump back to an earlier step and run again. Combine setting variable values with changing state to jump a process and skip it forward as if the skipped steps had set the variables.
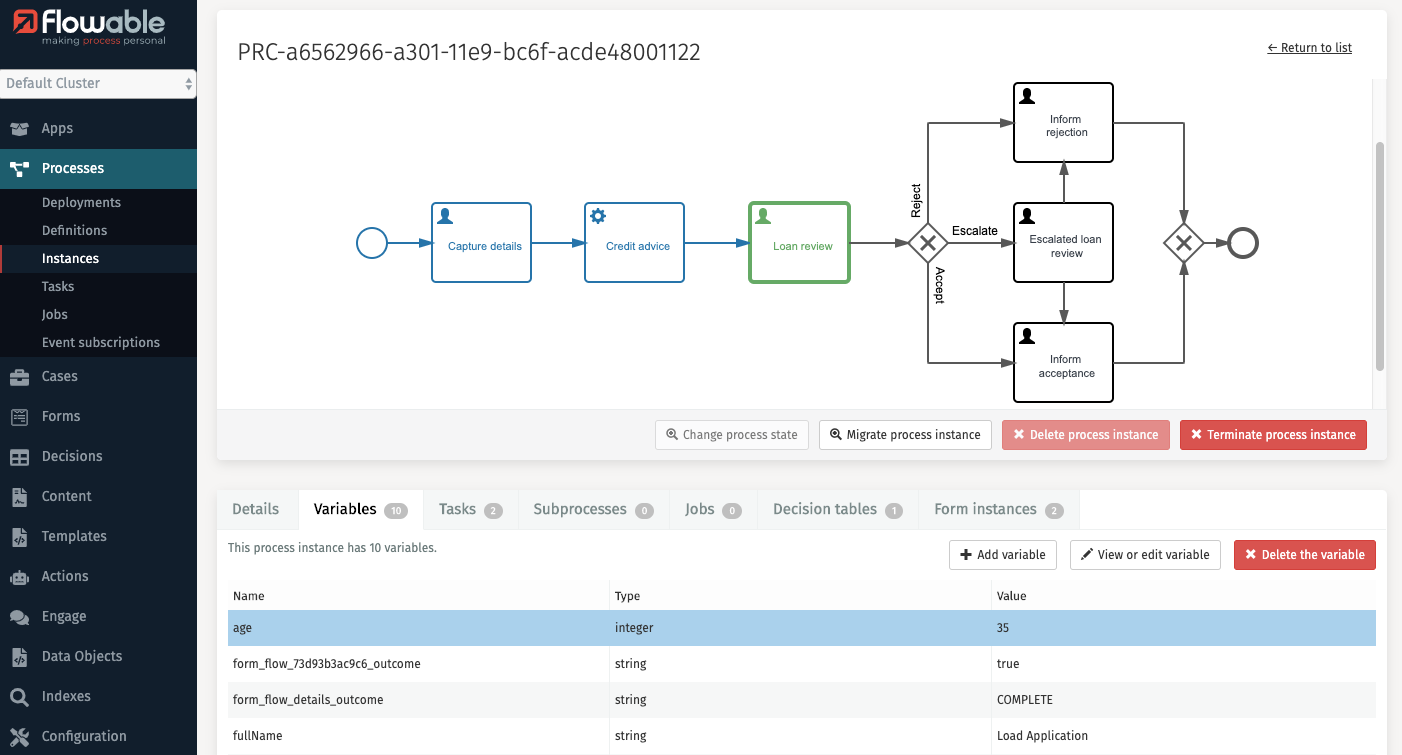
Process Instance Migration
When a new process definition is deployed, you may want existing process instances to use it rather than the definition they were started with. With process migration, you can define mappings from one process definition to another and apply it to process instances, whatever state they are in. Even complex migrations involving sub-processes and multi-instance states.
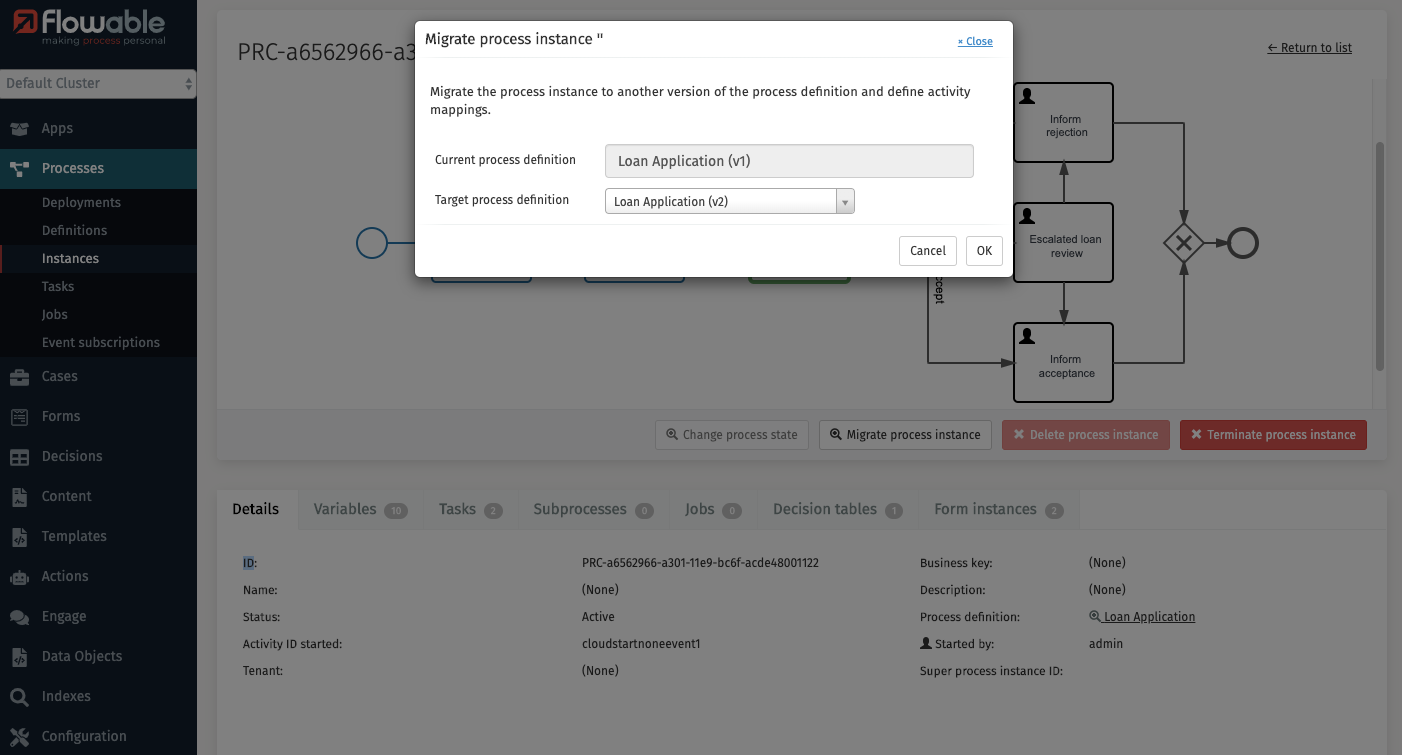
How to Log In
To access Flowable Control you need to type in the navigation URL into your browser. Once the page is loaded, the login dialog appears.
Your system administrator should provide you with the URL. The URL is typically
something like https://<hostmachine>:<port>/flowable-control/.
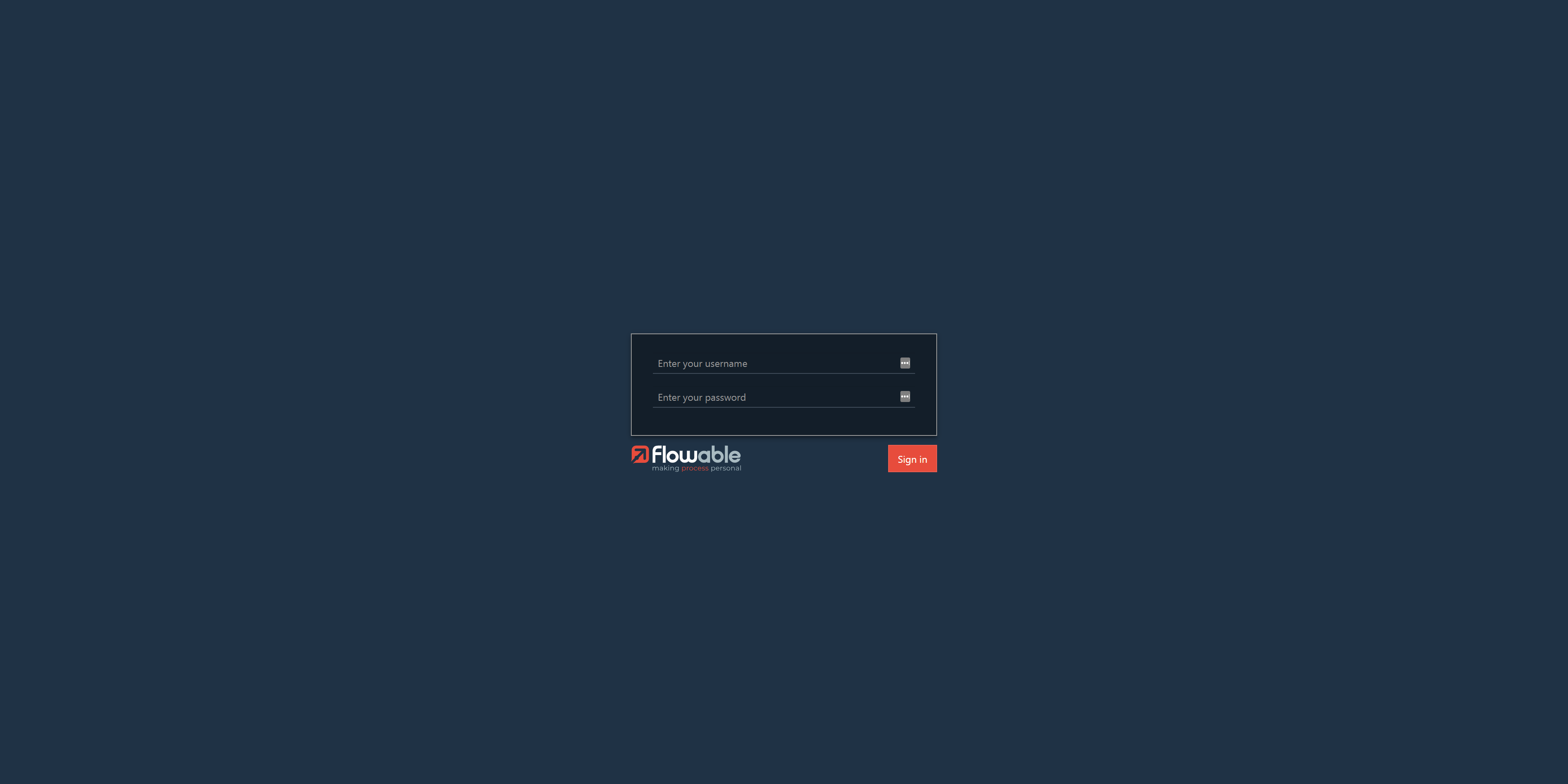
In order to log in, you need to type in your login and password on the form and click on Sign in.
User Interface
The Flowable Control user interface is divided into two areas:
-
The side panel on the left.
-
The message panel in the middle.
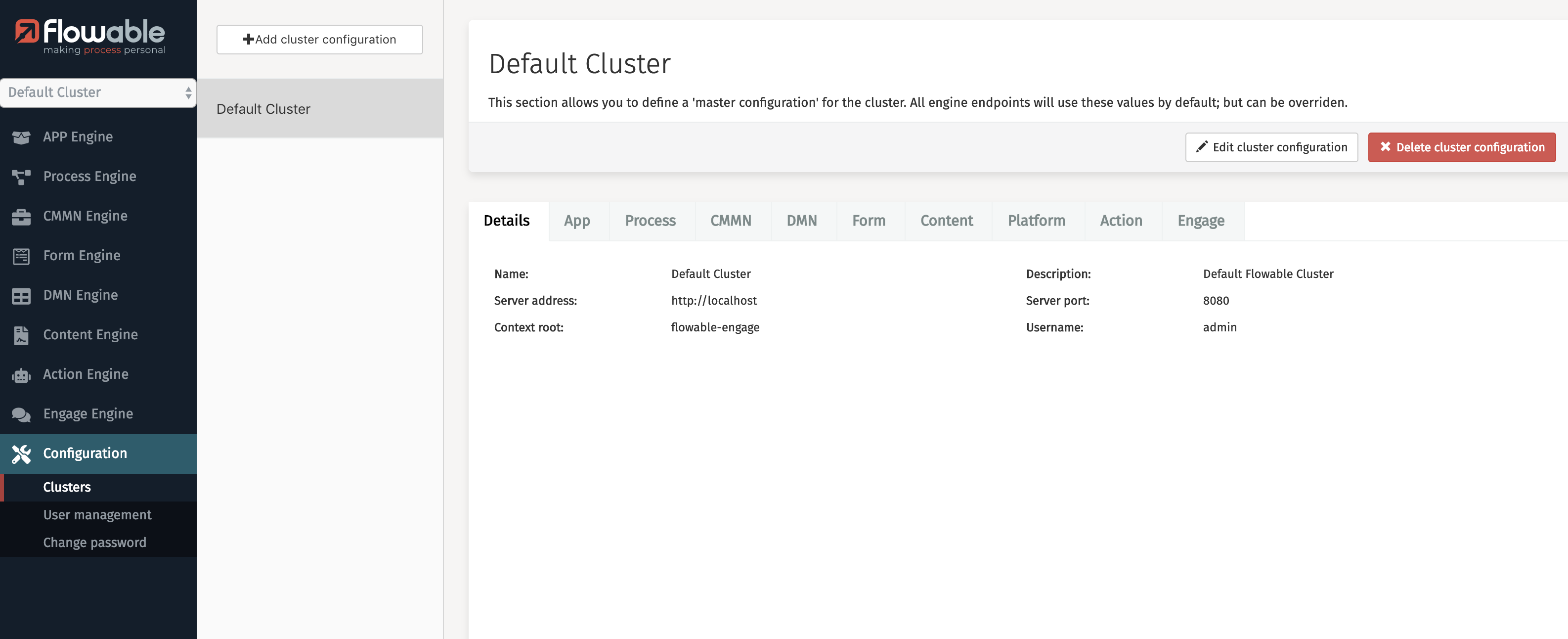
Each area is described in the following sections.
Side Panel
The side bar offers a simple tab-based navigation which allows you:
-
To open detailed views of all related items (e.g., Deployments, Definitions, Instances, …) from the engines.
-
To open pages with more information on search indexes.
-
To open sections with some important configuration features.

Message Panel
The message panel shows more information about all the different items.
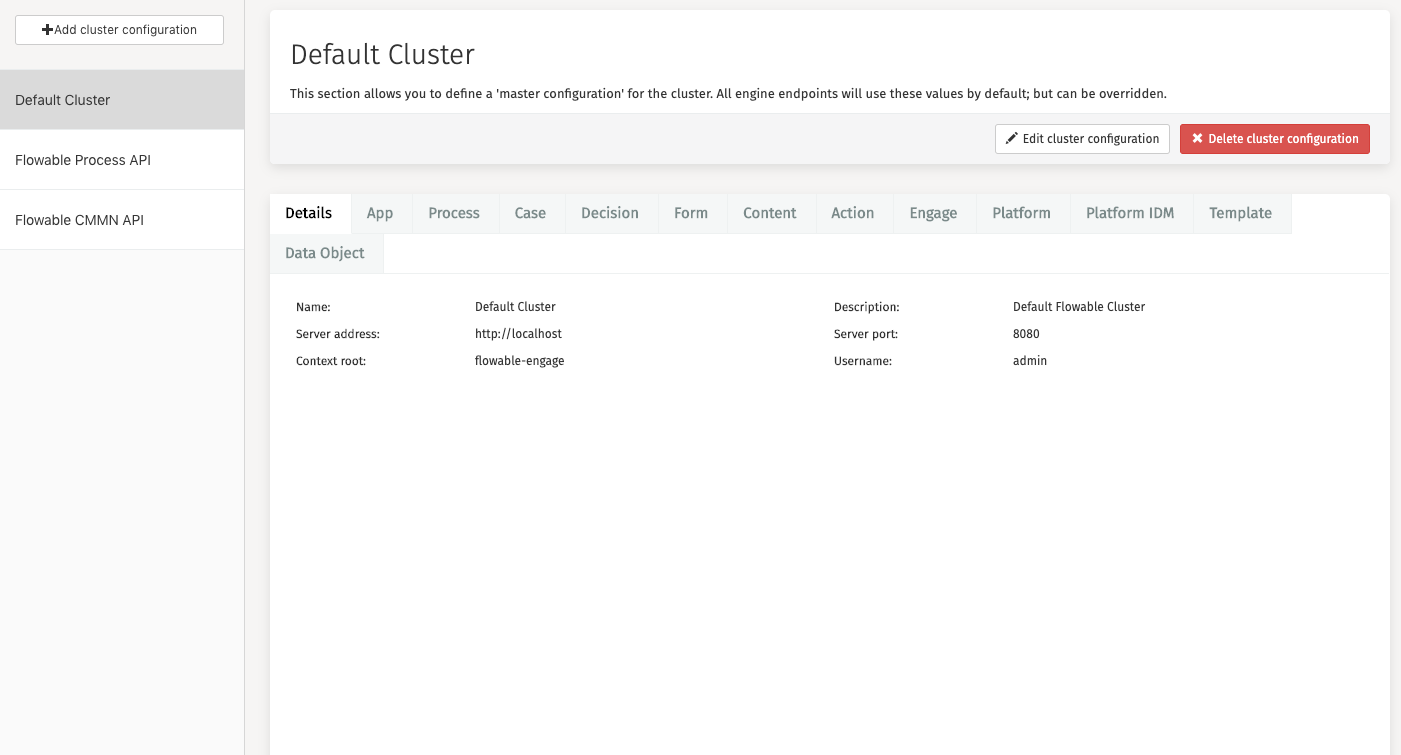
Read Only mode
Flowable Control will be in read only mode for non admin users. Features that delete, create or edit Flowable Control configuration items or that change Flowable engine state will not be shown.
More info on how to create admin and non admin users is available here
Configuration
In the Configuration section, there are three different items available that can be controlled and changed by the user.
Clusters
The section of the default cluster allows you to define a 'main configuration' for the cluster. This main configuration works like a template and all engine endpoints use these values by default.
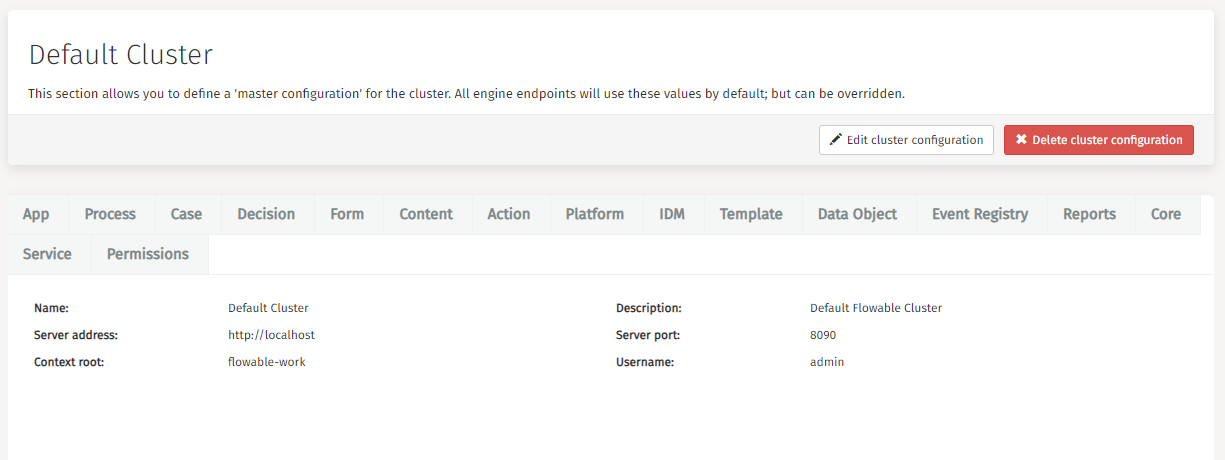
It is possible though to overwrite and edit the endpoints for all different engines.
To do that you need to click on the Edit endpoint button
and modify the settings.
If a specific configuration differs from the default configuration, then a message
appears at the top of the configuration settings.
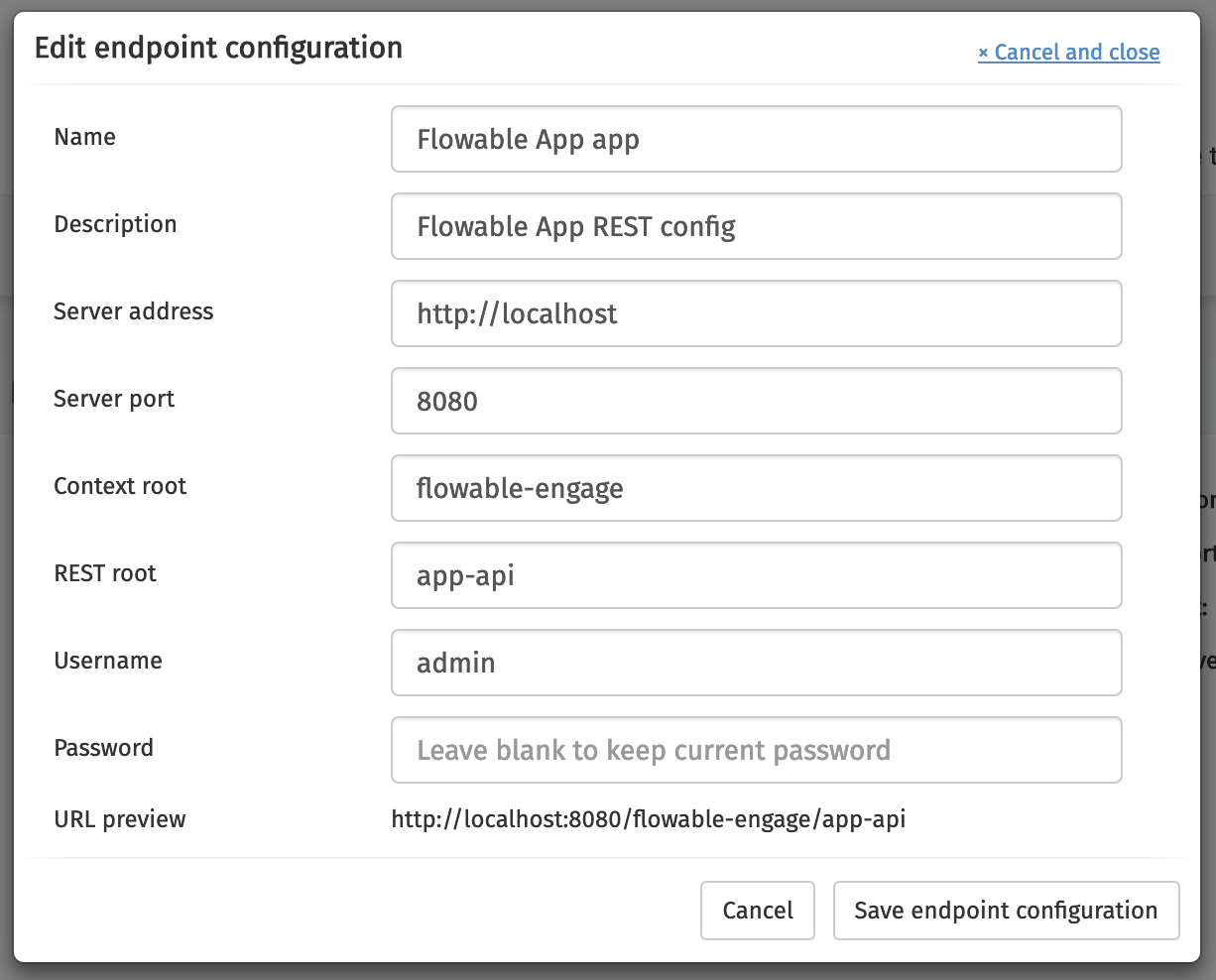
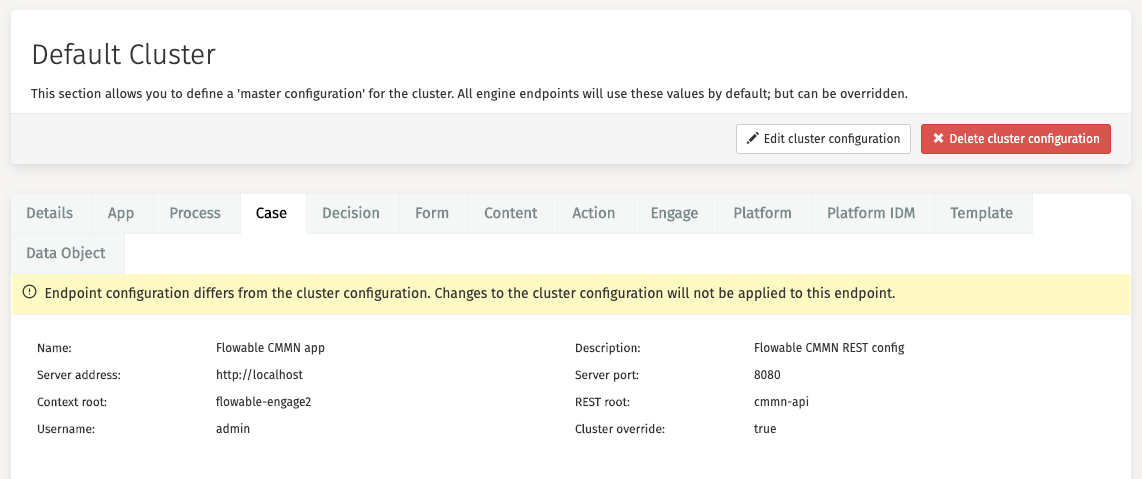
To double-check whether your endpoint configurations are valid you can click the
Check REST endpoint button. A valid endpoint configuration is indicated with
a green message, and a red message signifies an error is present.
In Flowable Control multiple clusters can be managed.
To add another cluster configuration, click the Add cluster configuration button.
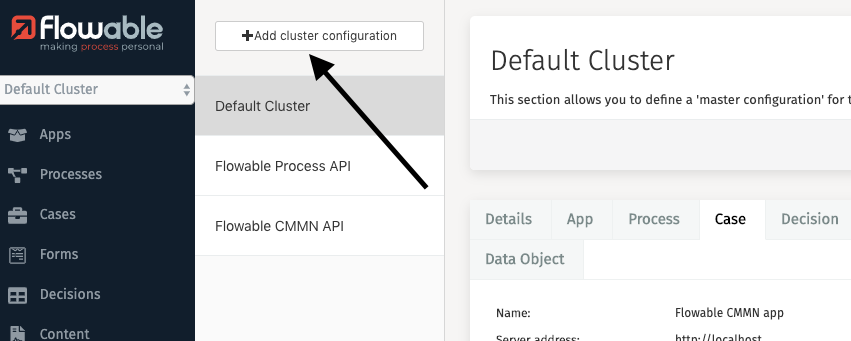
In the resulting dialog, fill in the appropriate values and click
Save cluster configuration.
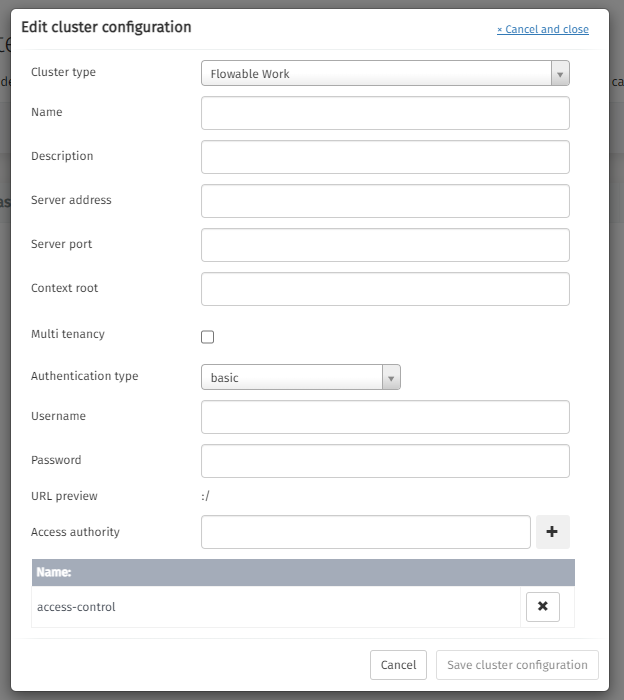
To edit a cluster configuration, click the Edit cluster configuration button.
A dialog opens where modifications to the configuration are made.
It is also possible to delete your cluster configuration by clicking the red
Delete cluster configuration button in the header.
Multi tenancy
Checking the Multi tenancy flag to enable Tenant ID fields for App deployment or user creation
Cluster Permissions
v3.14.0+Cluster permissions enable administrators to designate specific authorities with the capability to access cluster configurations. The system defaults to 'access-control' as the foundational authority level.
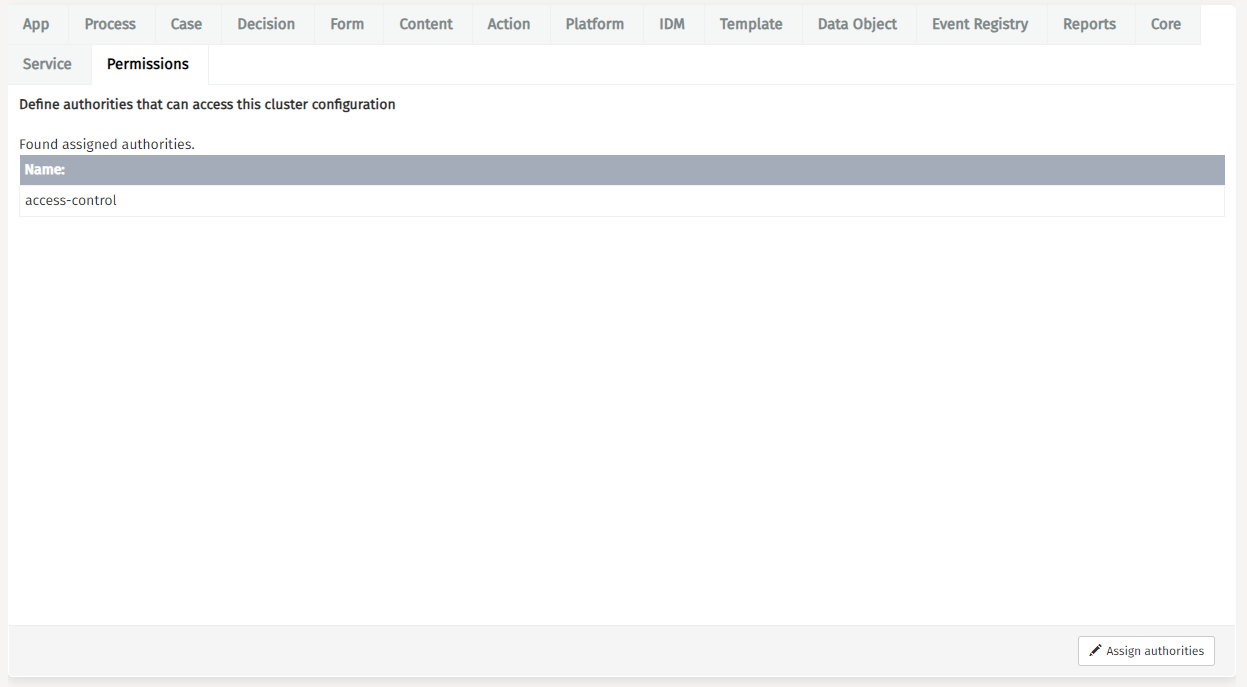
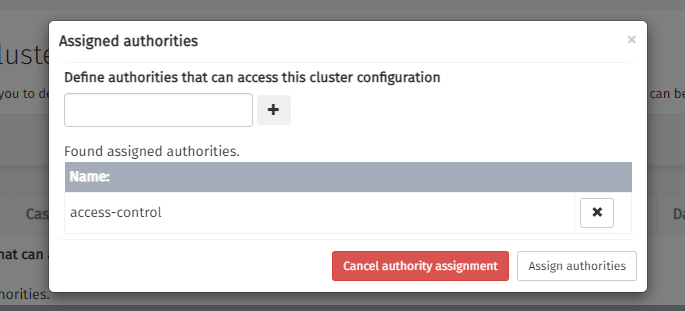
User Management
There are a few different actions you can perform in this section:
User Types
There are 2 user types; admin and non admin users. Admin users have full access to Flowable Control’s features. Non admin users privileges are defined by their assigned roles.
Create a User
One action you can perform in this section is creating an additional user for
Flowable Control. To do that you first need to click the Create user button.
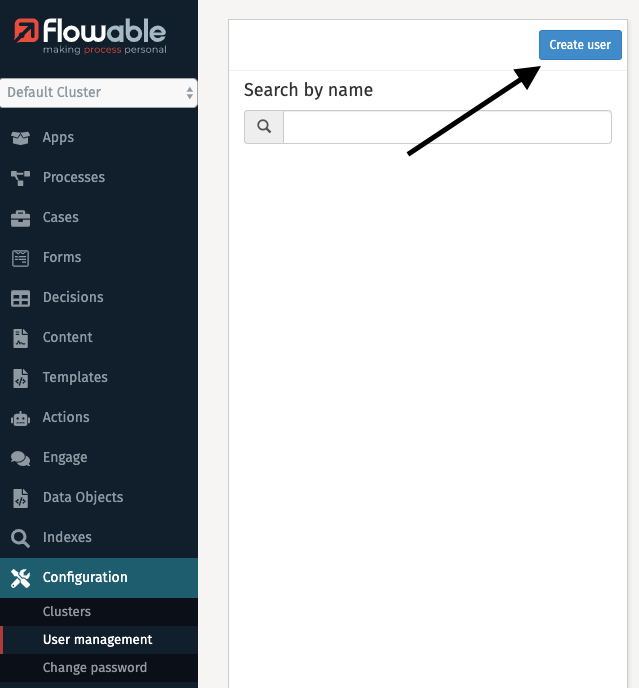
Consequently, you need to fill in the dialog and click Save.
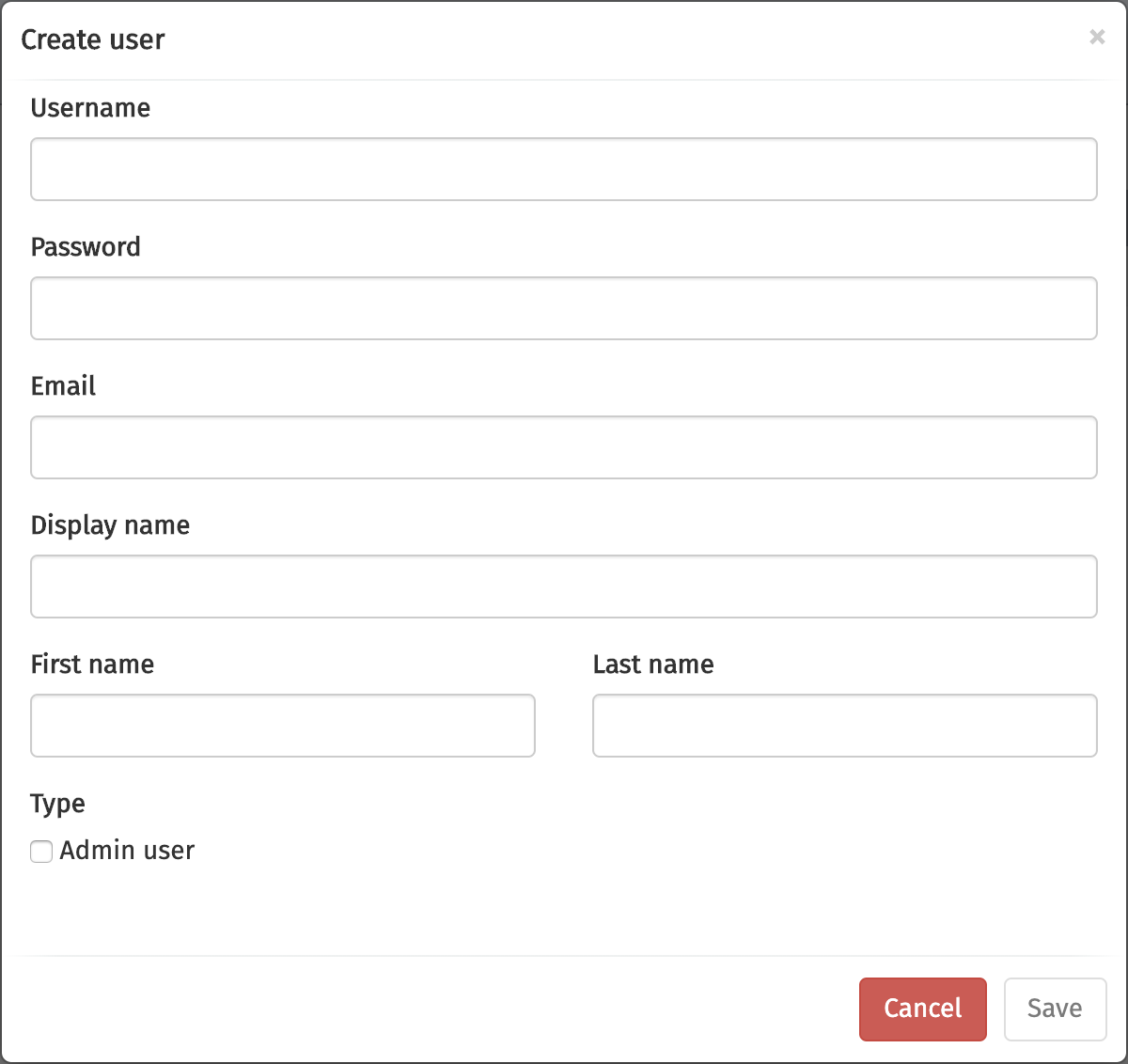
Edit a User
Before using an action, you first need to select the user for which changes are required. The list of users can be narrowed by using the Search by name functionality on the left.
To change a user’s details first click the Select an action
button and then the Change details button.
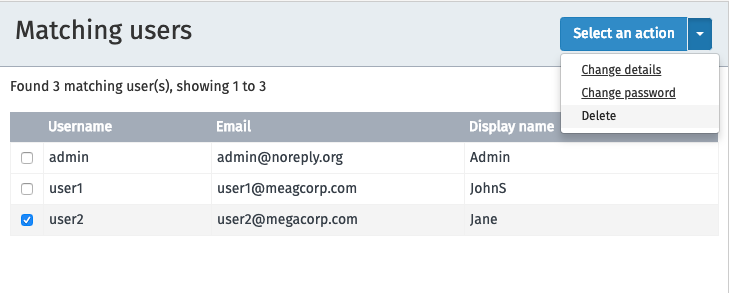
Clicking the button results in a dialog in which you can edit the user’s details.
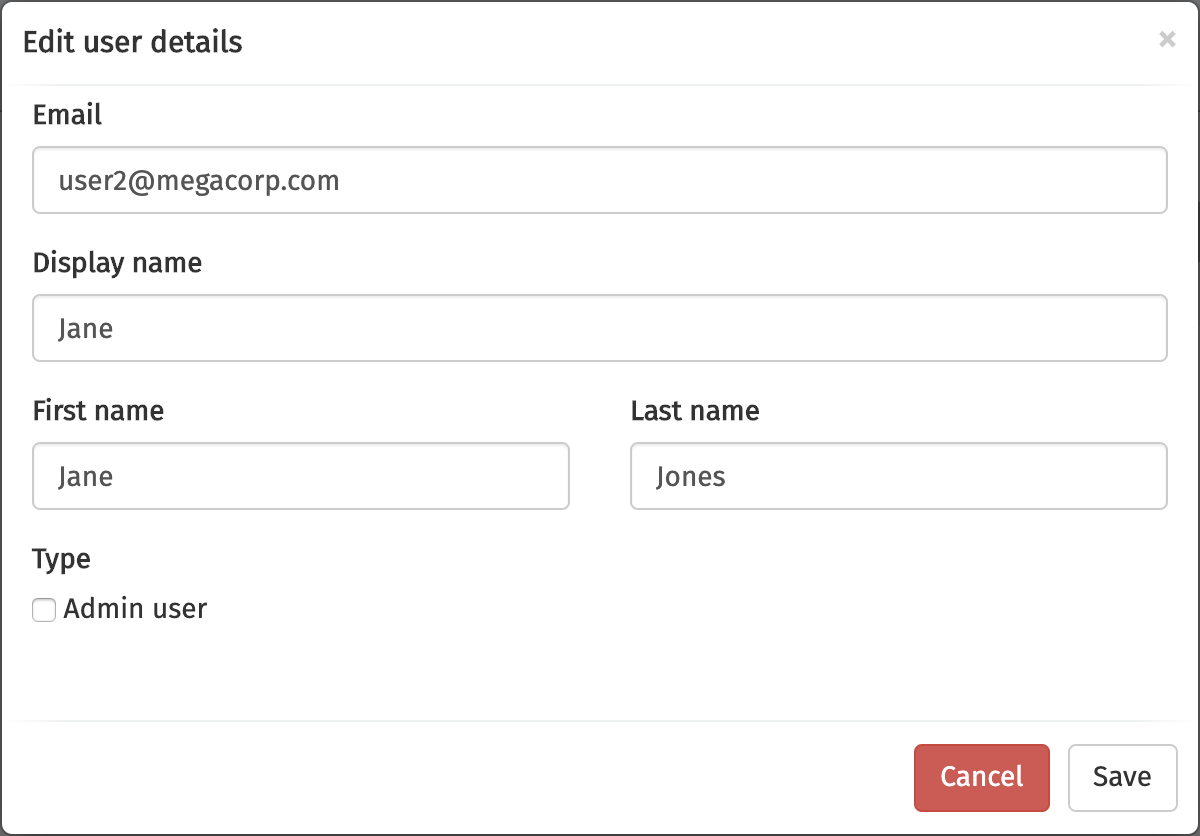
Change a User’s Password
Changing a user’s password happens through clicking first the Select an action
button and then the Change password button. A dialog opens where you
can change the password of the user.
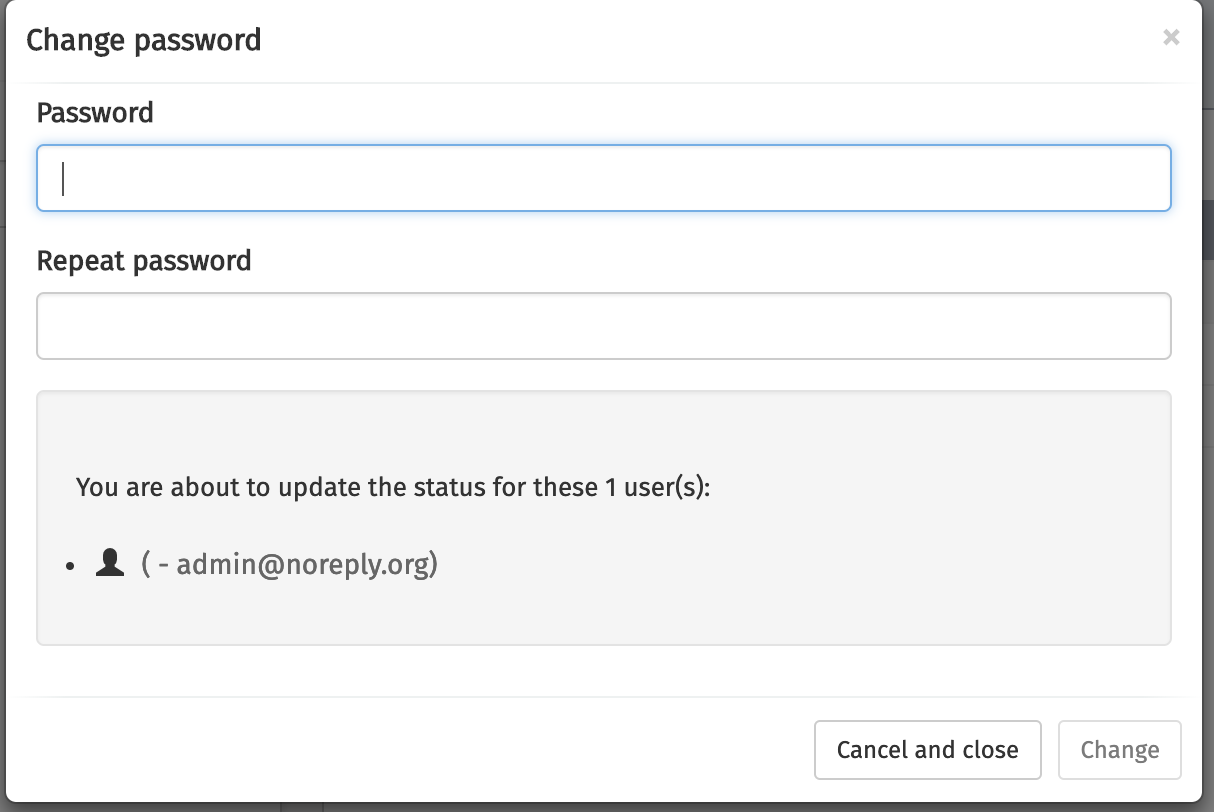
Delete a User
Deleting a user happens by first clicking the Select an action button and
then the Delete button.
Role Management
There are a few different actions you can perform in this section:
Create a Role
One action you can perform in this section is creating an additional role for
Flowable Control. To do that you first need to click the Create role button.
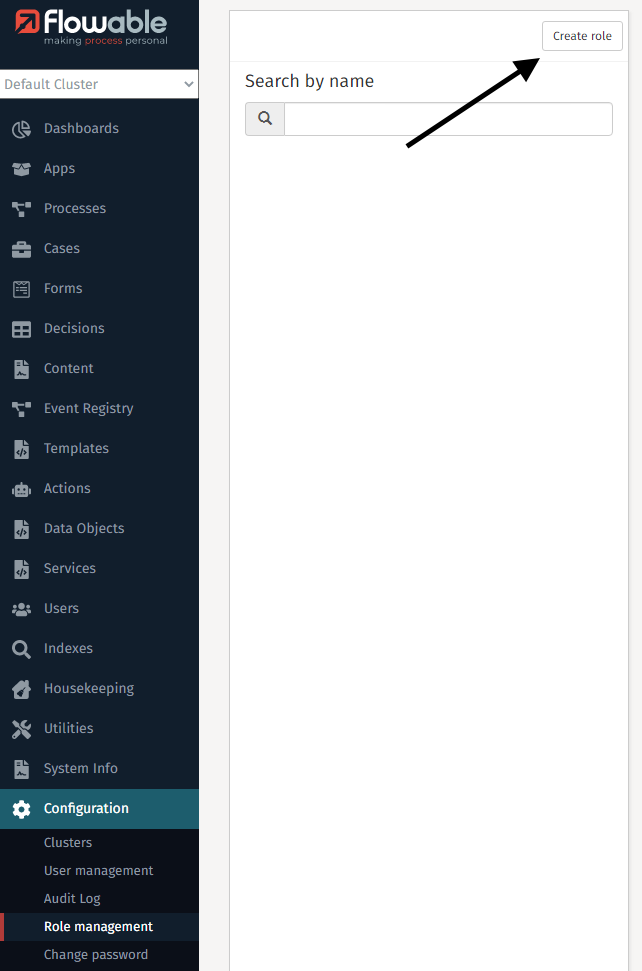
Consequently, you need to fill in the dialog and click Save.
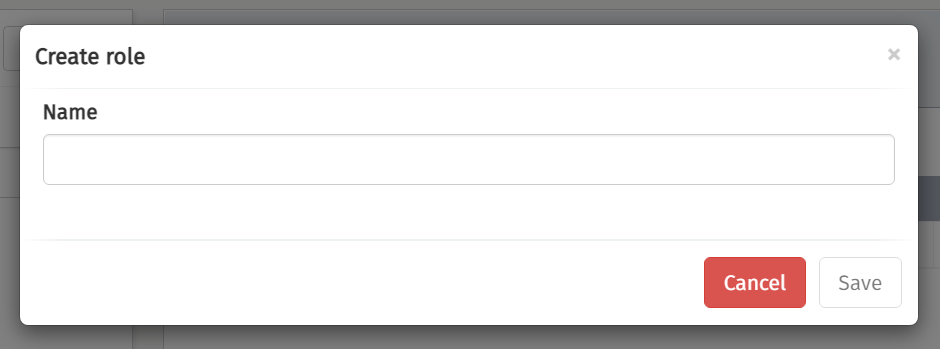
Edit Role privileges
Before using an action, you first need to select the role for which changes are required. The list of roles can be narrowed by using the Search by name functionality on the left.
To change a role’s details first click the Select an action
button and then the Change privileges button.

Clicking the button results in a dialog in which you can edit the role’s privileges.
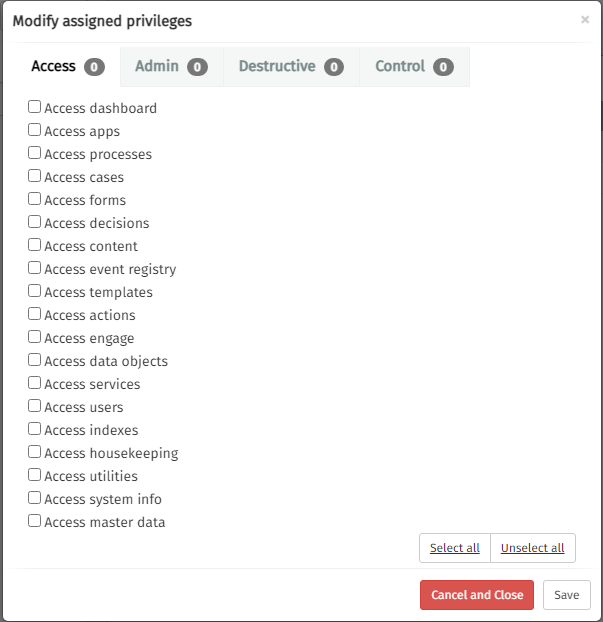
Assign a user to a role
Before using an action, you first need to select the role for which changes are required. The list of roles can be narrowed by using the Search by name functionality on the left.
To change a role’s details first click the Select an action
button and then the Assign/unassign users button.

Clicking the button results in a dialog in which you can edit the role’s privileges.
The users are added as free text values. This allows assignments to roles with users of external authentication servers.
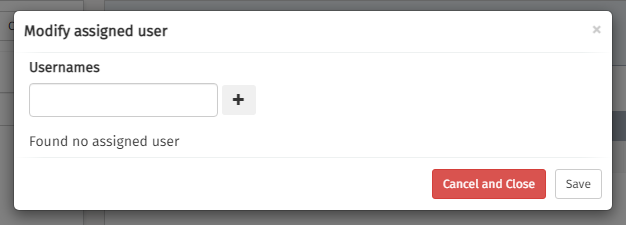
Dashboards
In the Dashboards sections, various dashboards are displayed that give insight into the system resource usage of each member of the current cluster, throughput metrics and instance overview data.
If the Dashboards section isn't available or no data is displayed in the charts, it could be that
the system hasn't been set up properly. See the Administrator Guide for more details.
Dashboard Header
Every dashboard has a header at the top of the screen that looks as follows:

- The
Date rangedropdown allows the display the data for time period: pasthour|day|week|month|yearorcustom. - Next to the
Date rangedropdown is a refresh button. This will refresh all data currently displayed on the screen with the latest values. - The
Date fromandDate tofields become active when selectingcustomin theData rangedropdown and can be used to visualize a custom date range.
Running Instances
This dashboard is only available when the currently selected cluster configuration points to a Flowable Work or Engage cluster.
The Running Instances dashboard shows the number of started process instances, case instances and tasks created in the selected time period. The pie charts on the right-hand side show the top ten of most started definitions in that same period.
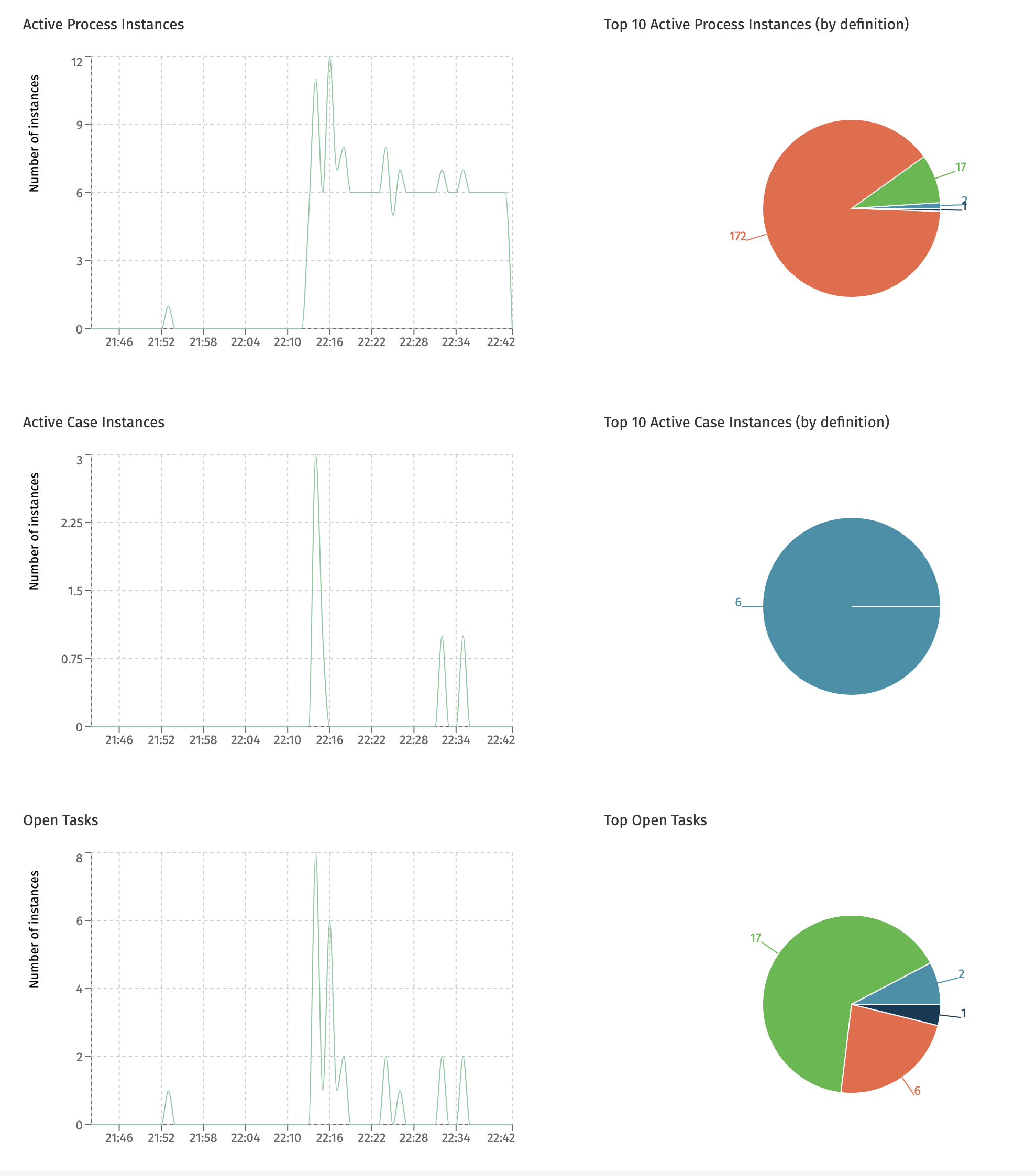
Completed Instances
This dashboard is only available when the currently selected cluster configuration points to a Flowable Work or Engage cluster.
The Completed Instances dashboard shows the number of process instances, case instances and tasks that were completed in the given time period. The pie charts on the right-hand side show the top ten of most completed definitions in that same period.

Multi-Node Charts
A Flowable cluster setup typically consists of multiple instances or nodes. The dashboards that benefit from getting insight into how the different nodes compare to each other include this information: when hovering a datapoint in the chart, the node name is displayed.
All charts in the next sections are multi-node charts.
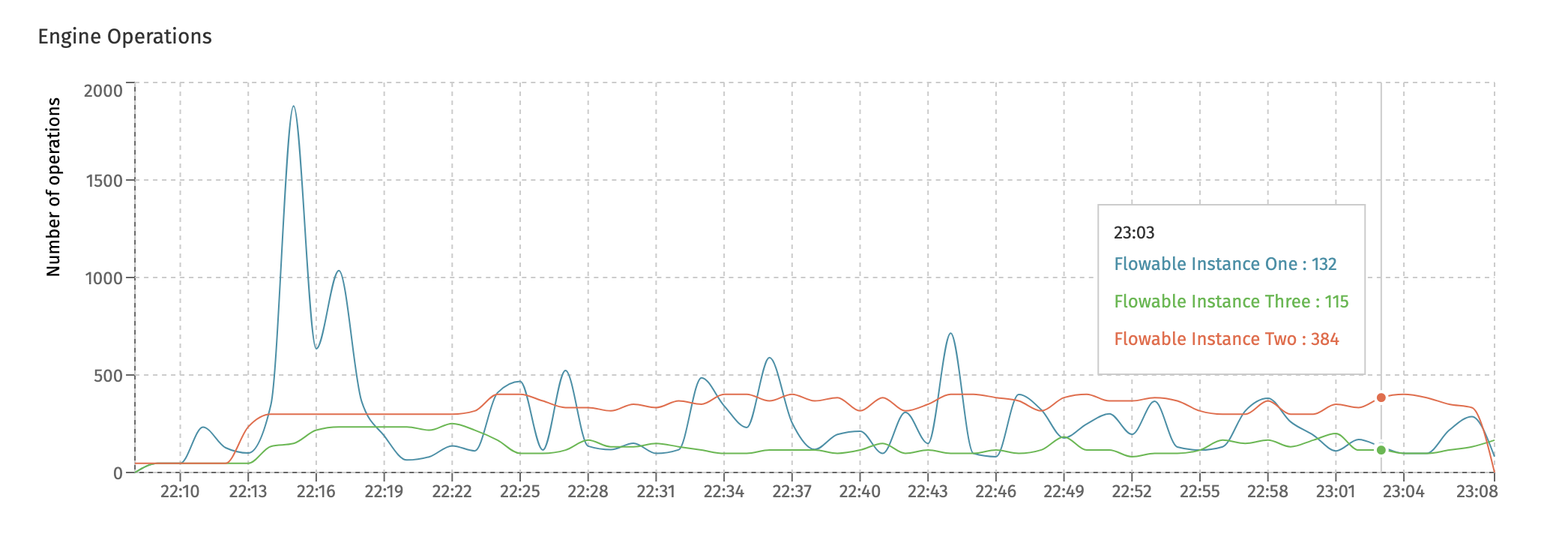
System Resources
This dashboard displays system resource usage for each node of the currently selected cluster.
The Average CPU Usage chart displays what percentage of the CPU was used by each Flowable instance:
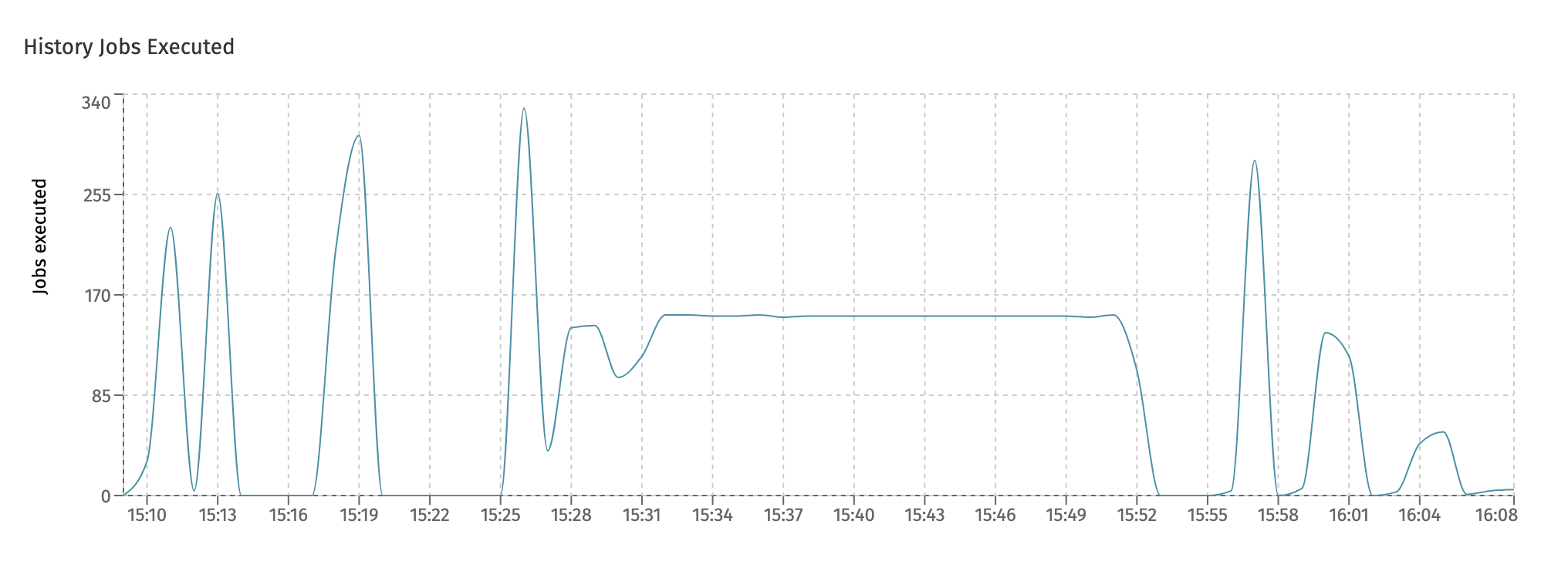
The Average Memory Usage chart shows the memory (in megabytes) used by each Flowable instance:
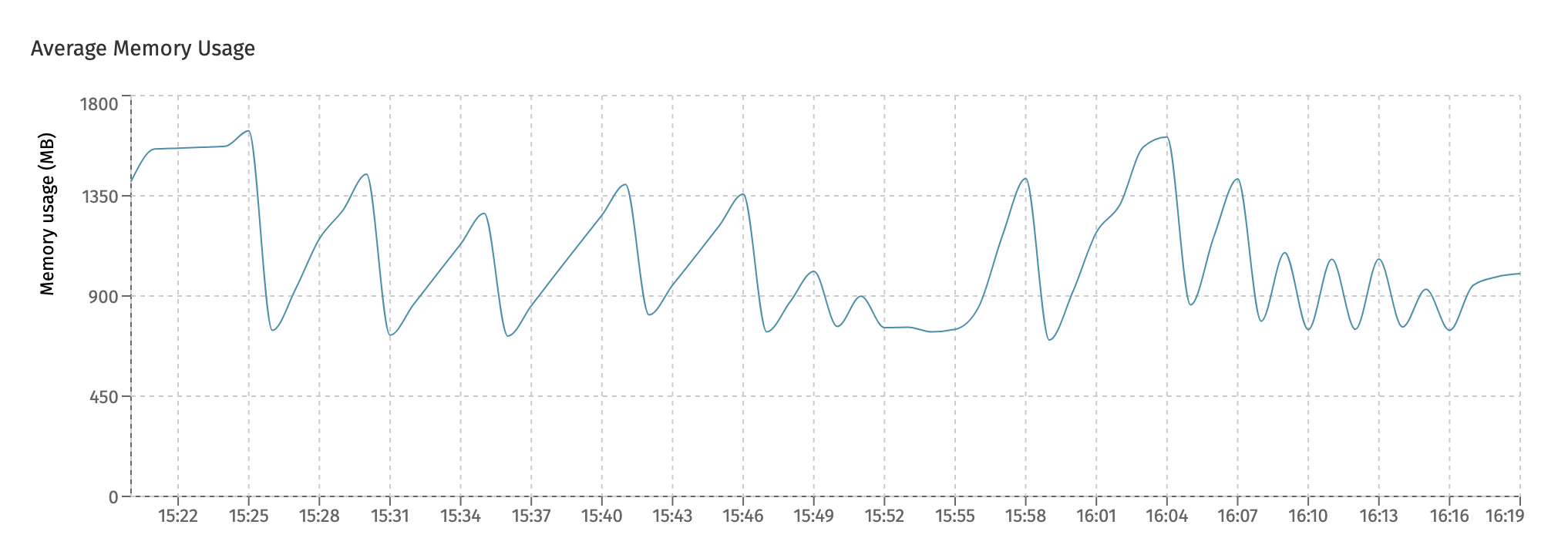
The number shown on this chart is the JDK heap and non-heap memory combined.
The Max Active Database Connections chart shows how many database connections were active in the given time frame.
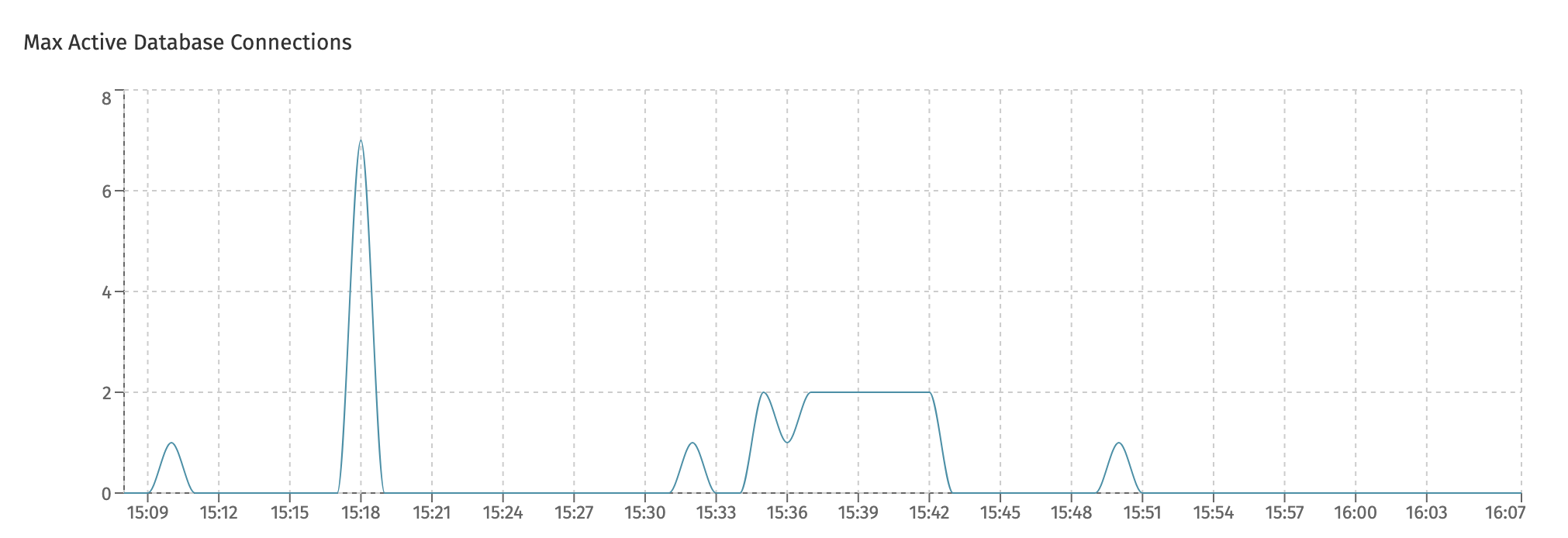
Note that an 'active' connection is one that was actively used for the time period, not how many connections are pooled by the internal connection pools. As such, a system doing nothing will show zero 'max active connections', even when connections are pooled by the connection pool. This number thus can differ from what can be seen on the database monitoring side.
Engine Operations
This dashboards displays high-level throughput numbers for each Flowable instance in the cluster.
The Engine Operations chart give an insight at how many low-level engine operations were executed:
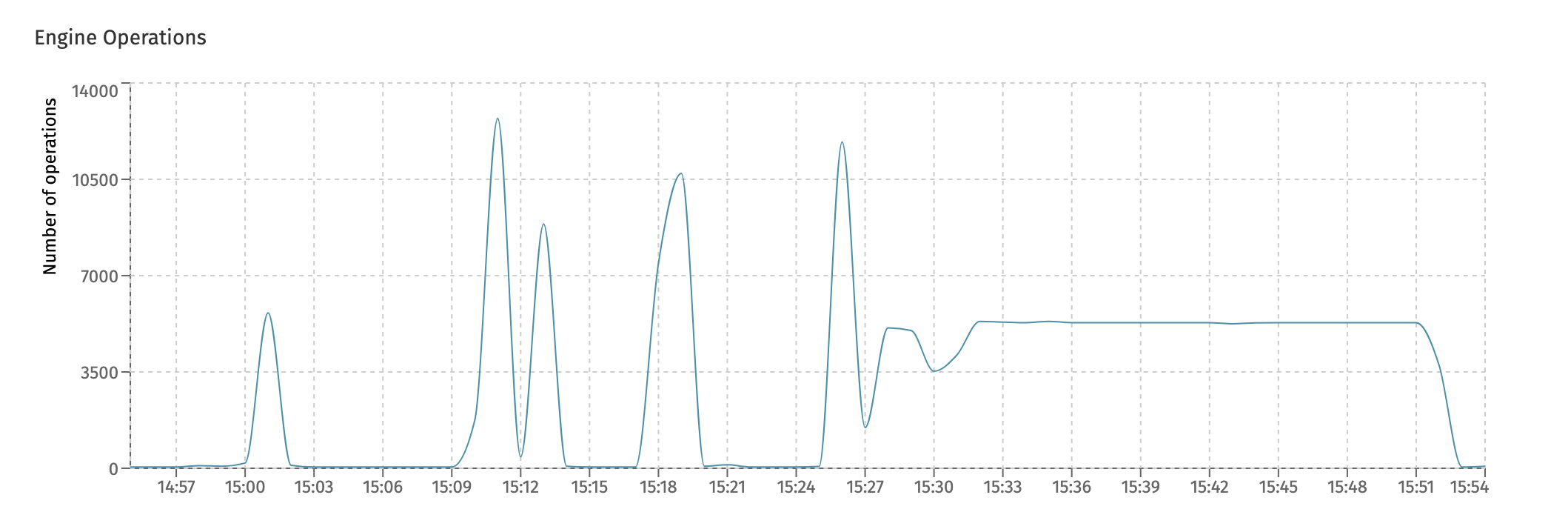
Technically, the 'operation' measured here is the amount of Flowable commands being executed. Each Flowable API usage corresponds with a number of low-level commands that are the building blocks of every Flowable engine.
The REST Requests chart displays the overall count of REST calls executed against each individual instance:
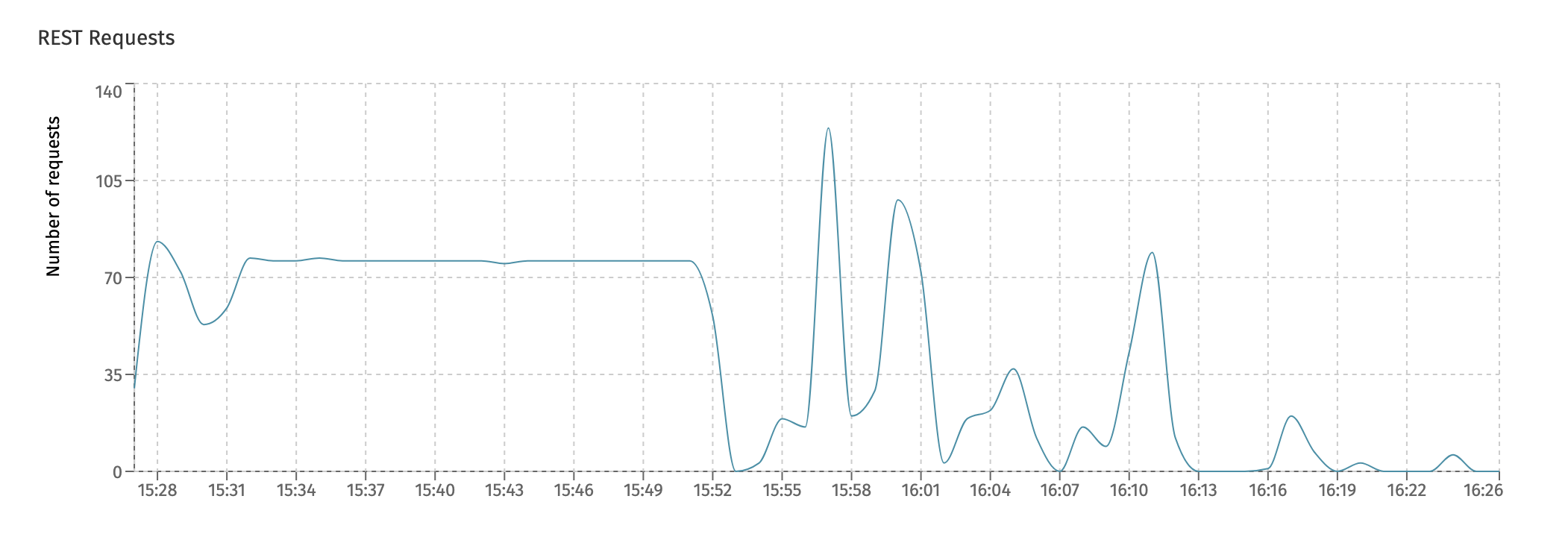
Async Executors
This dashboard gives insight into the internal working of the Flowable async executor. This component is responsible for executing asynchronous task (e.g. service tasks, scripts, etc.), timers and history jobs (jobs that are used to process historical data and/or to publish the data to Elasticsearch).
This is an important dashboard to keep an eye on if you're using lots of asynchronous steps in processes and/or cases.
The first chart, Async Executor Threadpool shows the internal threadpool size. The async executor uses various threadpools to execute the asynchronous work. Each node has various threadpools. In the following screenshot, the three different colored lines indicate the fluctuating size of three different threadpools. Hovering the datapoints will show the actual threadpool.
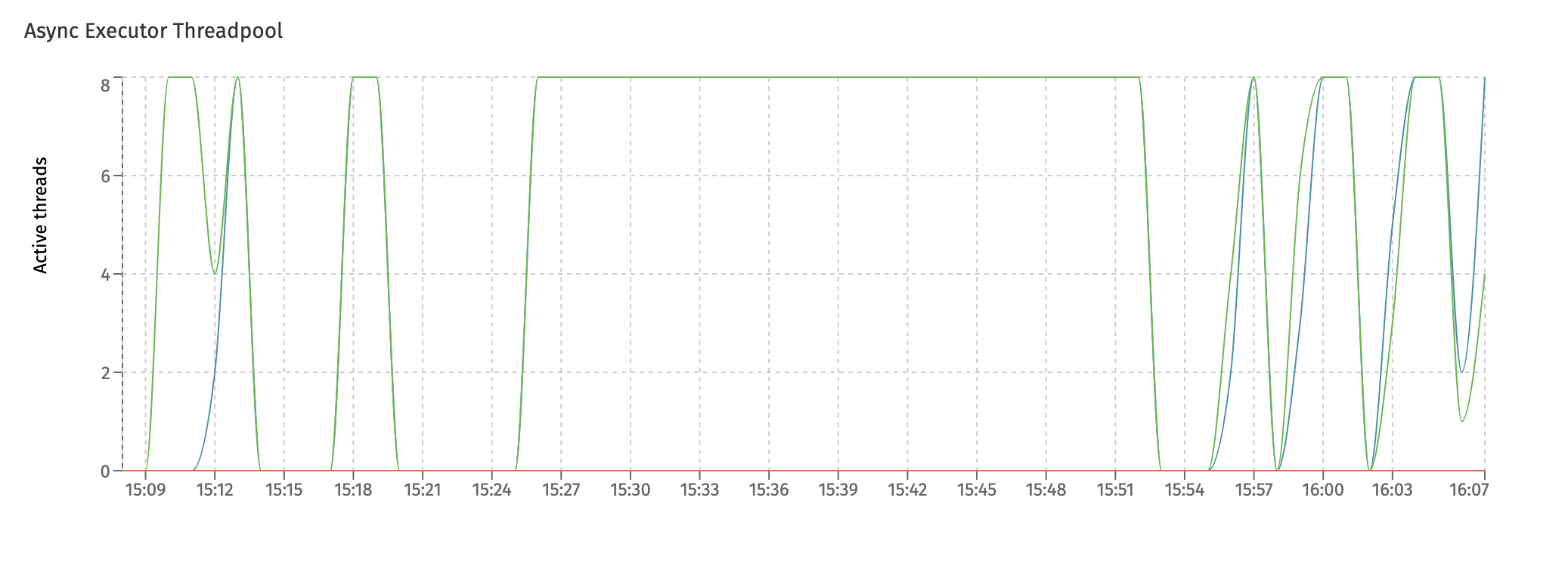
In this particular screenshot, two threadpools are maxed out to 8 for multiple minutes after each other. This typically indicates that the system is under load and the threadpool configuration could be tweaked to be larger in size (also potentially making the connection pool max size higher) to cope with the higher load.
The Jobs executed by Async Executors shows the overall number of jobs executed in the system, regardless of the type of job (async, timer, history, etc.):
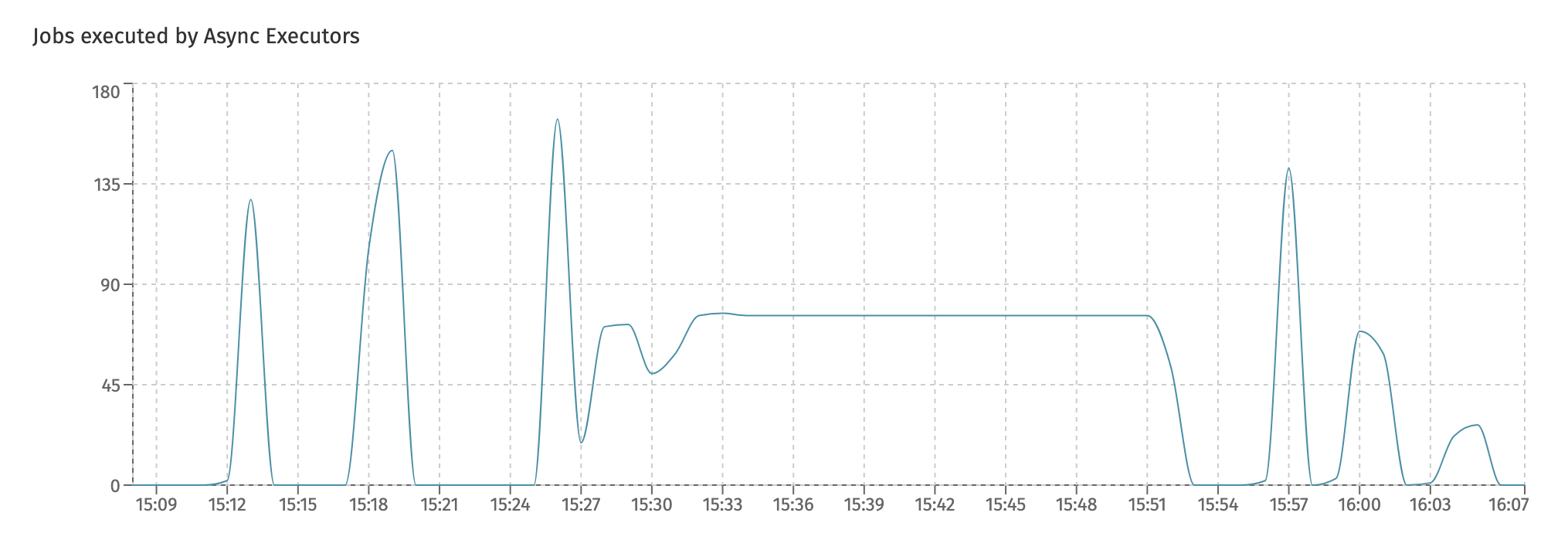
Charts for each individual type of job can be found in the
Job Executiondashboard.
The Async Executor Average Execution Time displays the average execution time for jobs:
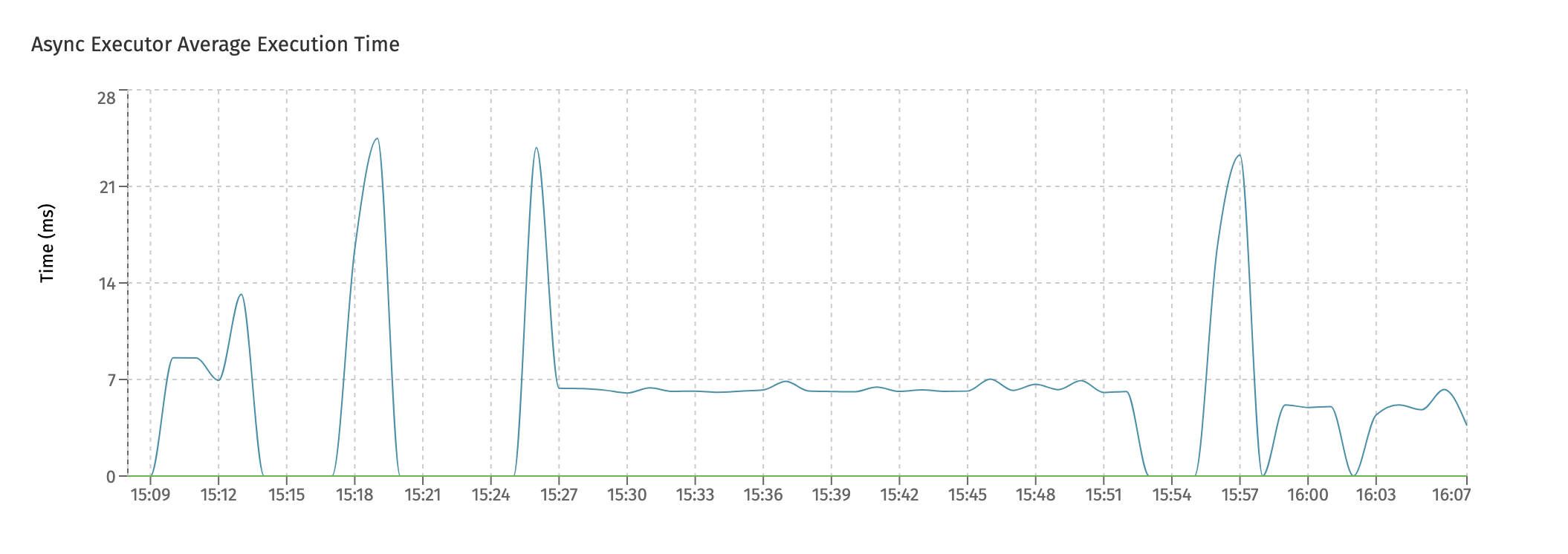
Long running jobs will keep a threadpool blocked while executing. If this chart shows high average times and the amount of threads in the threadpool is small (monitored by the first chart), this could lead to bad performing systems.
The Async Executor Maximum Execution Time similarly displays the maximum job execution time for the given time period shown:
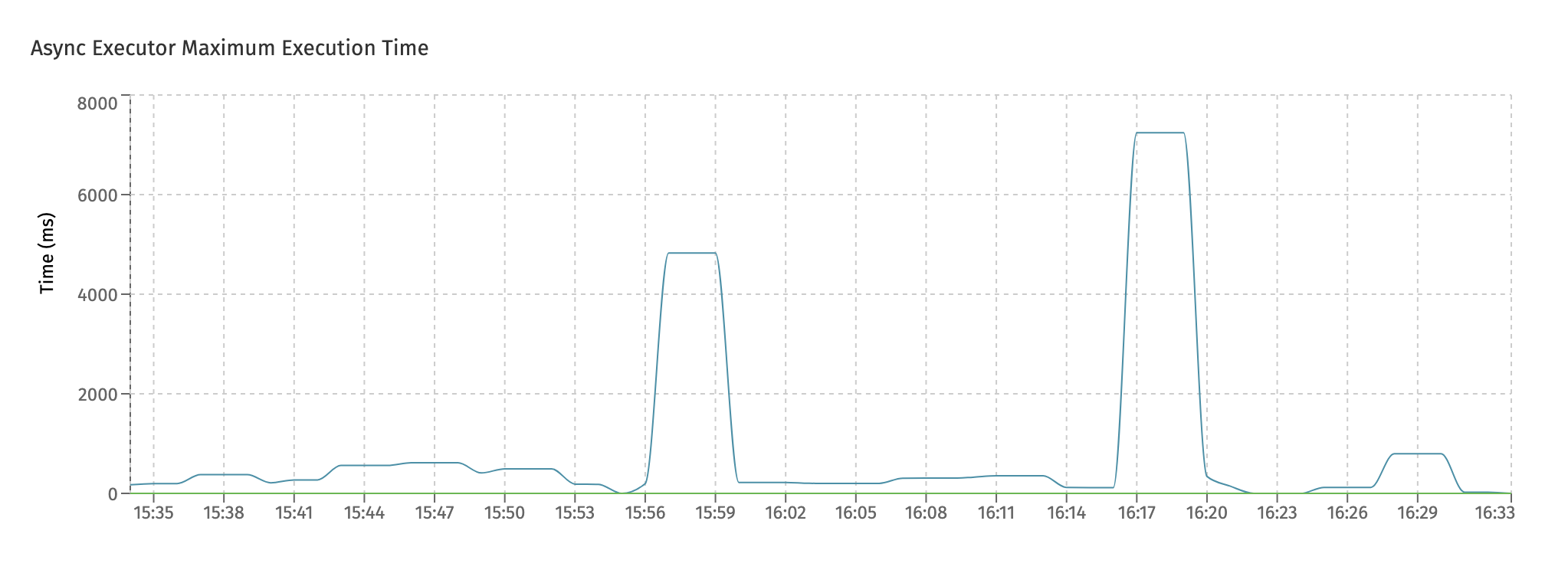
The Async Executor Queued Number of Jobs chart shows the jobs that are being queued internally. The async executor uses an internal queue to store jobs temporarily when threads are busy.
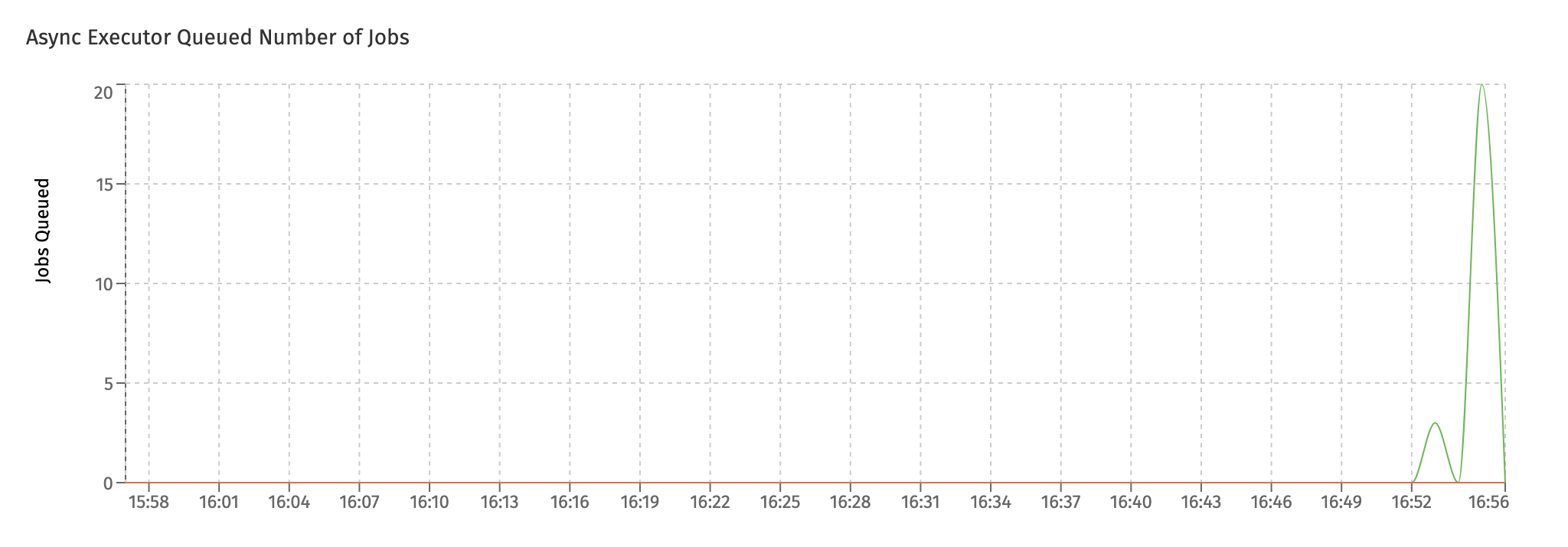
In an ideal setup, the queued number should be zero or close to zero. As shown in the screenshot, when suddenly load increases on a system there can be a sudden spike on queued jobs. That's okay, if it's a spike that goes away over time. However, if this persists, it typically indicates that not enough threads are available for handling the load.
Job Execution
In this dashboard, the focus is on the succesful execution of the different job types.
Together with the Async Executors dashboard, it gives a good insight in how the async executor component is handling all jobs in the system.
There is a chart for each main type of job. The first one is the Async Jobs Executed chart, which shows how many asynchronous jobs (like asynchronous service tasks or other task types) have been succesfully executed:
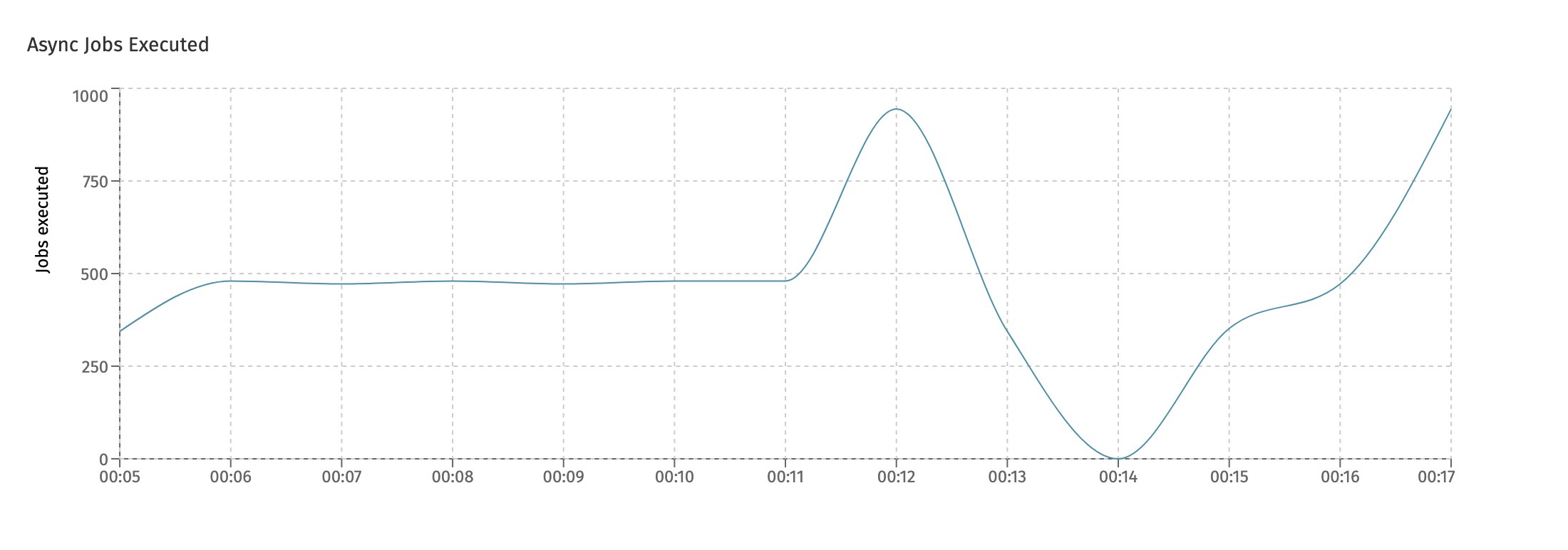
The next chart is the Timer Jobs Executed and similarly shows the timer jobs which were executed:
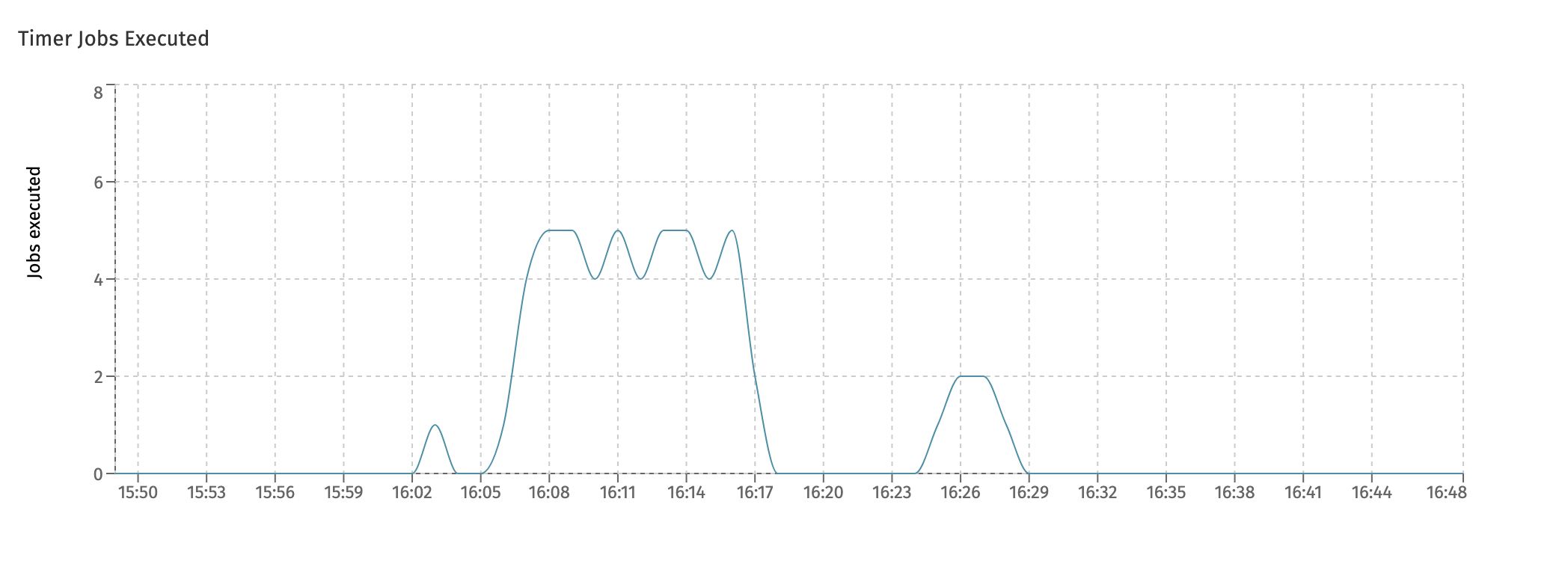
This is related to - but not the same - as the following chart, which is the Timer Jobs Scheduled chart:
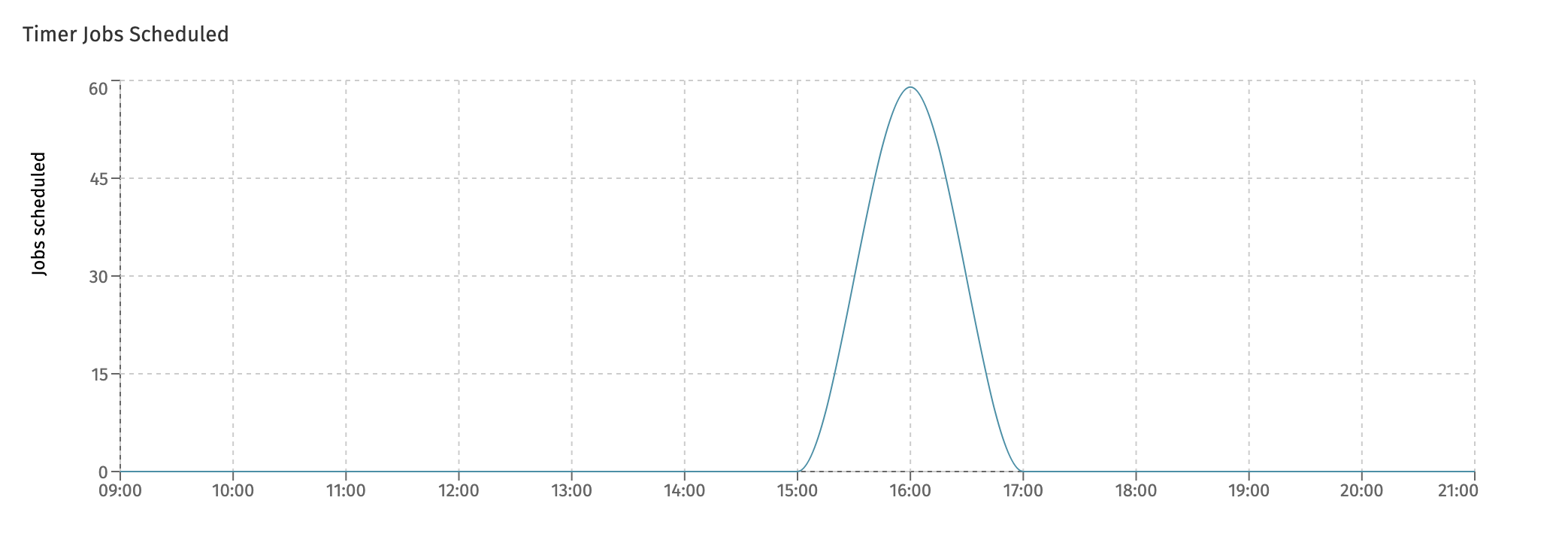
The difference between the two charts is that timers can be scheduled a long time before they are actually executed.
In the last chart, History Jobs Executed, the amount of history jobs are displayed. These kinds of job are used a lot in Flowable Work, for example for asynchronous history and to send indexed data in bulk to Elasticsearch for querying and user dashboards.
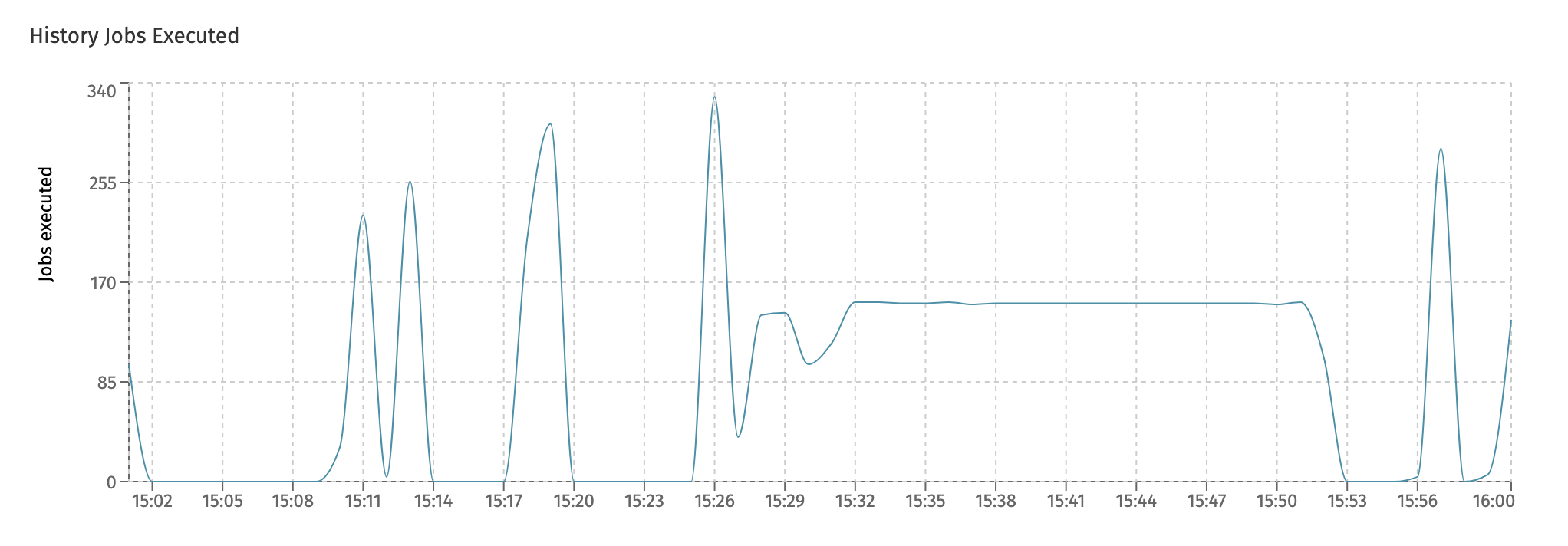
Job Failure
While the Job Execution dashboard tells us everything about the throughput of job executions in the system that were succesful, this dashboard zooms in on failing jobs.
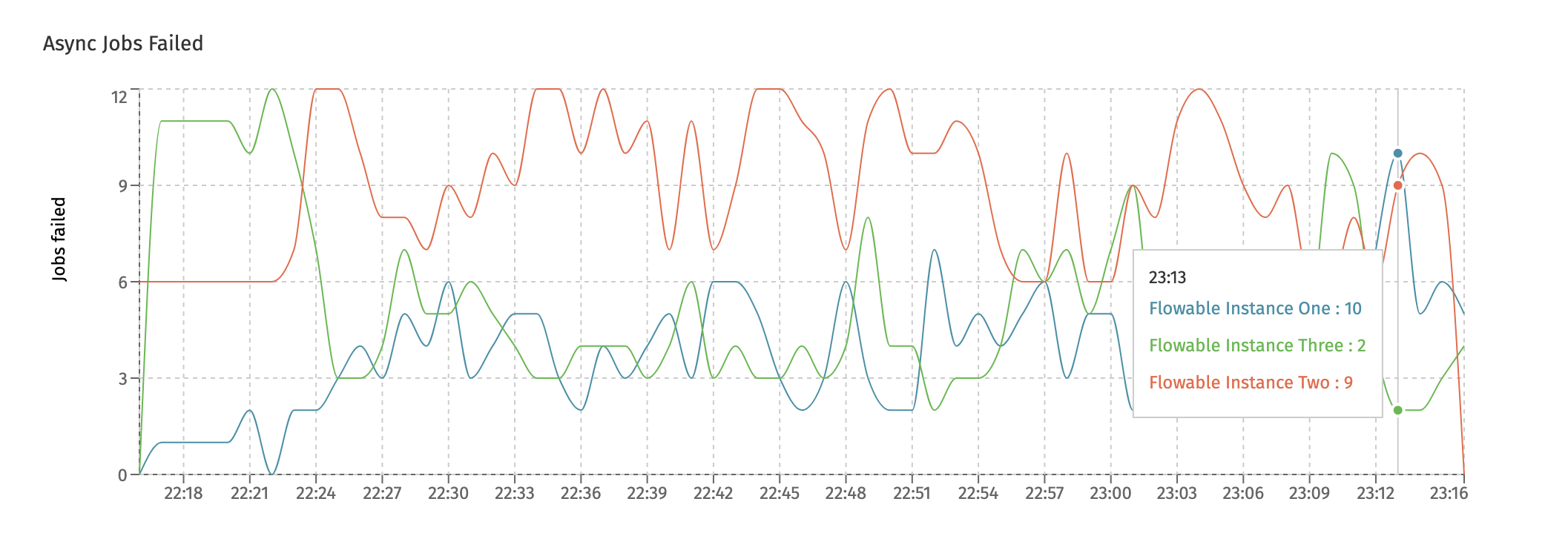
The charts shown here are similar to the ones in the Job Execution dashboard: one for each type (async, timer and history) and two new charts:
- The Rejected Jobs chart shows the amount of jobs that were rejected. This is not the same as a job that for example failed due to an exception that happened.
Job rejection happens when the job queue (which is monitored in the
Async Executorsdashboard) is full. At that point, all threads of the async executor threadpool are busy and the queue for temporary holding the jobs before execution is also full. To avoid overloading the instance, new jobs are rejected such that other instances can attempt to pick them up and execute them. - When a job fails (due to an exception), the job is retried three times with a wait period in between retries. Both the number of retries and the wait time is configurable. The New Deadletter Jobs chart shows the jobs that kept failing and have become a 'deadletter job'. An administrator can manually move the job back to become executable (e.g. because a 3rd-party system that was down before, and led to job failure, is now up and running again).
Keeping an eye on the
Rejected Jobschart is a good idea. It's not a good sign when jobs are rejected and definitely not if repeated patterns of rejection start to show.
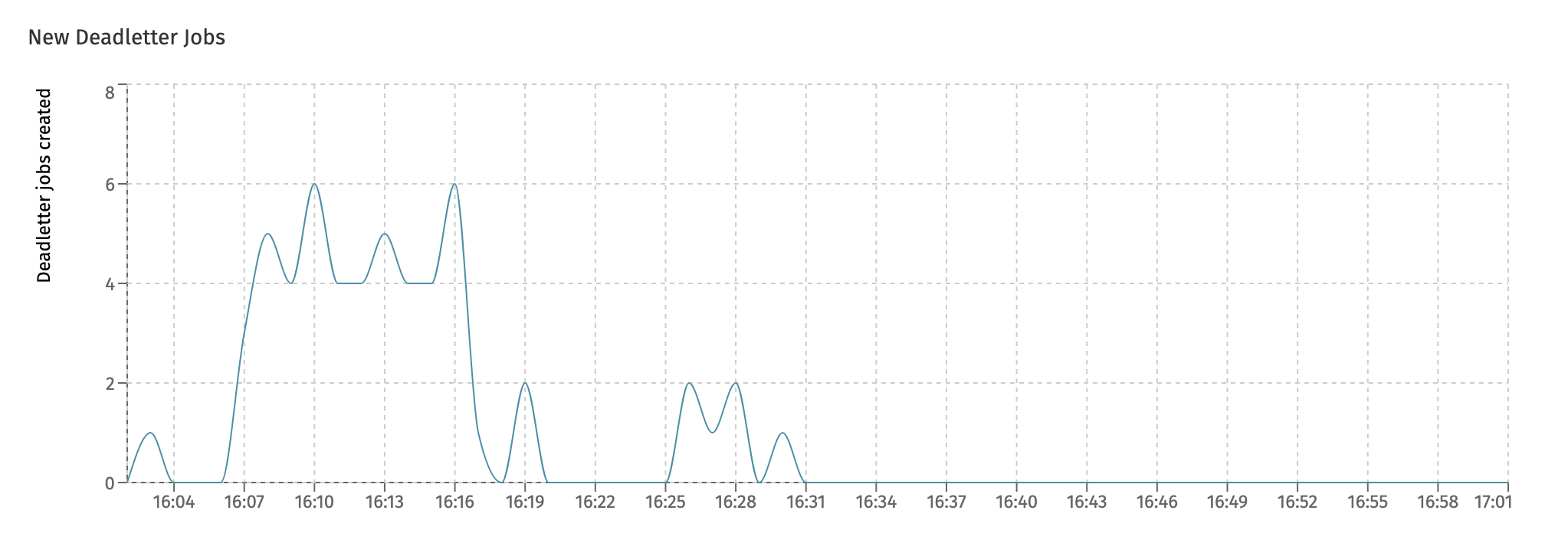
Eventregistry
This dashboard shows metrics around the Flowable event registry. Currently, it displays the events received in the system:
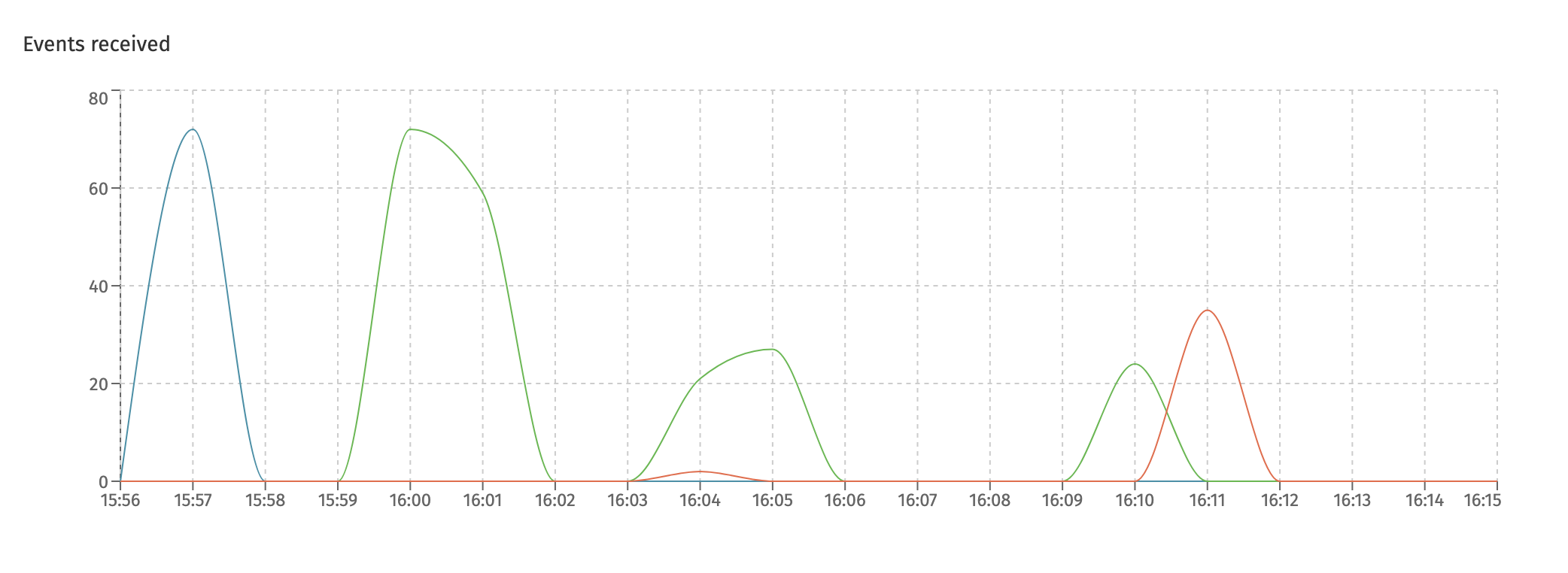
Each differently colored line here represents a different type of event that is handled. The event type is shown when hovering over a datapoint.
Active Users
This dashboard is only available when the currently selected cluster configuration points to a Flowable Work or Flowable Engage cluster.
This dashboard displays the unique users using the system. It shows the overall number of users across all instances or per instance.
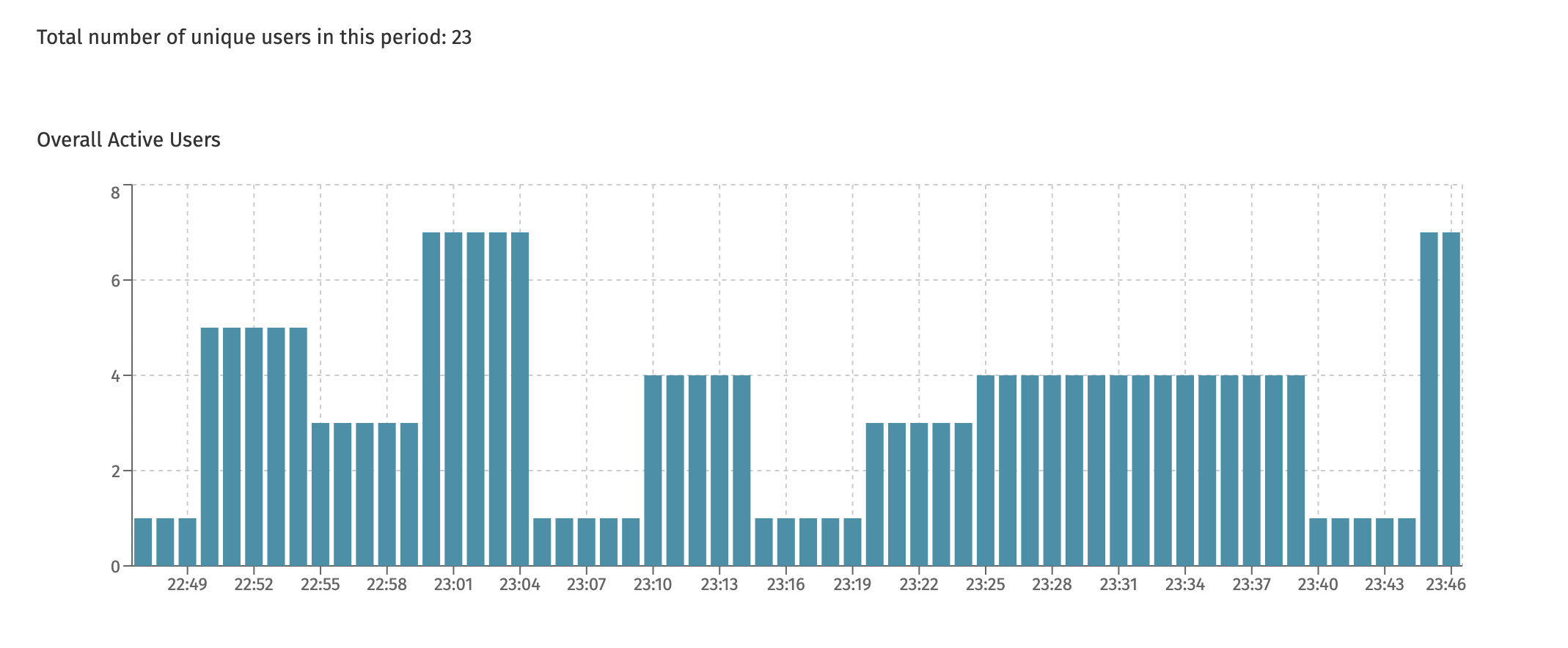
At the top of the page, the total number is shown. This is useful, as in the screenshot example above, the chart never shows more than 8 unique users at any point in time. However, seen over the time period, 23 different unique users have used the system (but never more than 8 different users at the same time).
Apps
In the Apps section, there are different items available that can be explored and controlled by the user.
These items are:
App Deployments
By default, the deployment section is opened. In this section, you can find all the app deployments that are completed in your environment. The 'Name' and 'Tenant identifier' fields can be used to narrow down the list of deployments.
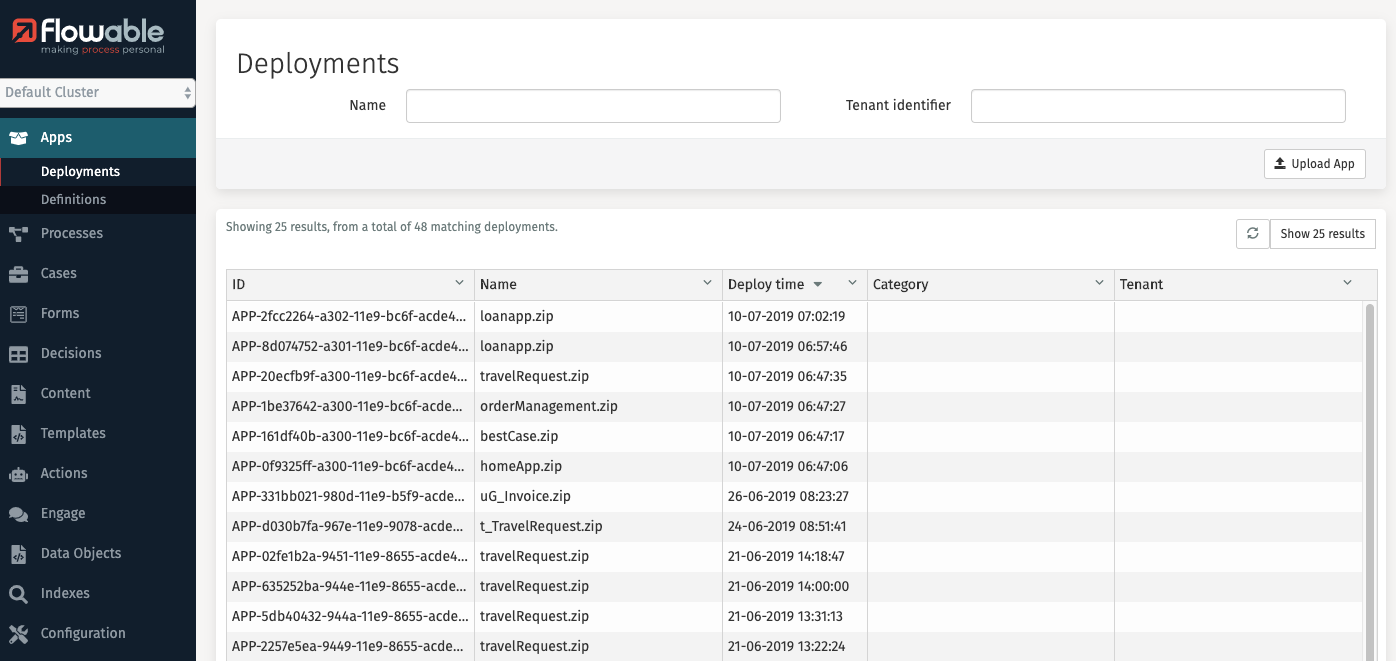
In Flowable Control it is possible to upload apps through the Upload App button.

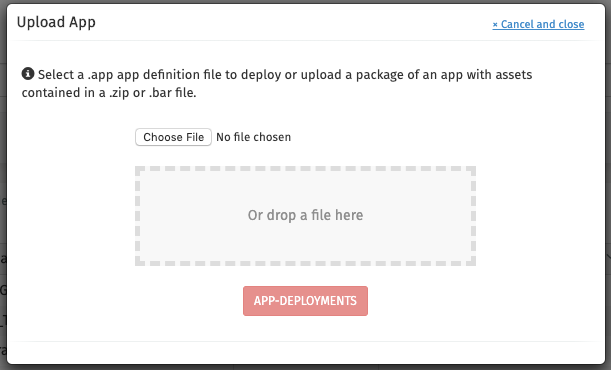
v3.16.0+Deploy in multi tenancy environment
If you activate the Multi tenancy property in you cluster configuration, the dialog will contain a new field Tenant.
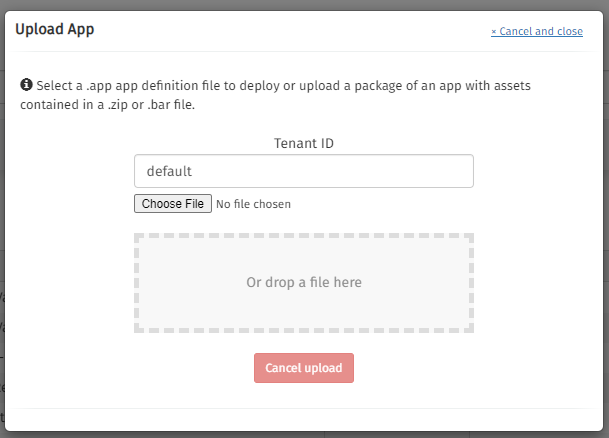
Clicking on a deployment opens a new page with detailed information about this deployment.
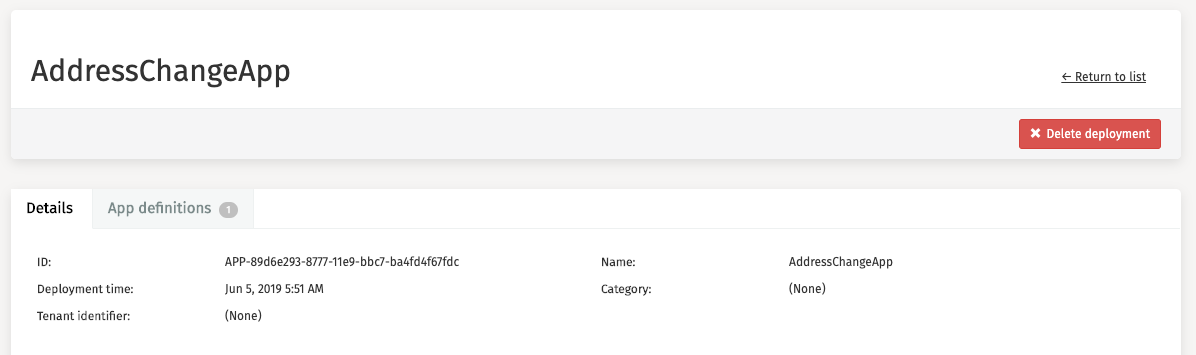
The Delete deployment button can be used to delete that deployment
from your environment.
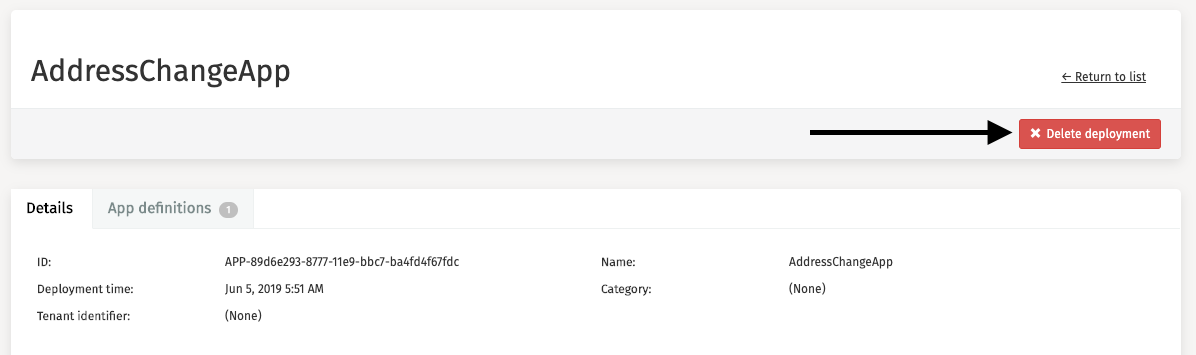
App Definitions
The second tab, App definitions, presents a filtered overview of all app definitions that belong to the deployment you selected earlier.
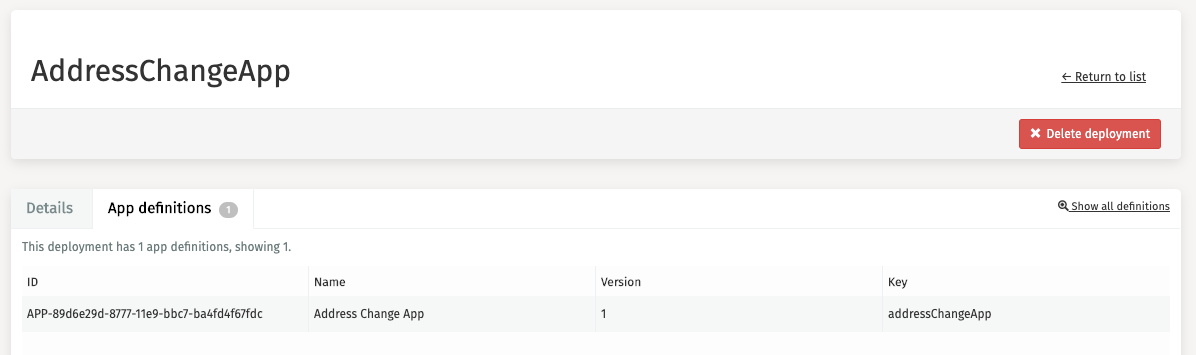
It is also possible to browse through all definitions across all apps. This is done by clicking 'Definitions' in the side panel. There are some filters in the header available to assist you in your search for a particular app definition.
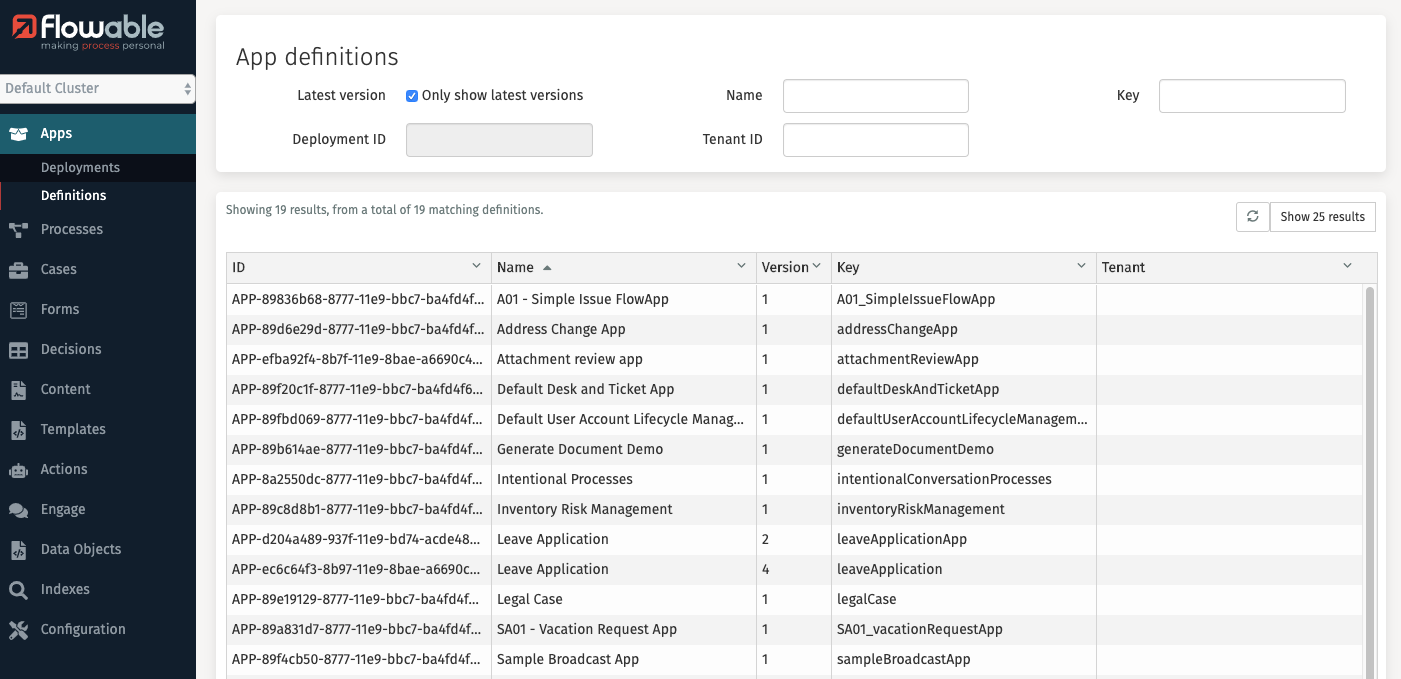
Clicking on an app definition opens a new page with detailed information about the app definition.
By clicking on a 'deployment', the details of that deployment are shown.
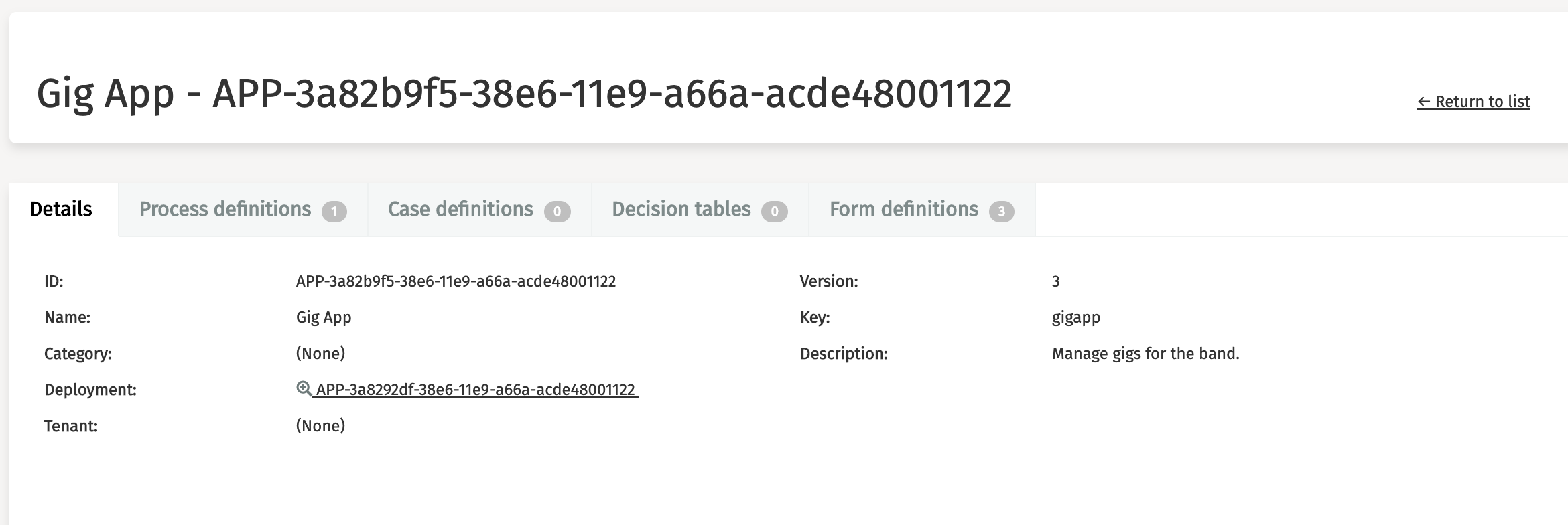
Other linked items that can be explored and controlled at the app definition section are:
Processes
In the Processes section there are different items available that can be explored and controlled by the user.
These items are:
Process Deployments
By default, the deployment section is opened. In this section, you can find all the process deployments that are completed in your environment. The 'Name' and 'Tenant identifier' fields can be used to narrow down the list of deployments.
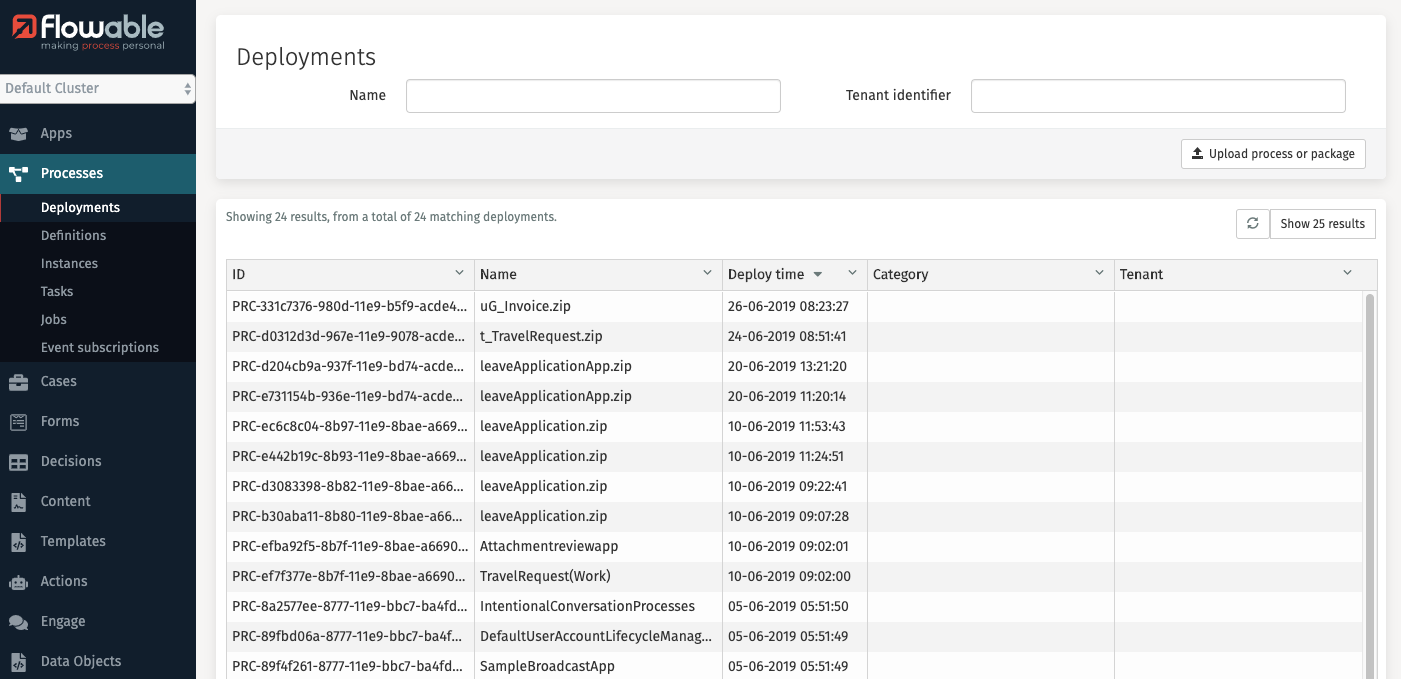
In Flowable Control it is possible to upload processes through the upload button, a
dialog is opened after clicking the Upload process or package button.
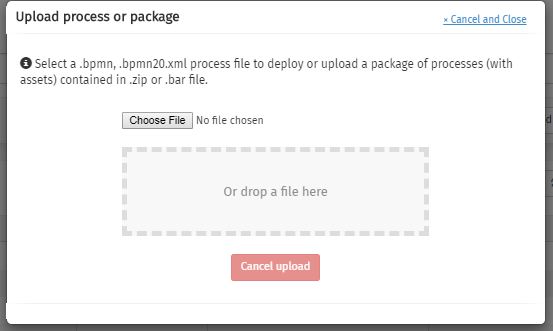
Clicking on a deployment opens a new page with detailed information about the deployment.
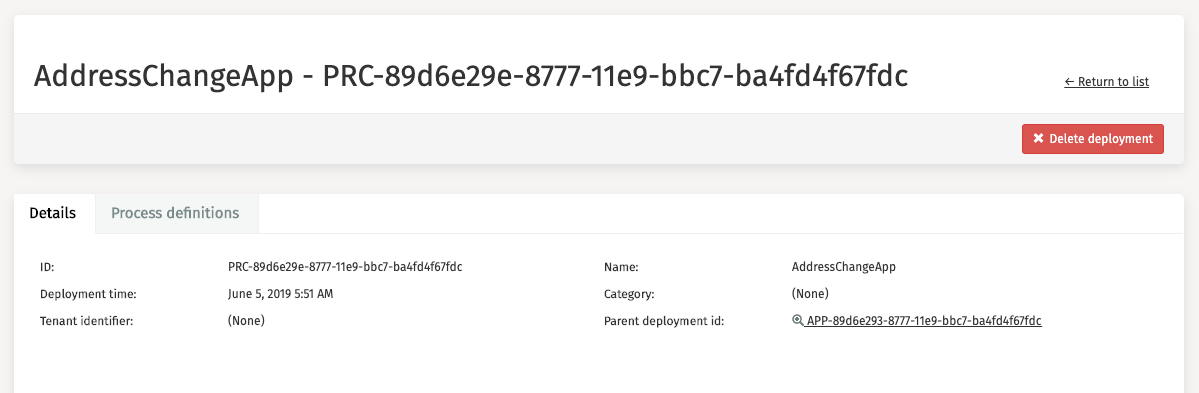
The Delete deployment button is used to delete that deployment from
your environment.
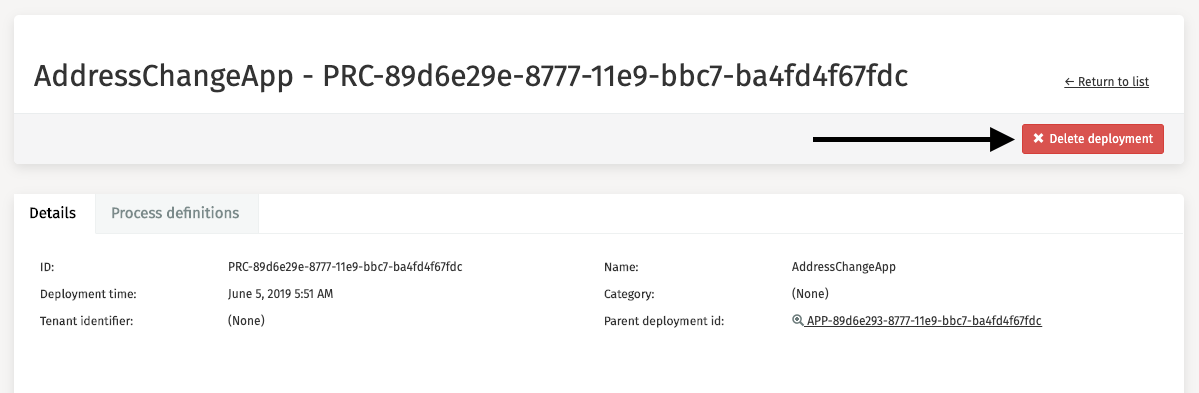
Process Definitions
The second tab, Process definitions, presents a filtered overview of all process definitions that belong to the deployment you selected earlier.
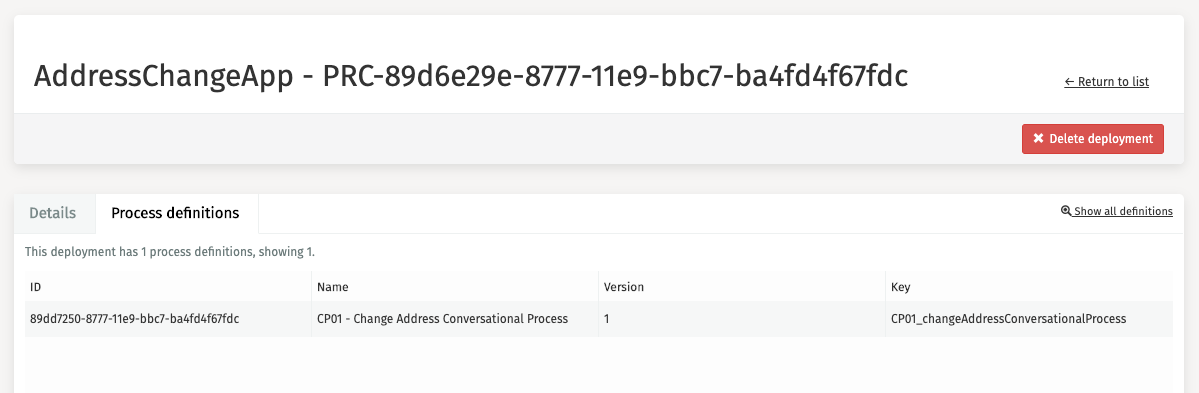
It is also possible to browse through all definitions across all processes. This is done by clicking 'Definitions' in the side panel. There are some filters in the header available to assist you in your search for a particular process definition.
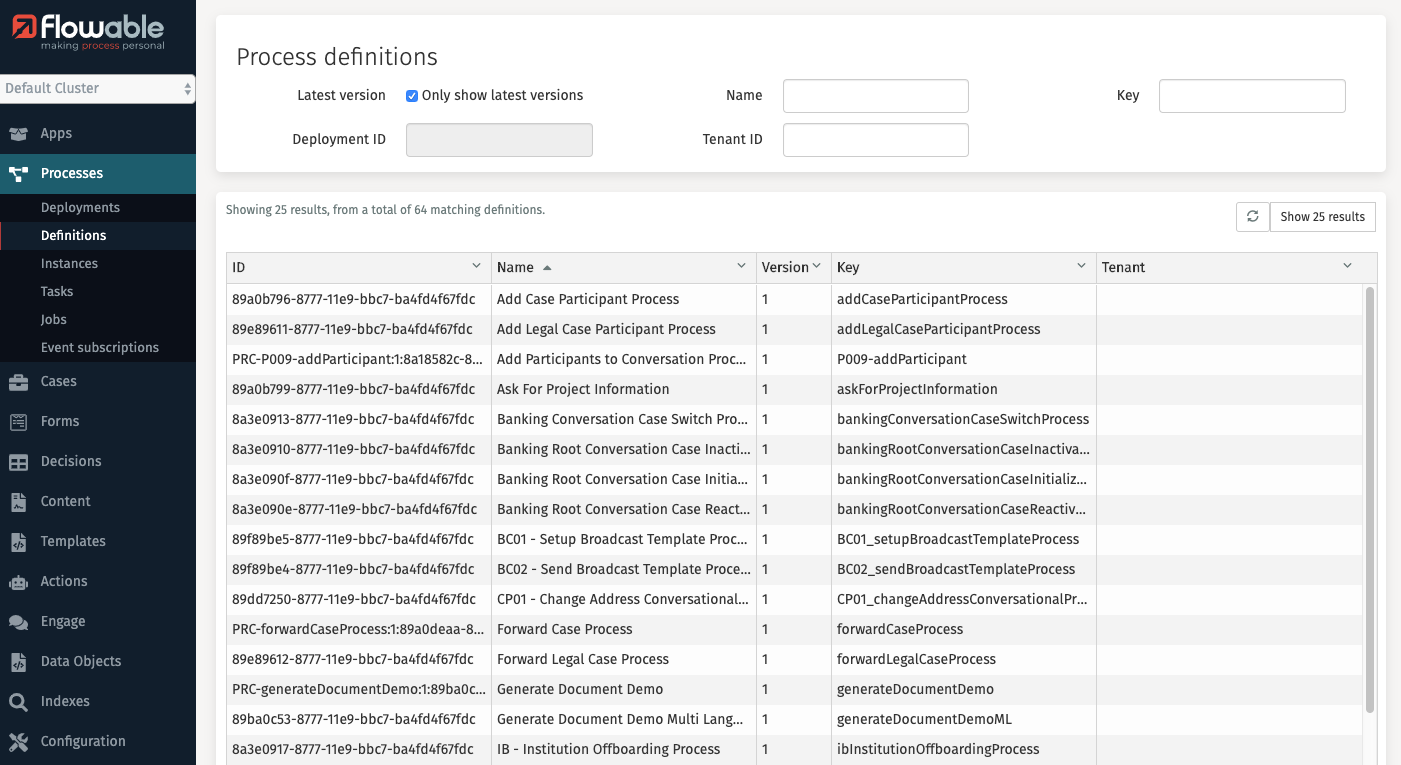
Clicking on a process definition opens a new page with detailed information and a visual representation of the process definition.
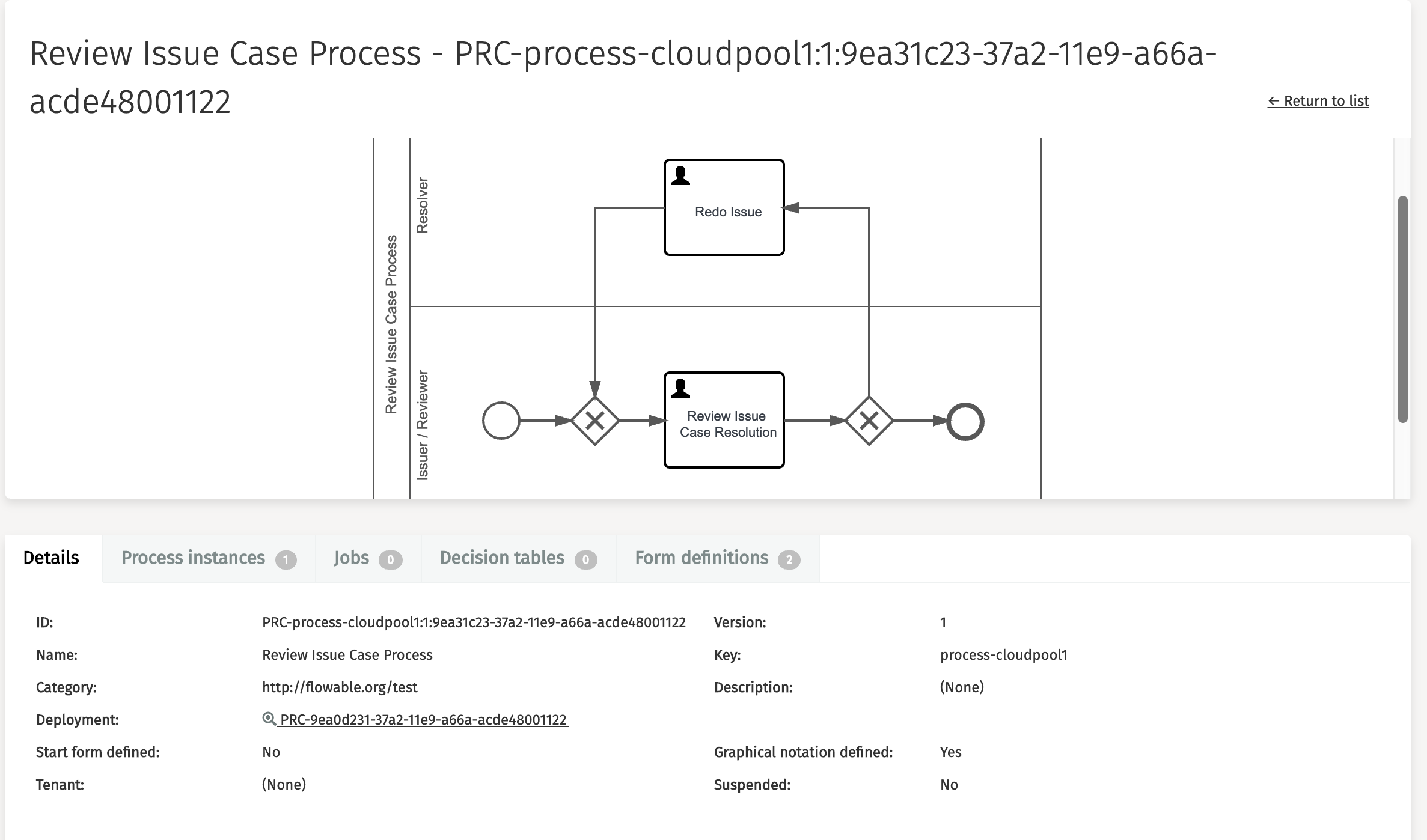
Other linked items that can be explored and controlled at the process definition section are:
Process Instances
Process instances represent the active and completed sessions of a process. Clicking this tab on the process definition page results in an overview of all process instances that are linked to that process definition.
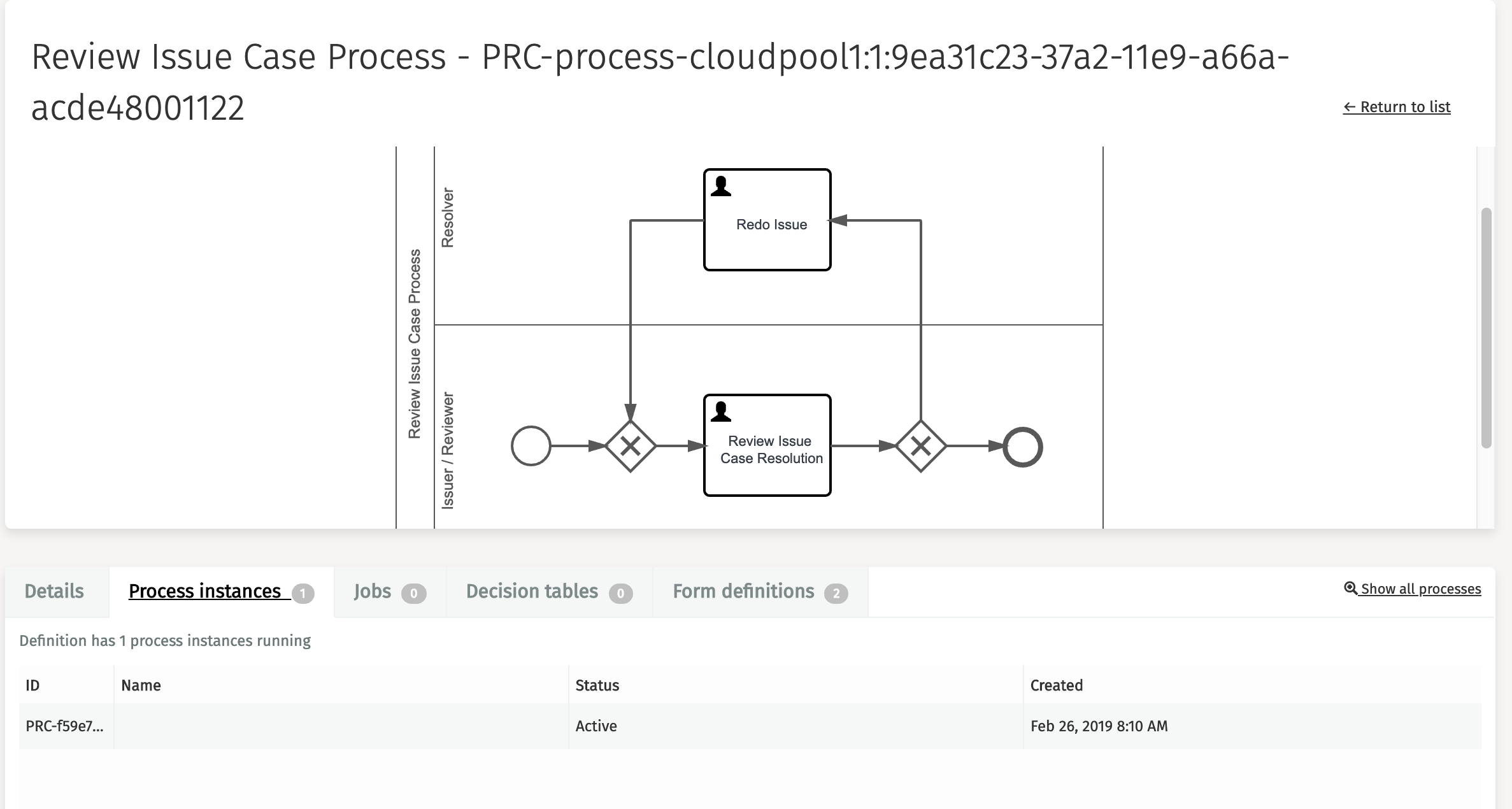
It is also possible to browse through all instances across all processes. This is done by clicking 'Instances' in the side panel. There are some filters in the header available to assist you in your search for a particular process instance.
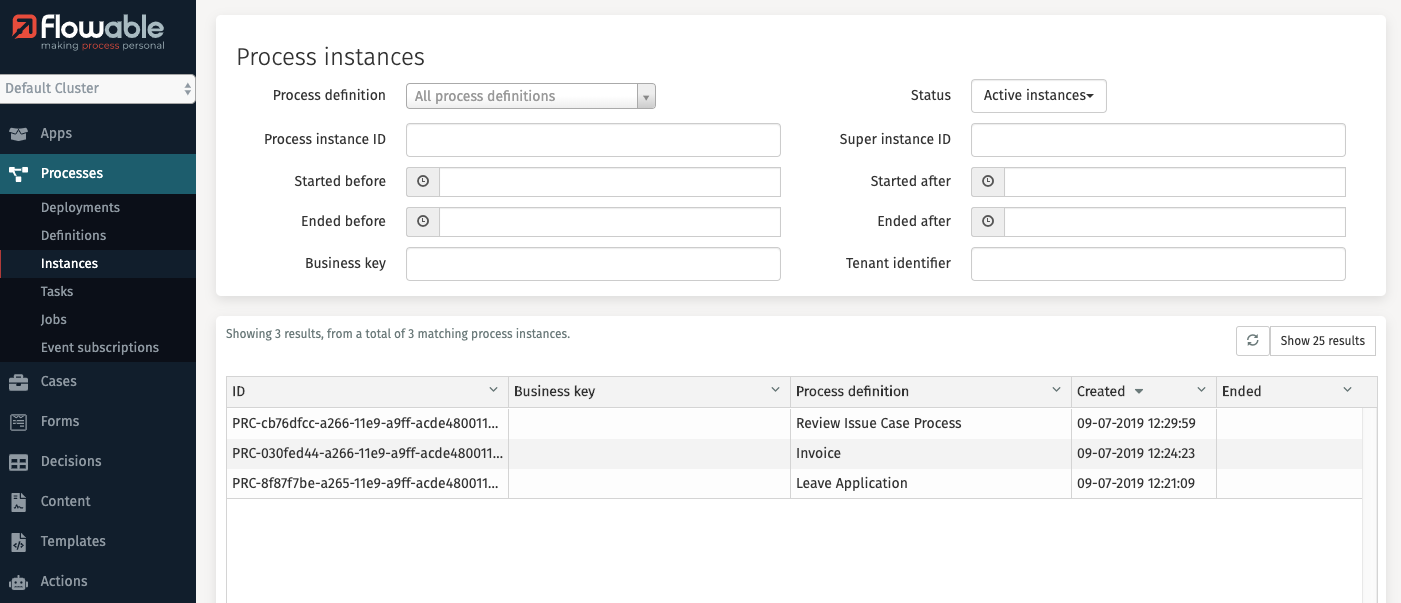
Clicking on a process instance opens a new page with detailed information and a visual representation of the process instance. The visual representation on top shows which path a process has followed. Blue stands for 'completed', green for 'currently active' and grey for 'not active yet'.
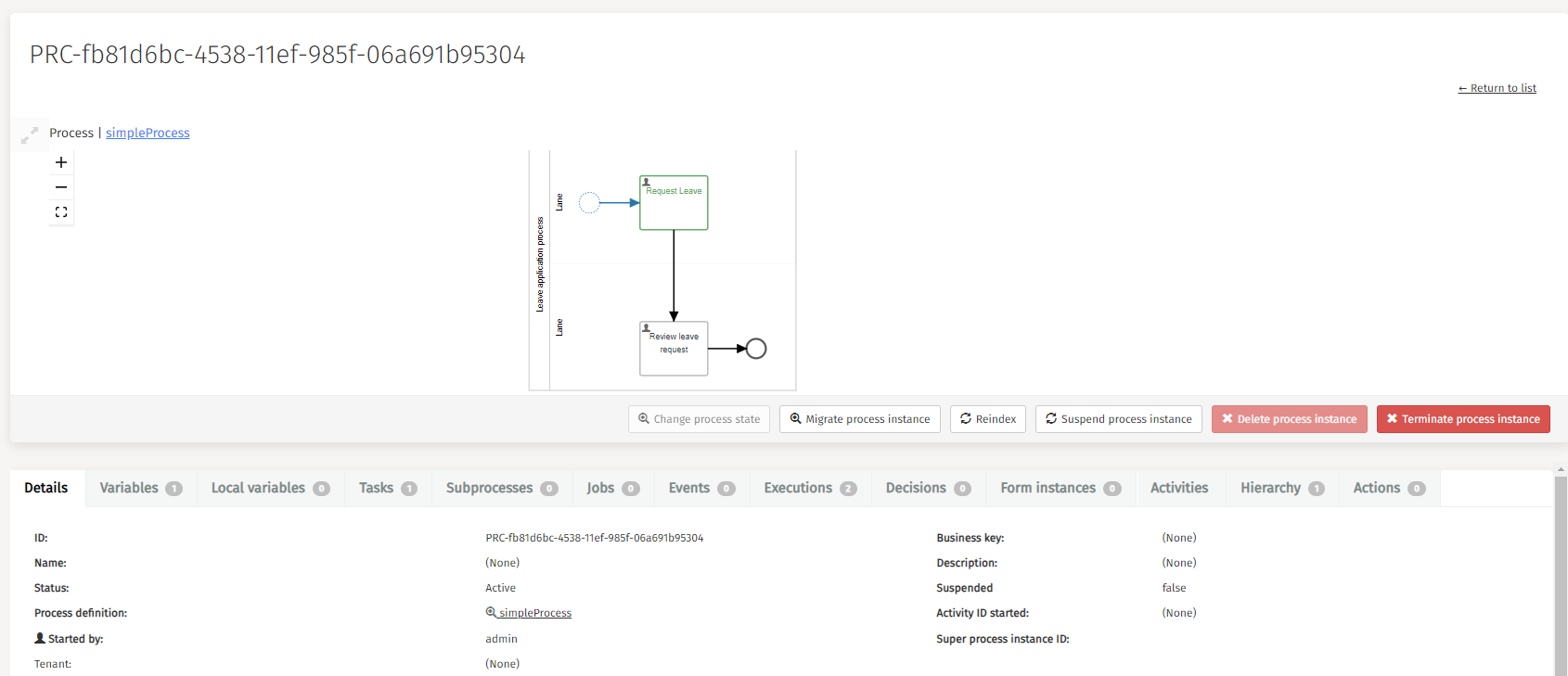
By clicking the Migrate process instance button, you can migrate the process
instance to another version of the process definition and define activity mappings.
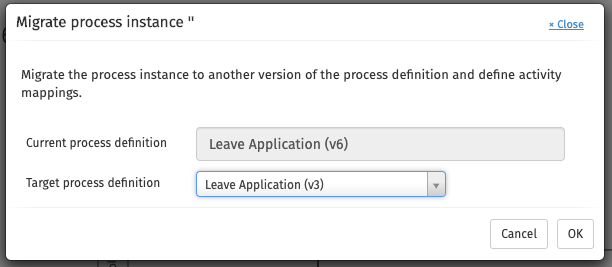
Whenever an App is deployed, all of the models within it are deployed to the runtime of Flowable Work. An App is deployed as a new version every time you deploy it, to make it entirely consistent and compatible with all the models it contains. By default, the deployment mechanism uses a safe strategy of not migrating existing instances to the new models, including cases, processes, and tasks. This means they are mapped to precisely the version they were created with until they are either completed or migrated to a newer version. So, even with an updated form in an App, existing instances of the App continue to display and use the older version of the form. With this button you can migrate the process instance to any other version you like.
By clicking the Terminate process instance button, you can terminate the process
instance with an optional delete reason.
Other linked items that can be explored, modified, or controlled at the process instance section are:
-
Variables
-
Subprocesses
-
Activities
-
Hierarchy
Variables can be added, edited, and deleted which could be handy for debugging or repairing parts of your process.
Tasks
Clicking on 'Tasks' in the side panel results in an overview of all process tasks. There are some filters in the header available to assist you in your search for a particular process task.
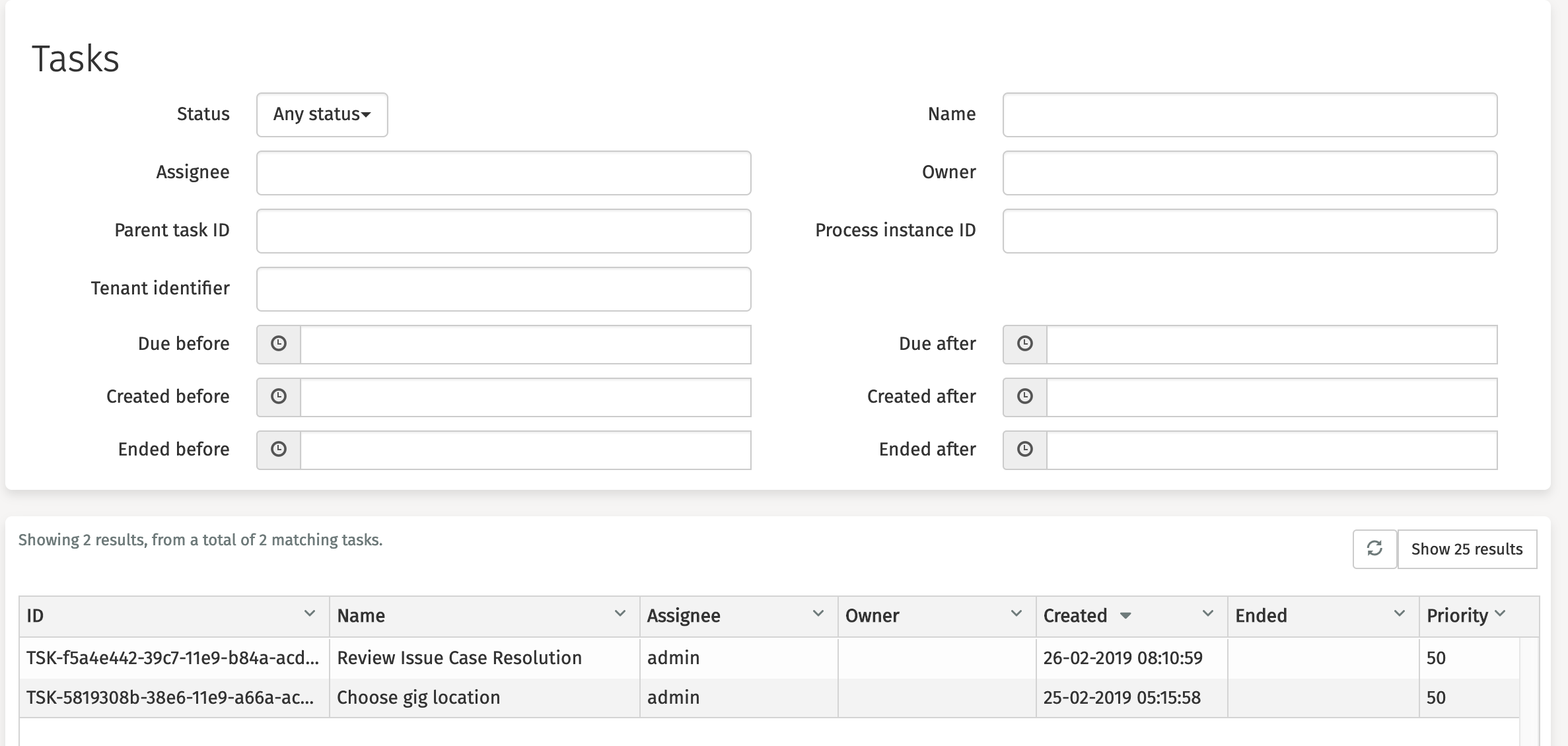
After clicking one of these tasks, a new page with the detailed information is displayed. As an administrator, you can perform actions such as editing, assigning, claiming, delegating, or completing the task.
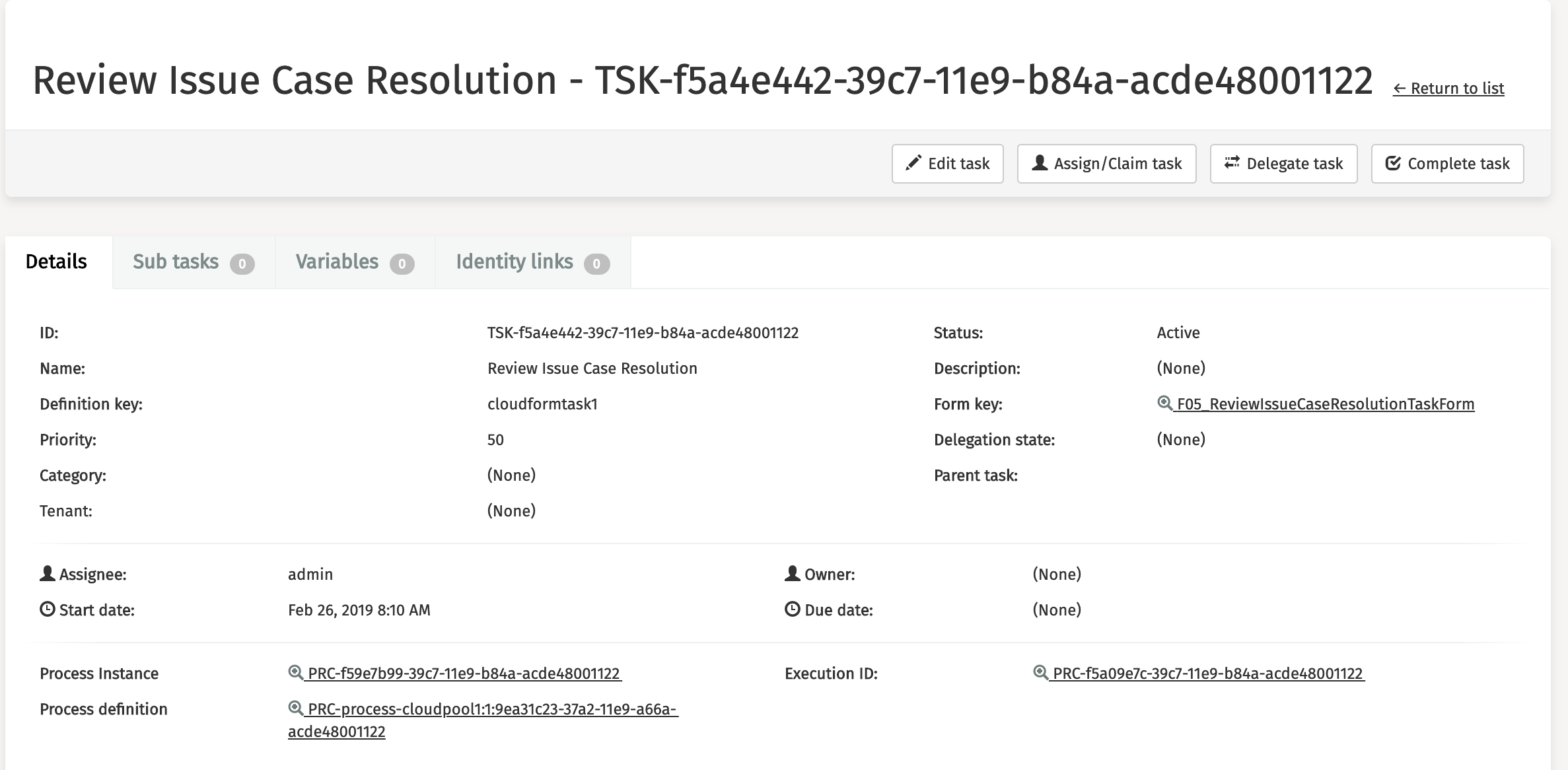
Other linked items that can be further explored or controlled at this section are:
-
Sub tasks
-
Variables
-
Identity links
Jobs
Clicking on 'Jobs' in the side panel results in an overview of all jobs of a particular type. These are all the job types that exist:
-
Executable jobs
-
Timer jobs
-
Suspended jobs
-
Deadletter jobs
There are also some other filters in the header available to assist you in your search for a particular job.
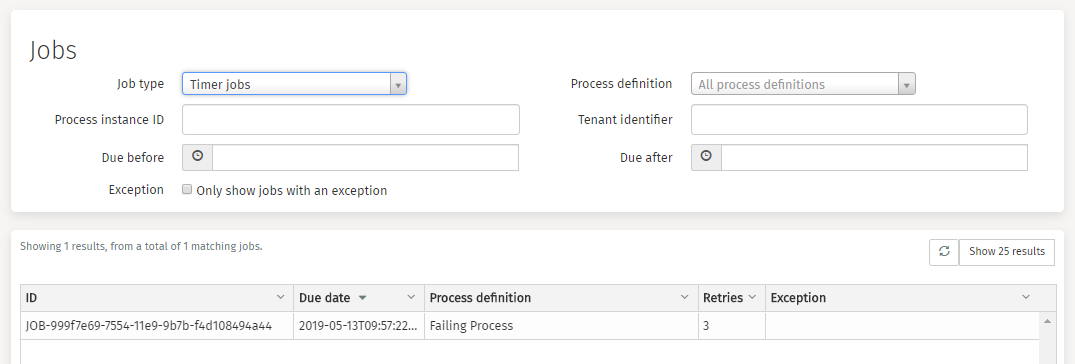
After clicking on a specific job, a new page with detailed information is displayed. As an administrator, you can move or delete the job.
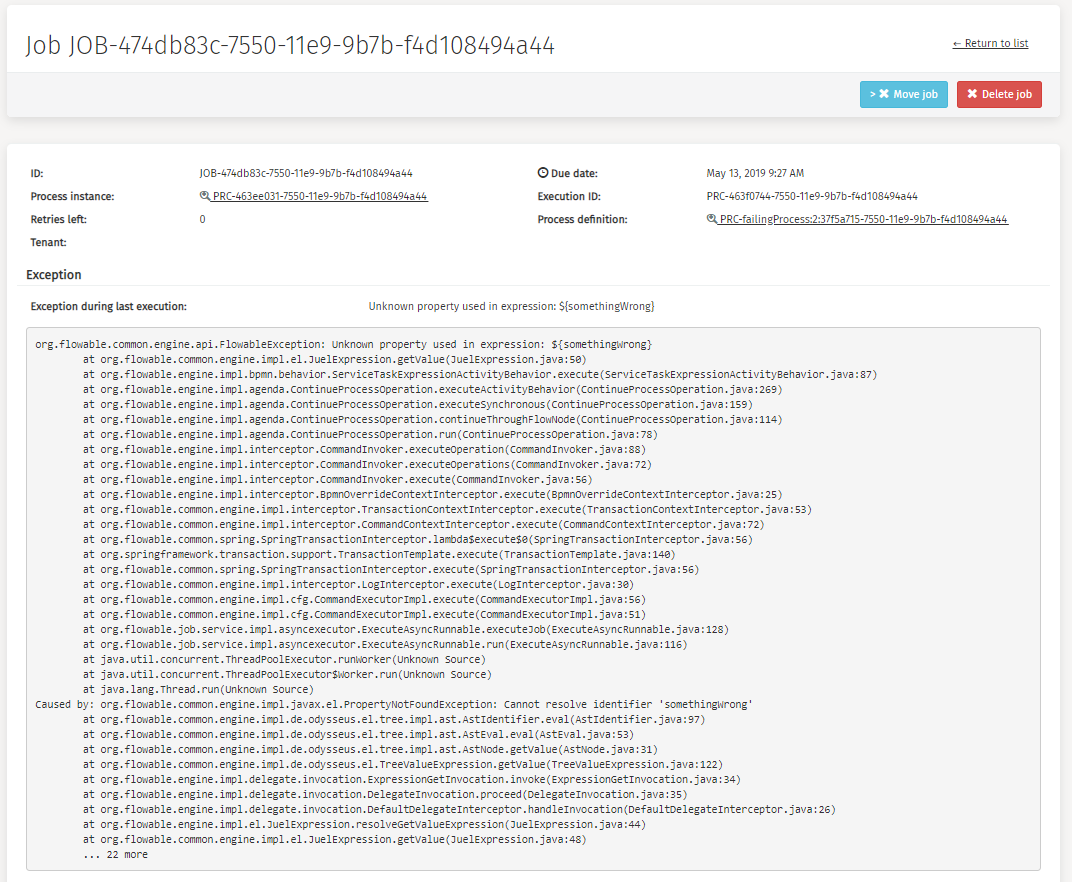
Reschedule Jobs
v3.16.0+Timer jobs can be reschedules by clicking the 'Reschedule Job' button.
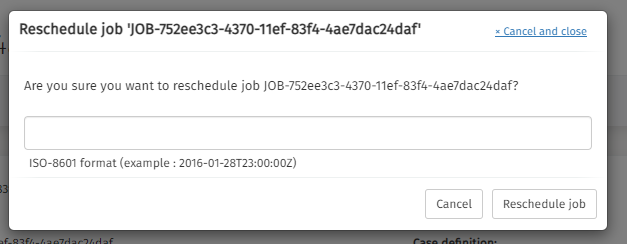
Event Subscriptions
Clicking on 'Event subscriptions' in the side panel results in an overview of all process event subscriptions. There are some filters in the header available to assist you in your search for a particular process event subscription.
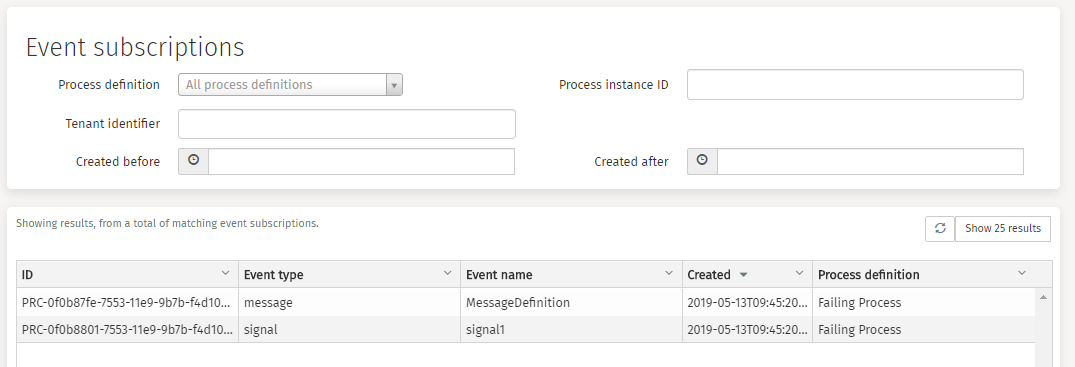
Opening an event subscription results in a page with detailed information. From this page, you are also able to navigate further to the process instance of the process definition. As an administrator, you can manually trigger the event.
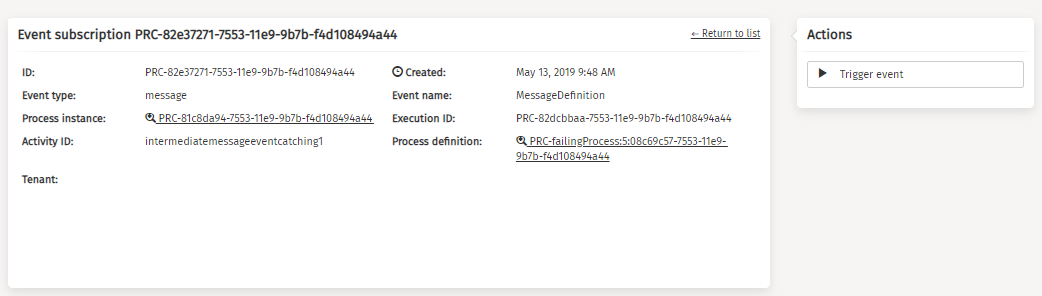
Cases
In the Cases section there are different items available that can be explored and controlled by the user.
These items are:
Case Deployments
By default, the deployment section is opened. In this section, you can find all the case deployments that were completed in your environment. The 'Name' and 'Tenant identifier' fields can be used to narrow down the list of deployments.
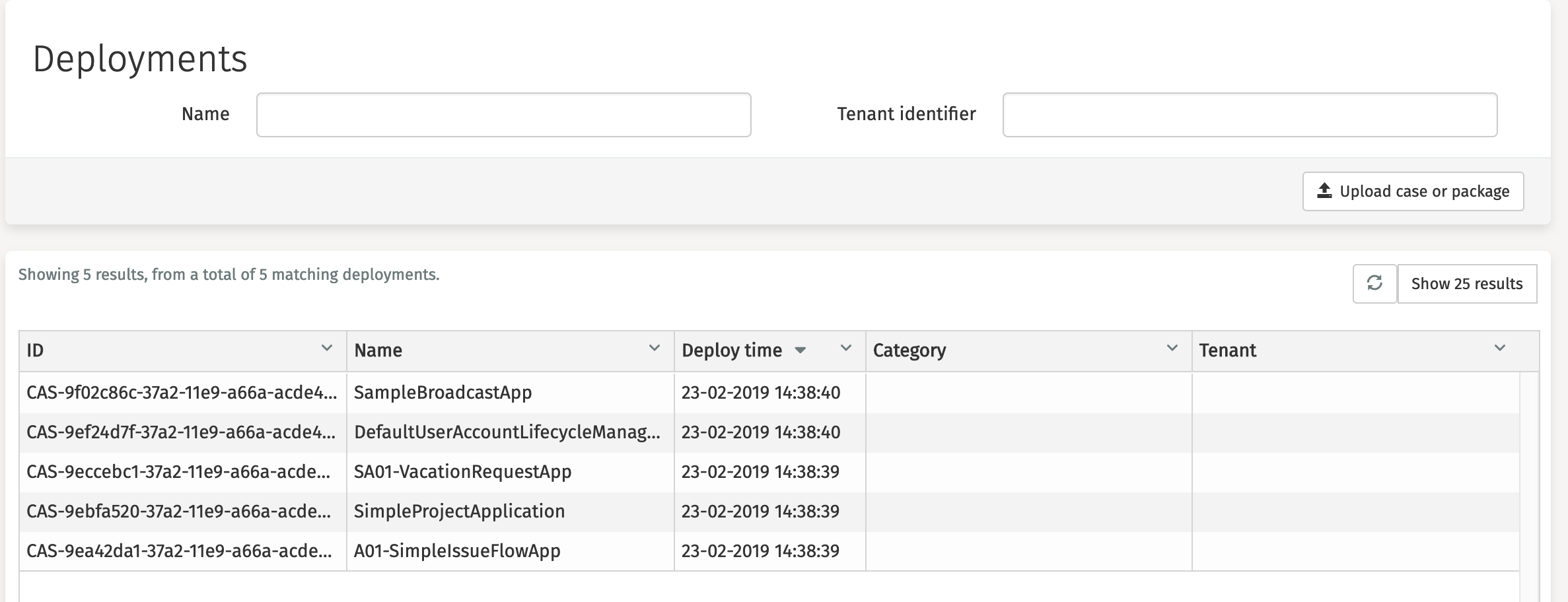
In Flowable Control it is possible to upload cases through the upload button,
a dialog is opened after clicking the Upload case or package button.
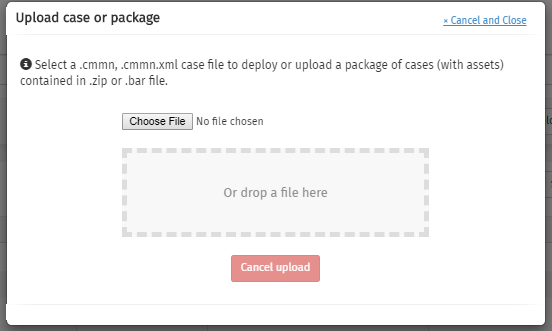
Clicking on a deployment opens a new page with detailed information about this deployment.
You can navigate directly to the details of the app (= the parent element of our case), by clicking the 'parent deployment id'.
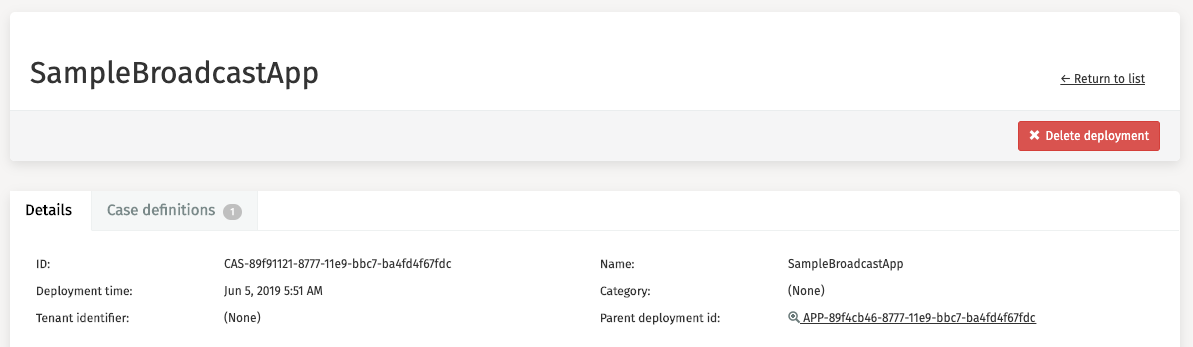
The Delete deployment button is used to delete that deployment from
your environment.
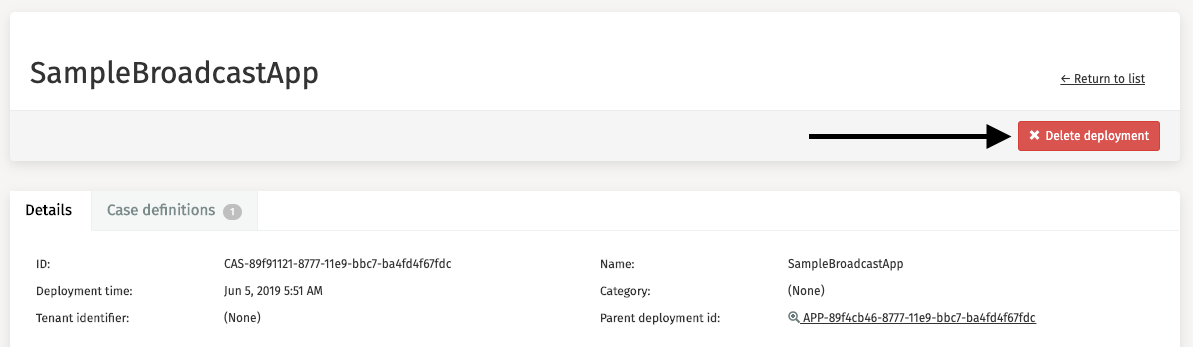
Case Definitions
The second tab, Case definitions, presents a filtered overview of all case definitions that belong to the deployment you selected earlier.
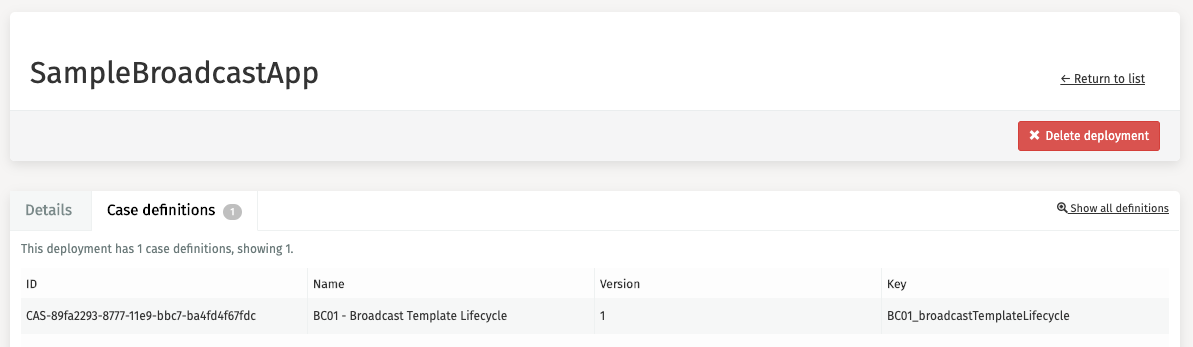
It is also possible to browse through all definitions across all cases. This can be done by clicking 'Definitions' in the side panel. There are some filters in the header available to assist you in your search for a particular case definition.
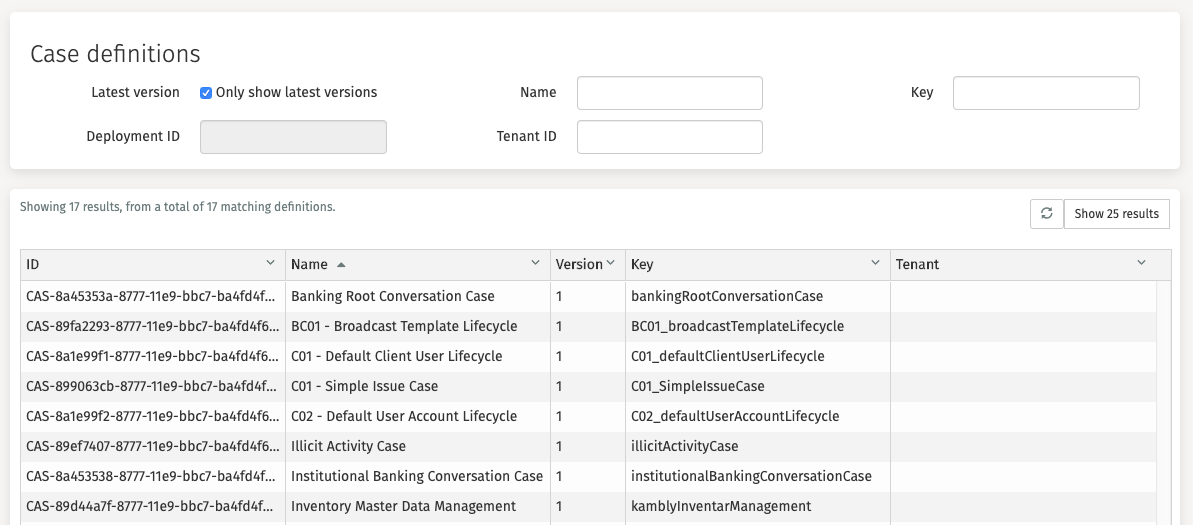
Clicking on a case definition opens a new page with detailed information and a visual representation of the case definition.
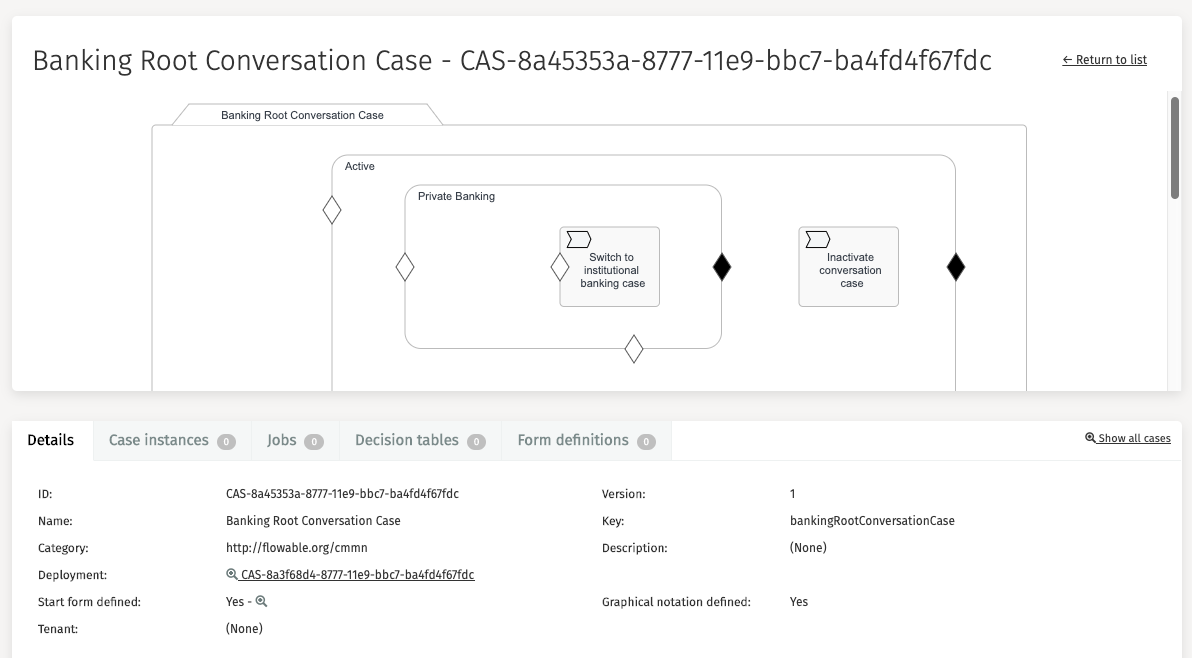
Other linked items that can be explored and controlled at the case definition section are:
Case Instances
Case instances represent the active and completed sessions of a case. Clicking this tab on the case definition page results in an overview of all case instances that are linked to that case definition.
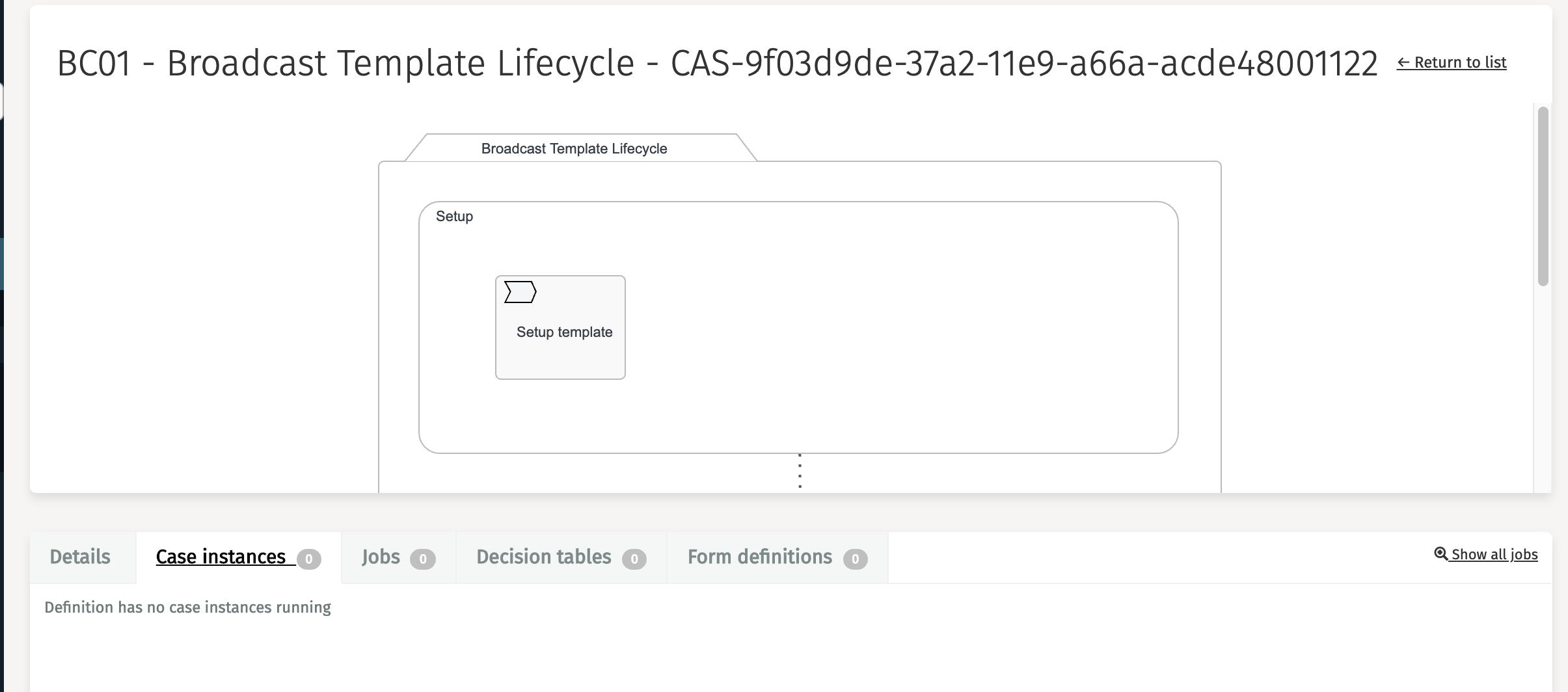
It is also possible to browse through all instances across all cases. This can be done by clicking 'Instances' in the side panel. There are some filters in the header available to assist you in your search for a particular case instance.
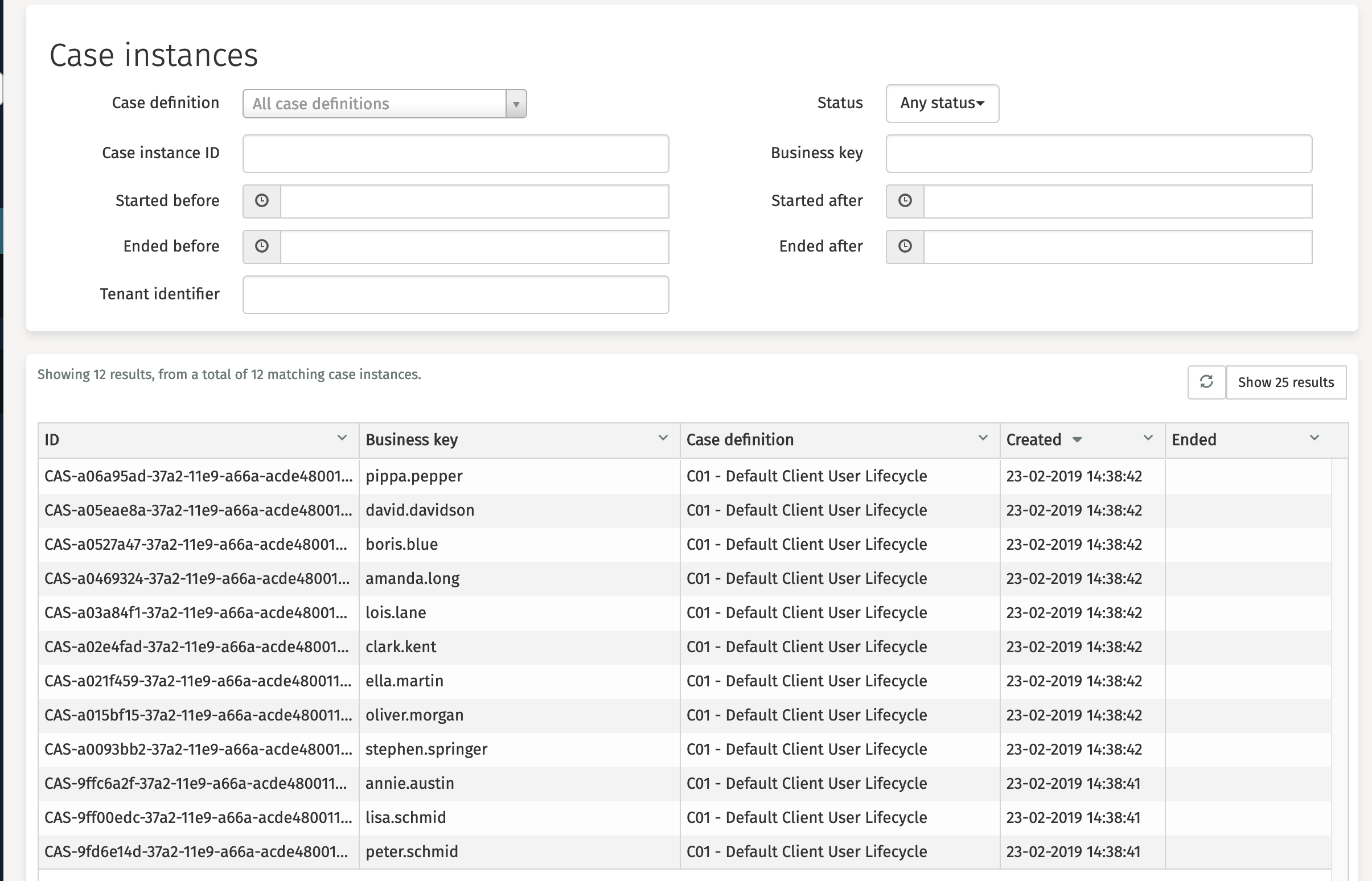
Clicking on a case instance opens a new page with detailed information and a visual representation of this case instance. This visual representation on top shows which path a case has followed. Blue stands for 'completed', green for 'currently active' and grey for 'not active yet'.
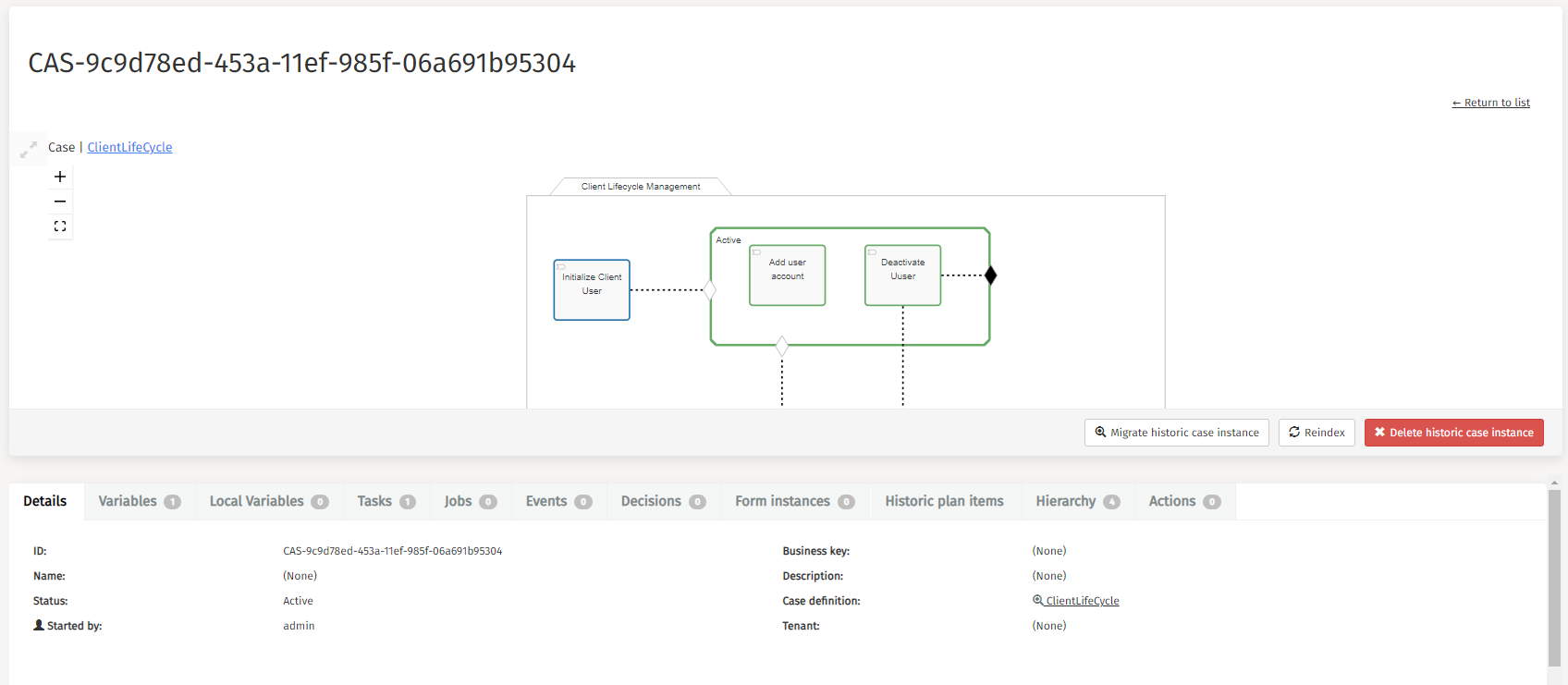
By clicking the Terminate case instance button, you can terminate the case instance with an optional delete reason.
Other linked items that can be explored, modified, or controlled at the case instance section are:
-
Variables
-
Historic plan items
-
Hierarchy
Variables can be added, edited, and deleted, which is handy for debugging or repairing parts of your case.
Case Tasks
Clicking on 'Tasks' in the side panel results in an overview of all case tasks. There are some filters in the header available to assist you in your search for a particular case task.
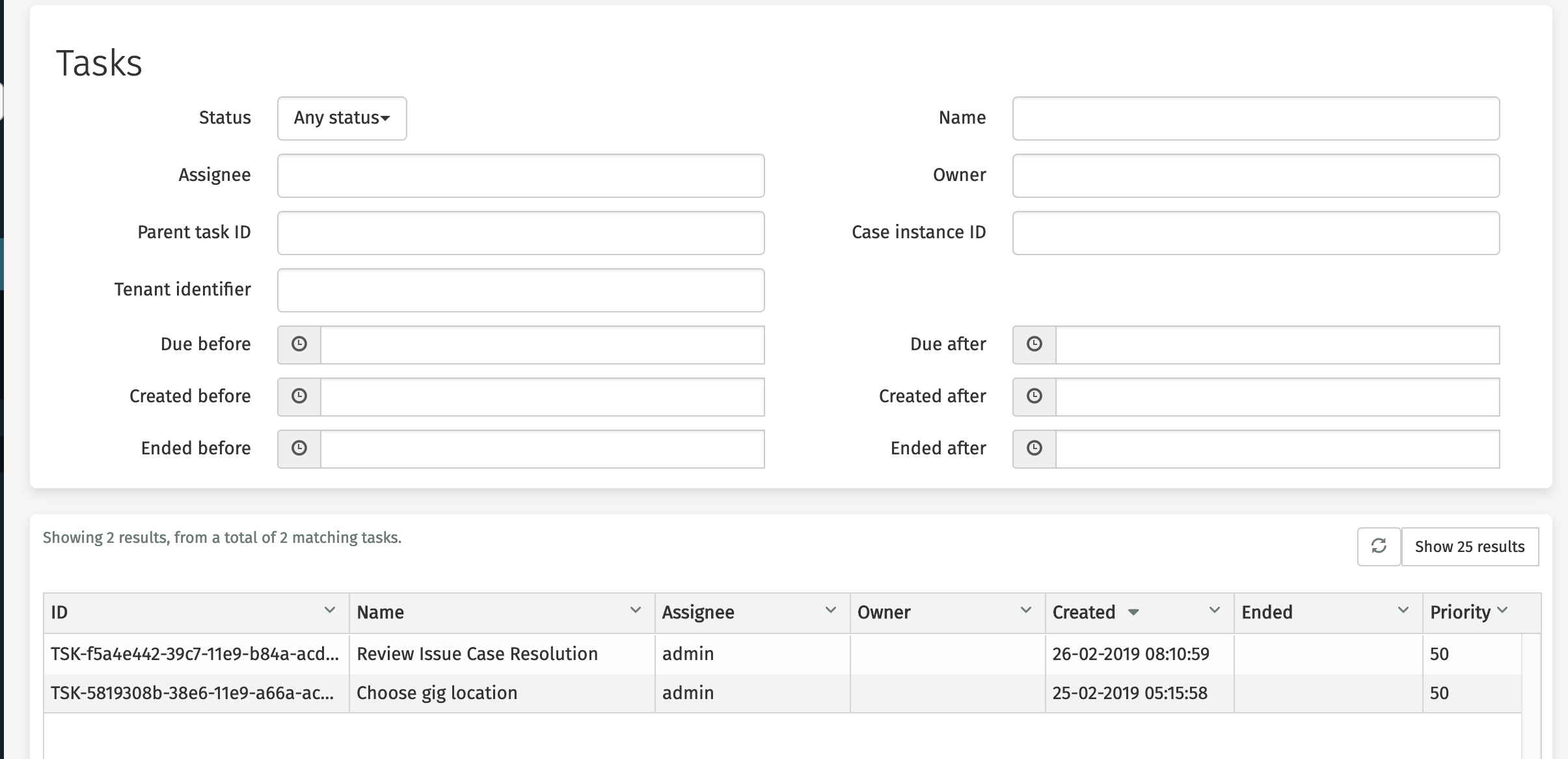
After clicking one of these tasks, a new page with the detailed information is displayed. As an administrator, you can perform actions such as editing, assigning, claiming, delegating, completing, or deleting the task.
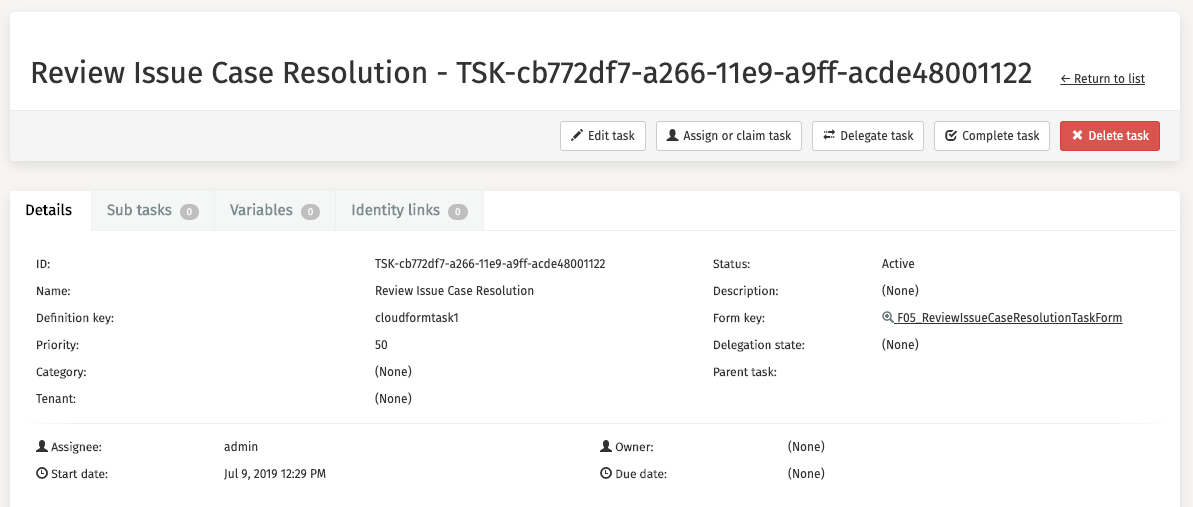
Other linked items that can be further explored or controlled at this section are:
-
Sub tasks
-
Variables
-
Identity links
Case Jobs
Clicking on 'Jobs' in the side panel results in an overview of all jobs of a specific type. These are all the job types that exist:
-
Executable jobs
-
Timer jobs
-
Suspended jobs
-
Deadletter jobs
There are also some other filters in the header available to assist you in your search for a particular job.
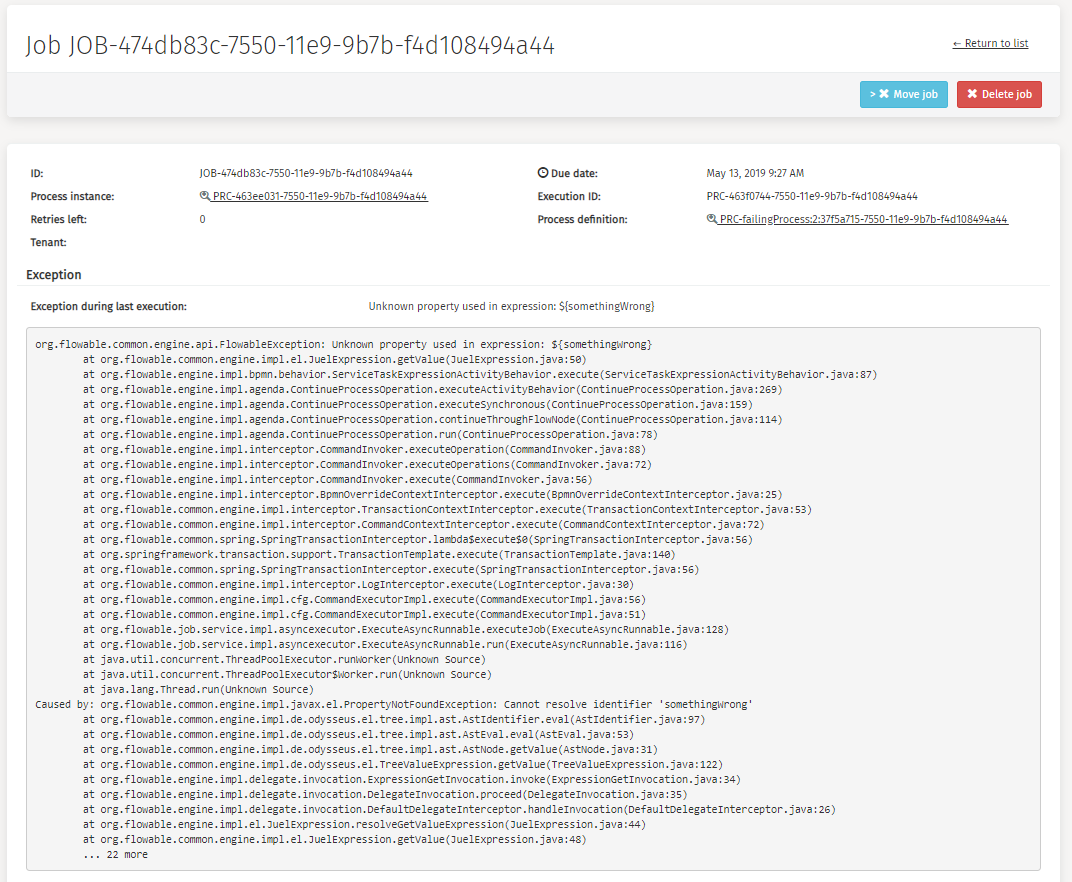
After clicking on a specific job, a new page with detailed information is displayed. As an administrator, you can move or delete the job.
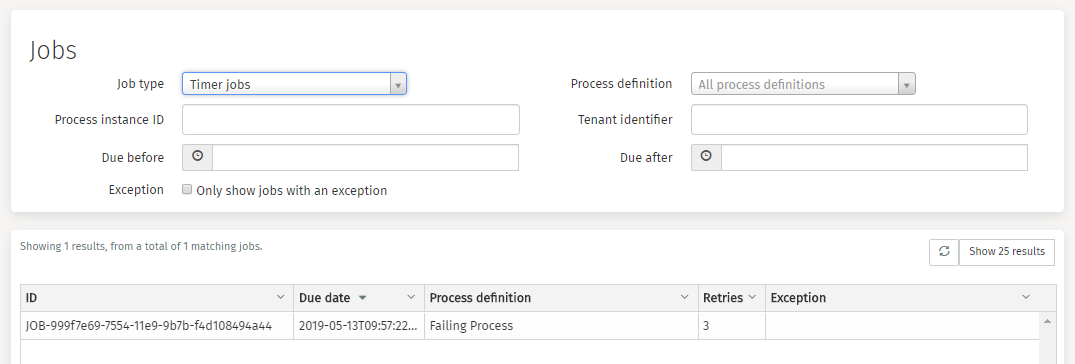
Reschedule Jobs
v3.16.0+You can reschedule timer jobs by clicking the 'Reschedule Job' button.
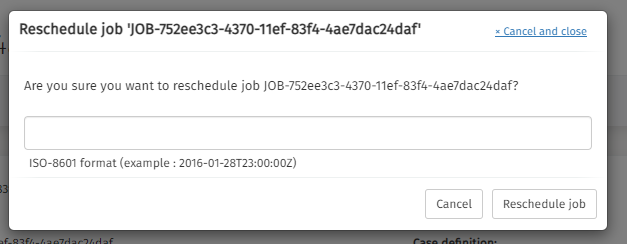
Forms
In the Forms section there are different items available that can be explored and controlled by the user.
These items are:
Form Deployments
By default, the deployment section is opened. In this section, you can find all the form deployments that were completed in your environment. The 'Name' and 'Tenant identifier' fields can be used to narrow down the list of deployments.
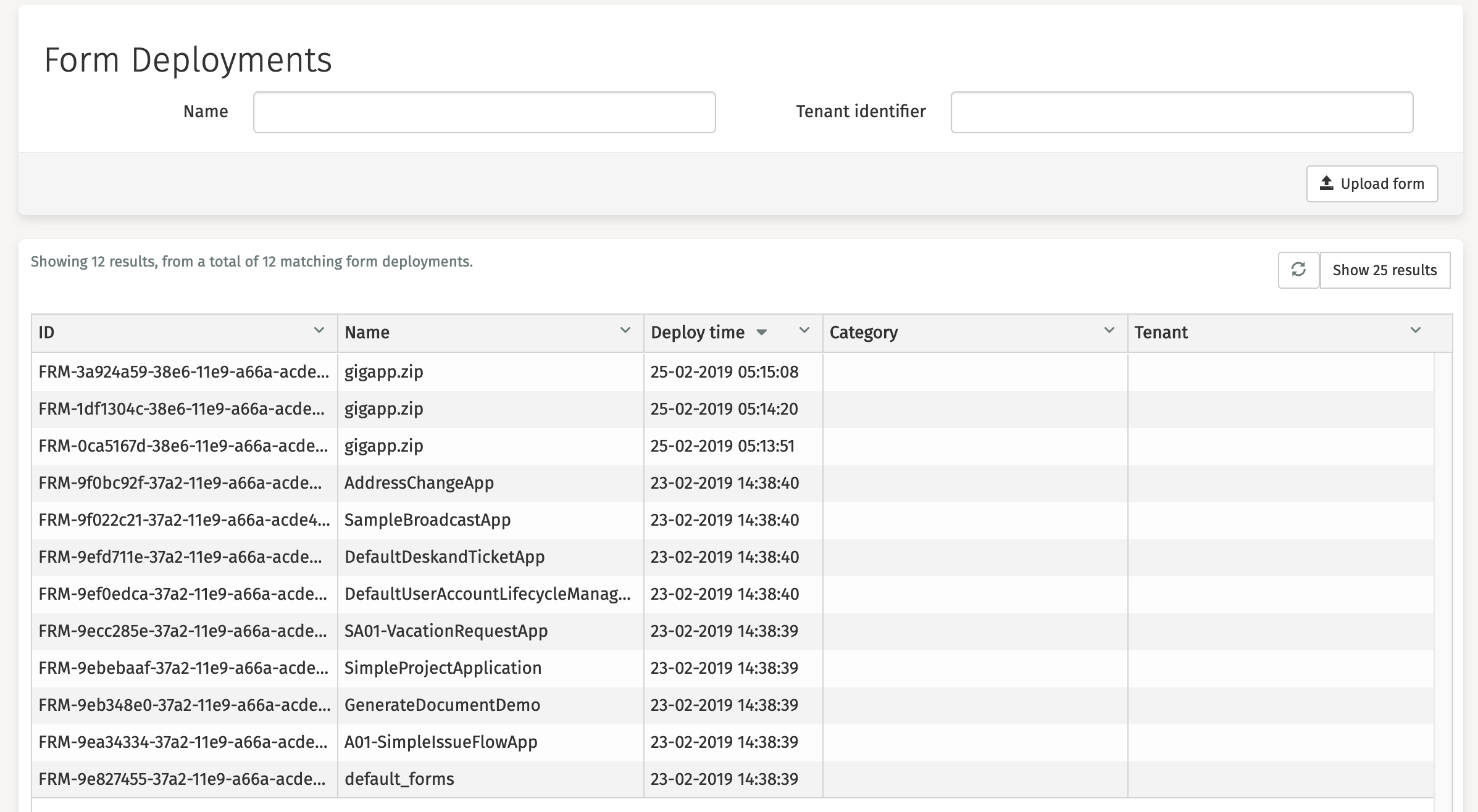
In Flowable Control it is possible to upload forms through the upload button,
a dialog is opened after clicking the Upload form button.
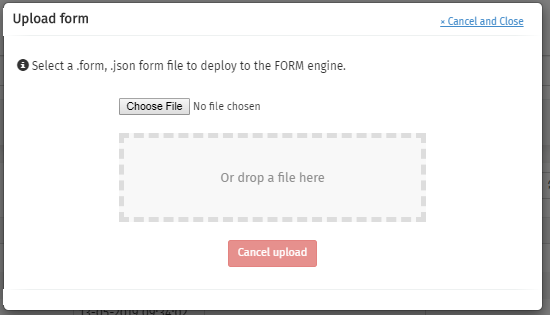
Clicking on a deployment opens a new page with detailed information about this deployment.
You can navigate directly to the details of the app (= the parent element of our form), by clicking the 'parent deployment id'.
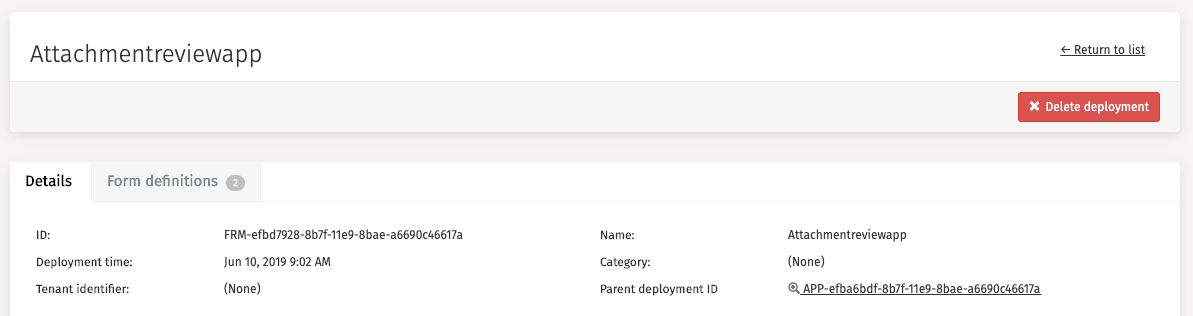
The Delete deployment button is used to delete that deployment from your environment.
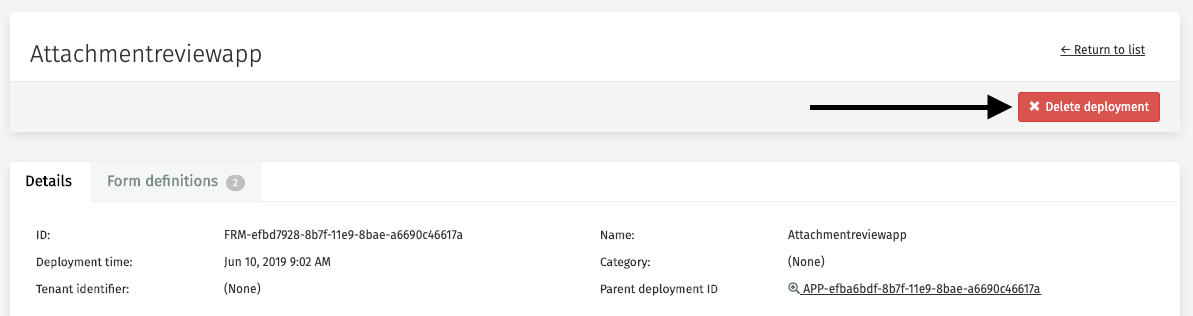
Form Definitions
The second tab, Form definitions, presents a filtered overview of all form definitions that belong to the deployment you selected earlier.
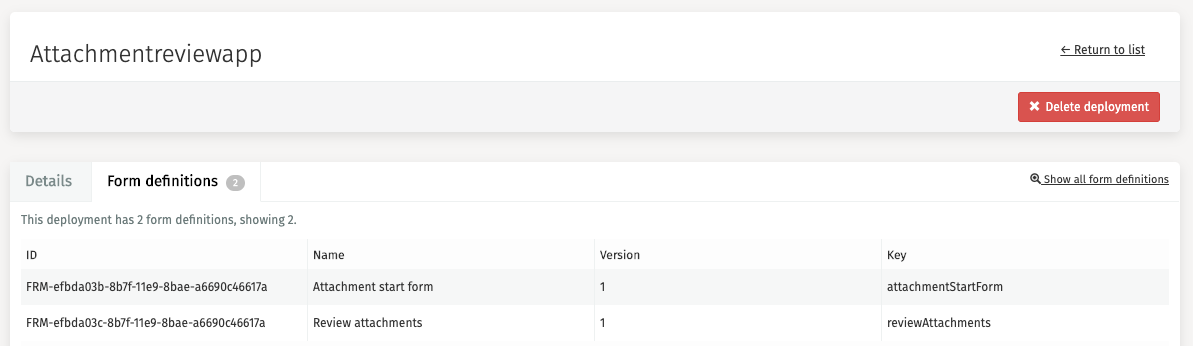
It is also possible to browse through all definitions across all forms. This can be done by clicking 'Definitions' in the side panel. There are some filters in the header available to assist you in your search for a particular form definition.
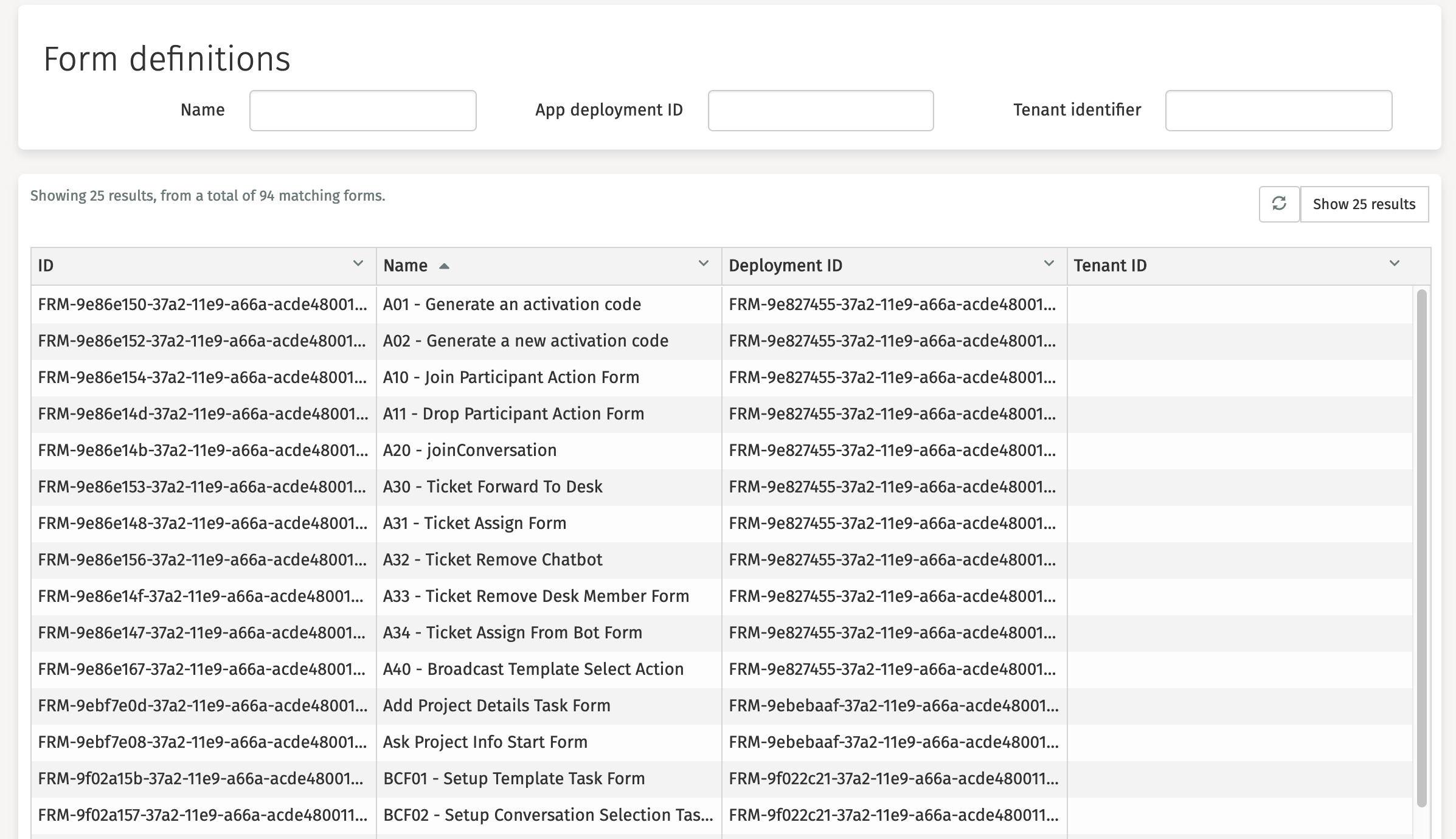
Clicking on a form definition opens a new page with detailed information and a visual representation of the form definition.
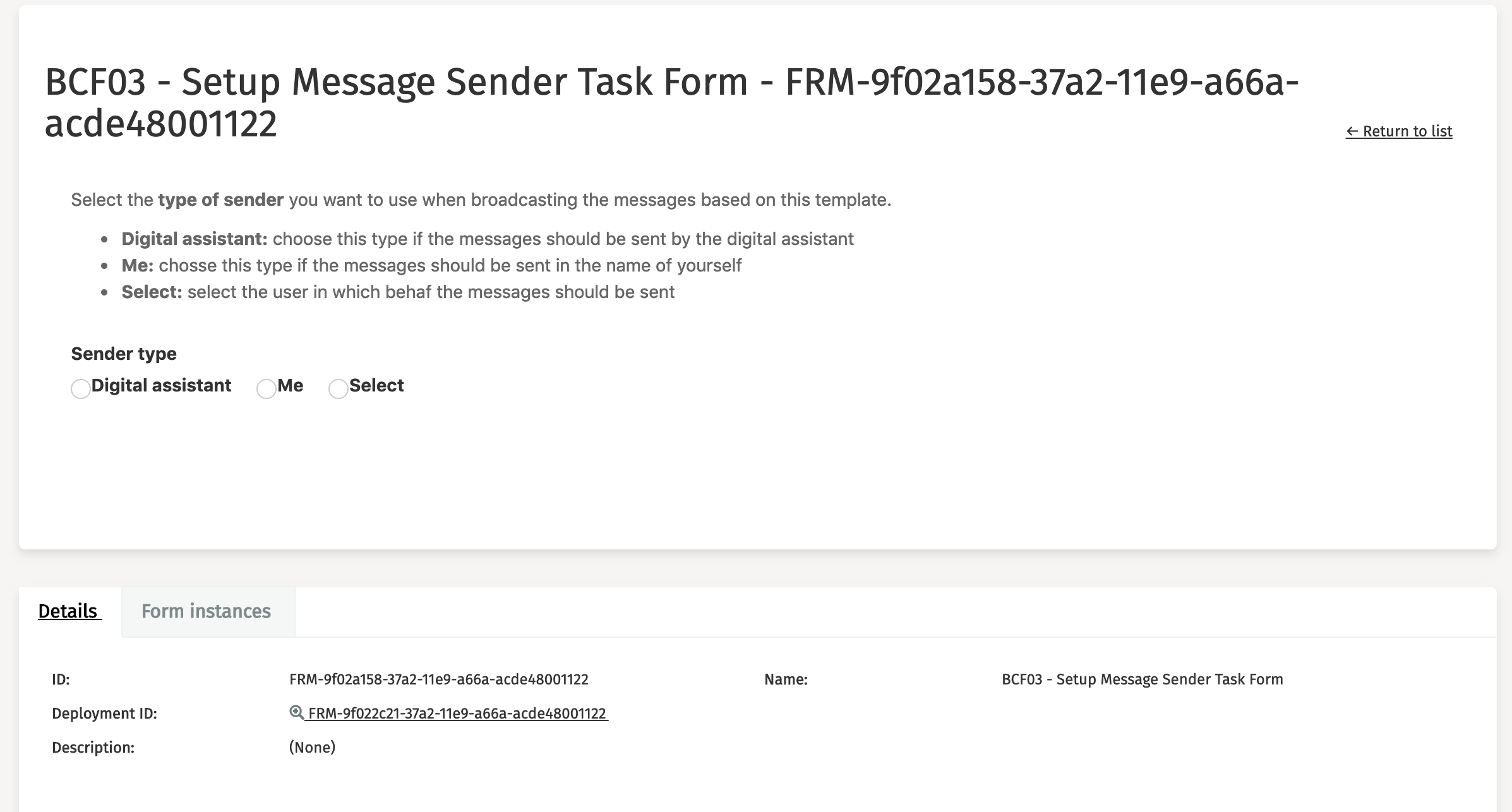
Other linked items that can be explored and controlled at the form definition section are:
- Form instances
Form Instances
Form instances represent the sessions of a form. Clicking this tab on the form definition page results in an overview of all form instances that are activated for that form definition.
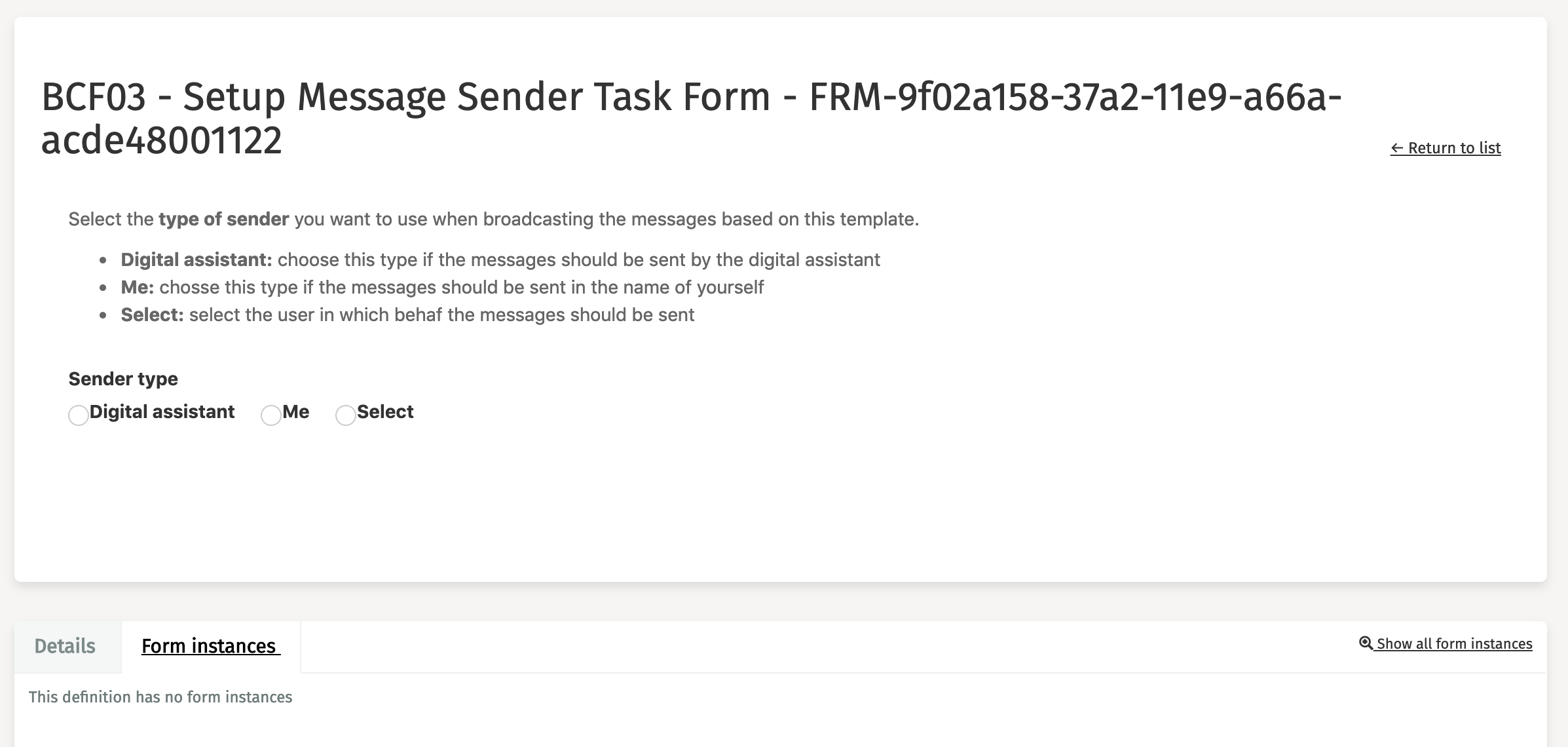
It is also possible to browse through all instances across all forms. This is done by clicking 'Instances' in the side panel. There are some filters in the header available to assist you in your search for a particular form instance.
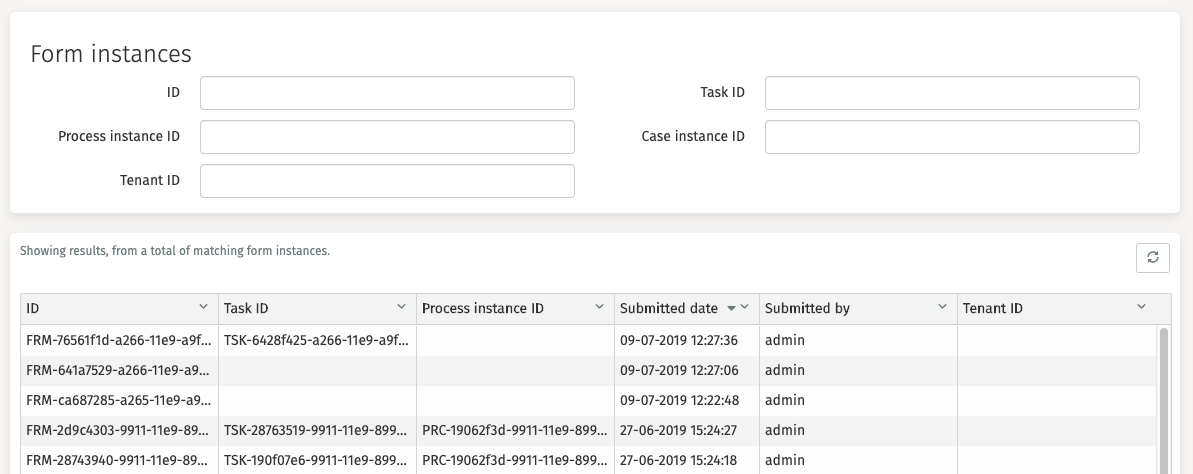
Clicking on a form instance opens a new page with detailed information and a visual representation of the form.
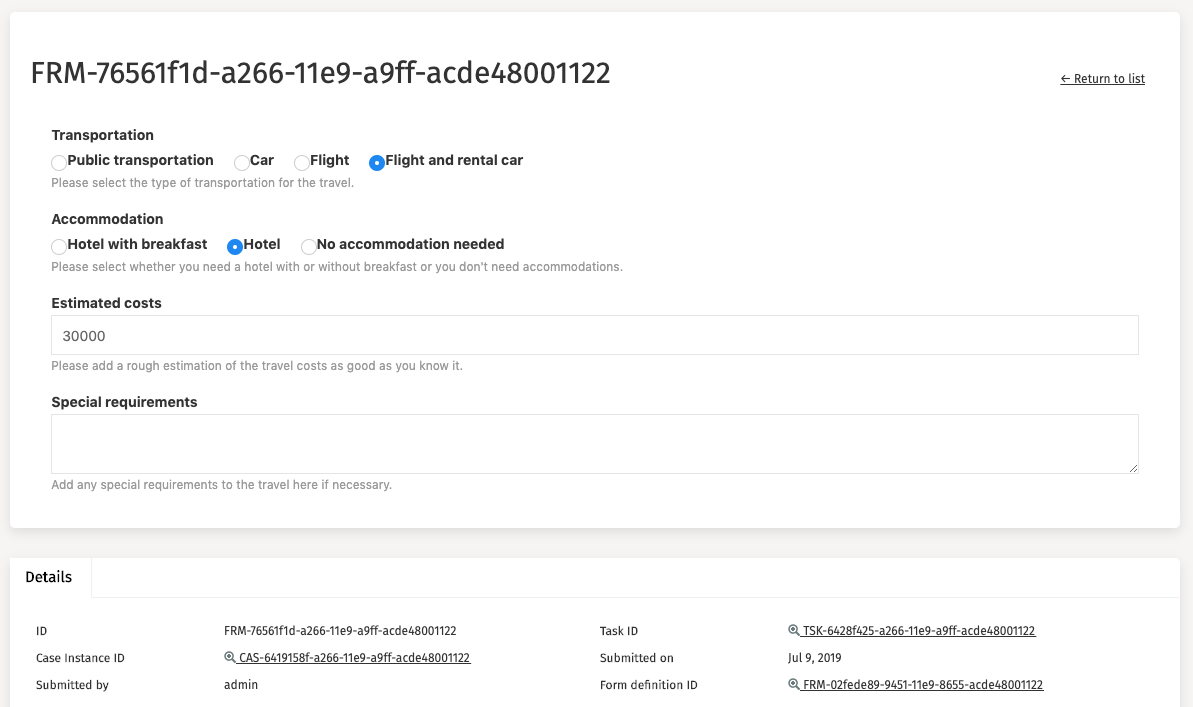
Decisions
In the Decisions section there are different items available that can be explored and controlled by the user.
These items are:
Decision Deployments
By default, the deployment section is opened. In this section, you can find all the Decision deployments that were completed in your environment. The 'Name' and 'Tenant identifier' fields can be used to narrow down the list of deployments.
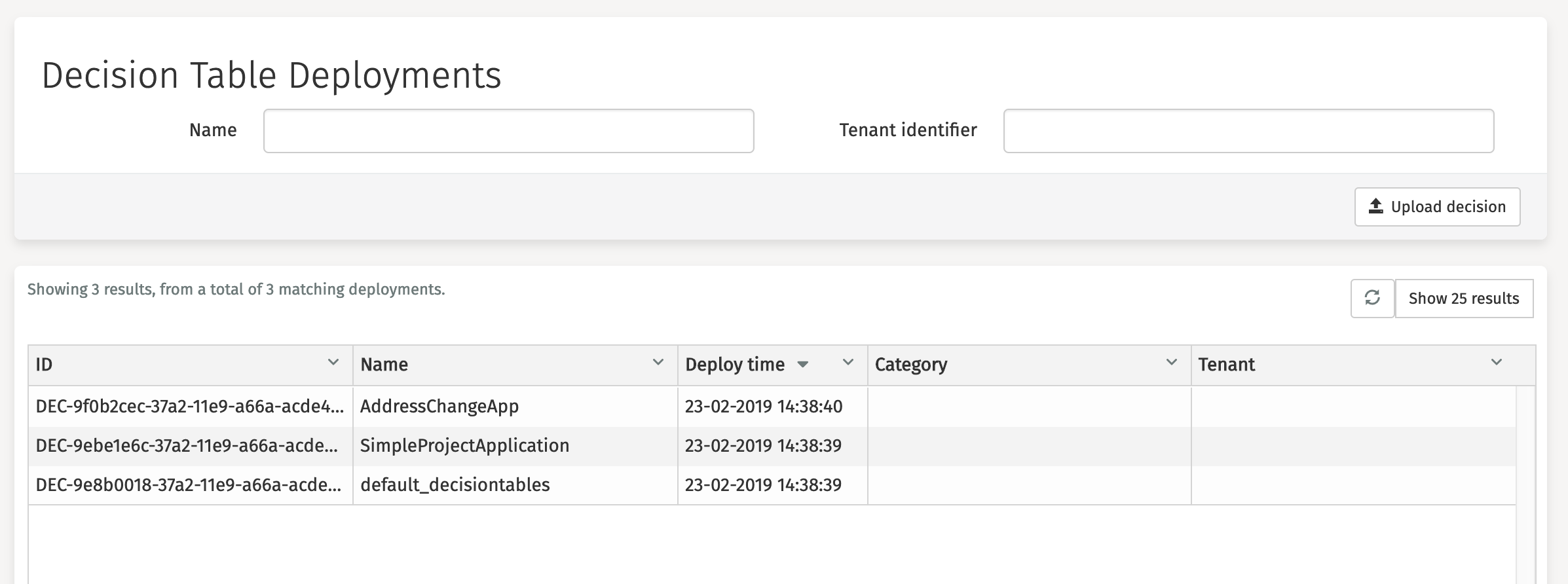
In Flowable Control it is possible to upload decisions by clicking
the Upload decision button which opens an upload dialog.
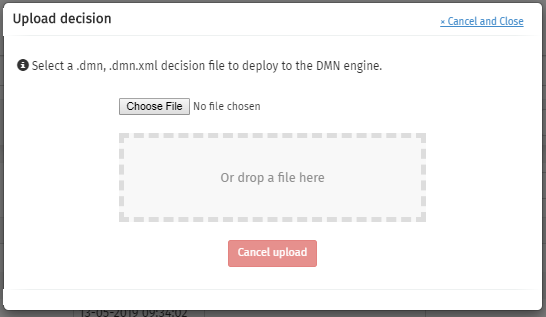
Clicking on a deployment opens a new page with detailed information about this deployment.
You can navigate directly to the details of the app (that is, the parent element of the decision), by clicking the 'parent deployment id'.
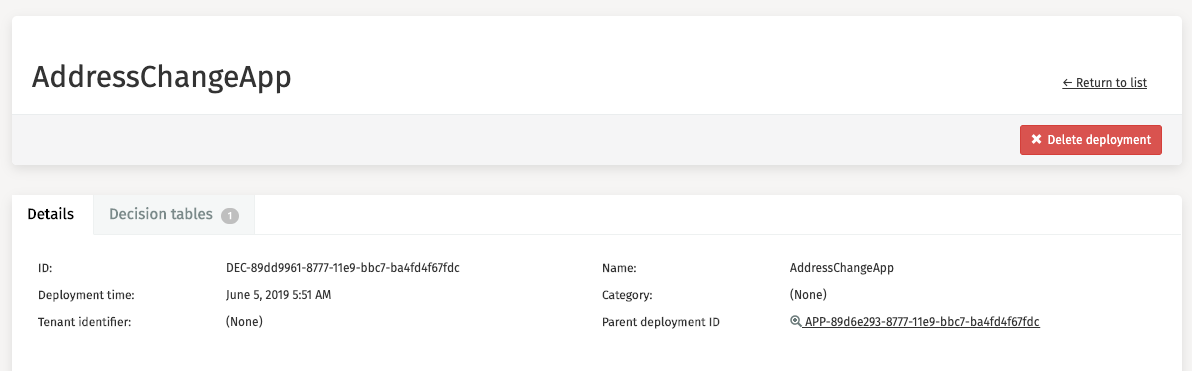
The Delete deployment button is used to delete that deployment from
your environment.
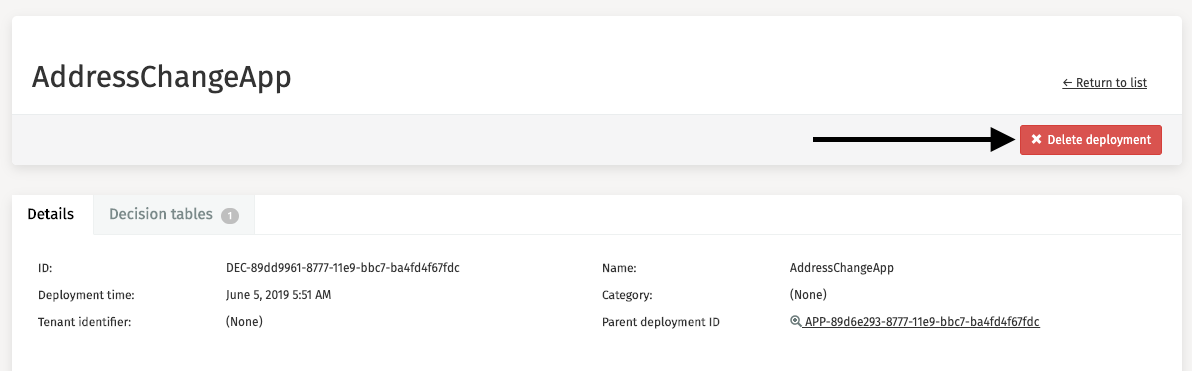
Decision Tables
The second tab, Decision tables, presents a filtered overview of all decision tables that belong to the deployment you selected earlier.
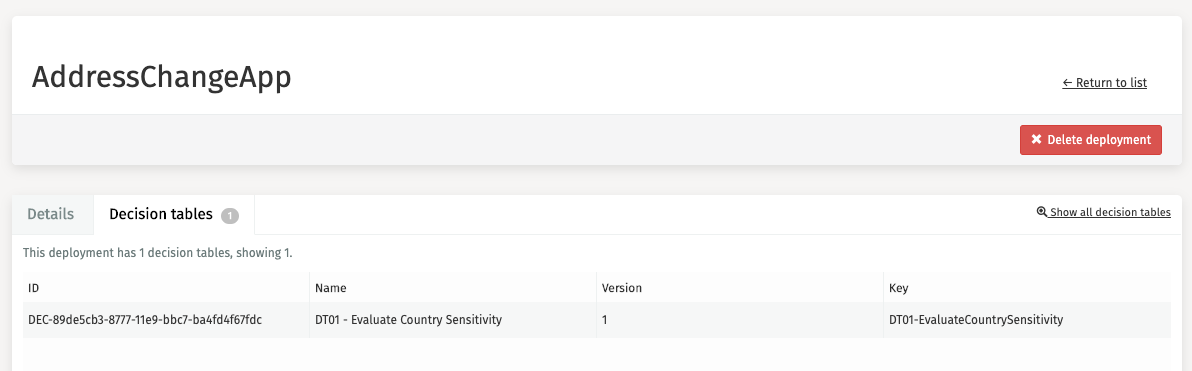
It is also possible to browse through all decision tables across all DMN deployments. This is accomplished by clicking Decision tables in the side panel. There are some filters in the header available to assist you in your search for a particular decision table.
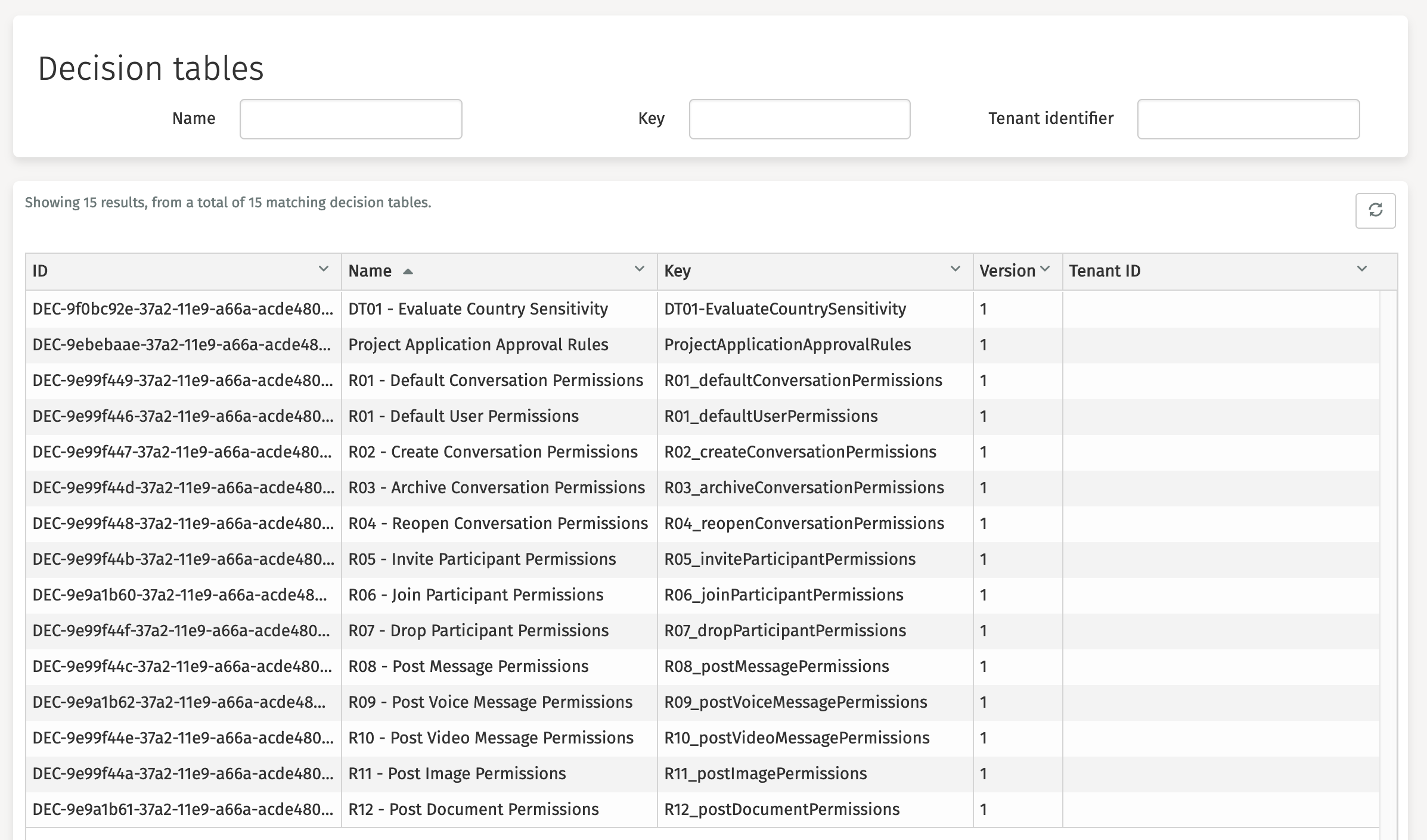
Clicking on a decision table opens a new page with detailed information about this decision table.
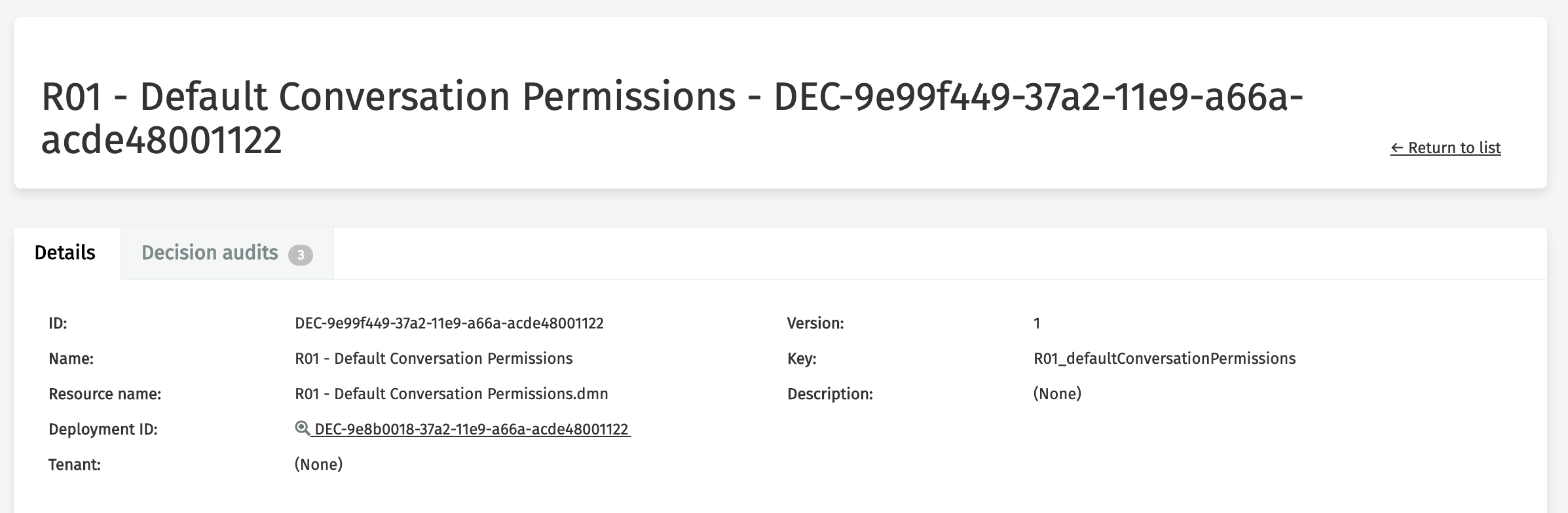
Other linked items that can be explored and controlled at the decision table section are:
- Decision Audits (Executions)
Executions (Decision Audits)
Executions represent the sessions of a decision table. Clicking this tab on the Decision audits page results in an overview of all decision tables that are activated for that execution.
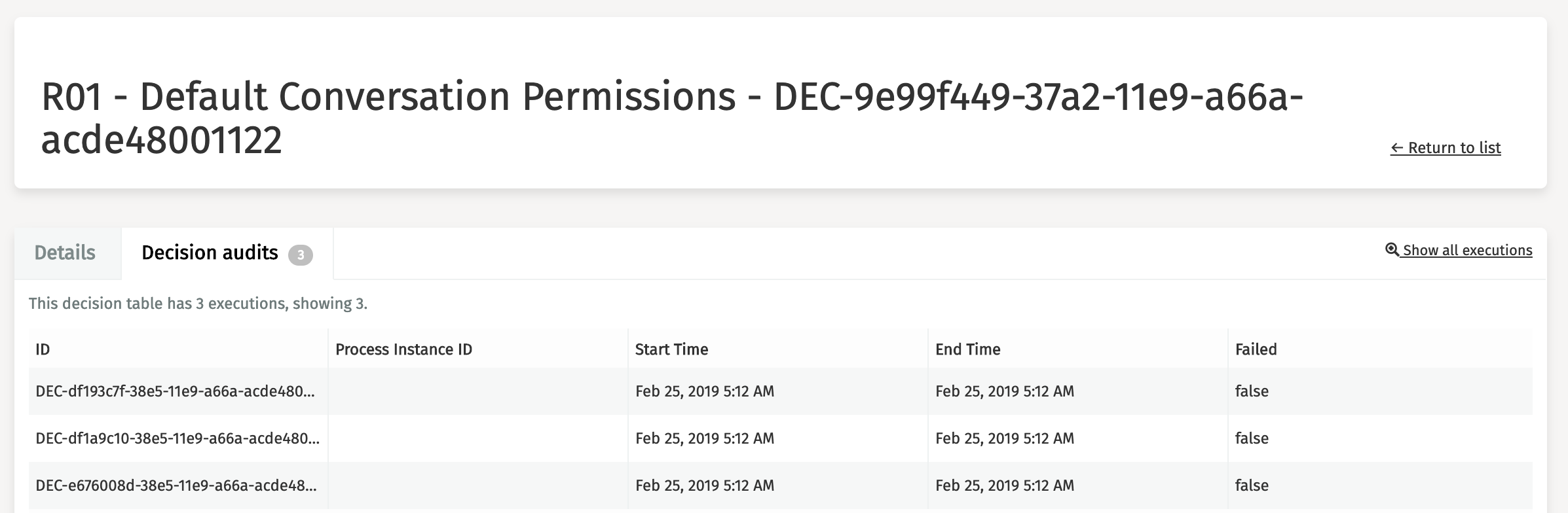
It is also possible to browse through all executions across all DMN deployments. This is done by clicking 'Executions' in the side panel. There is a tenant identifier filter in the header available to assist you in your search for a particular execution.
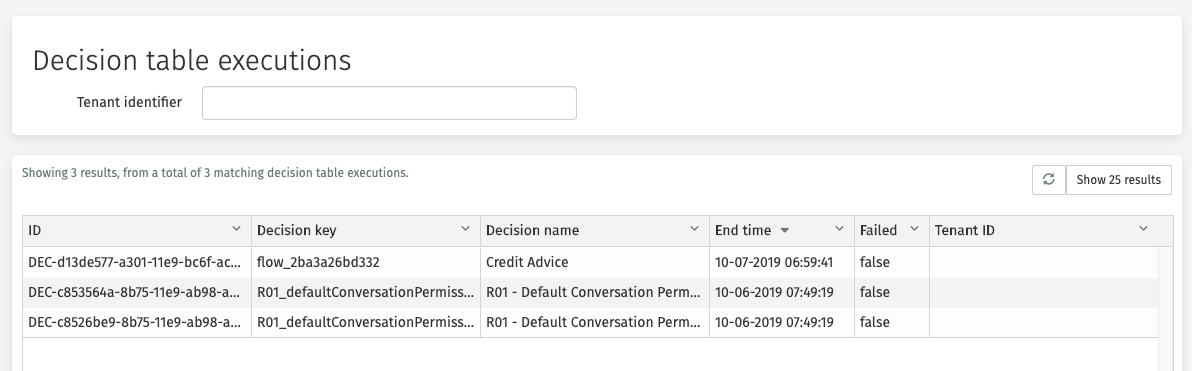
Clicking on an execution opens a new page with detailed information about this execution.
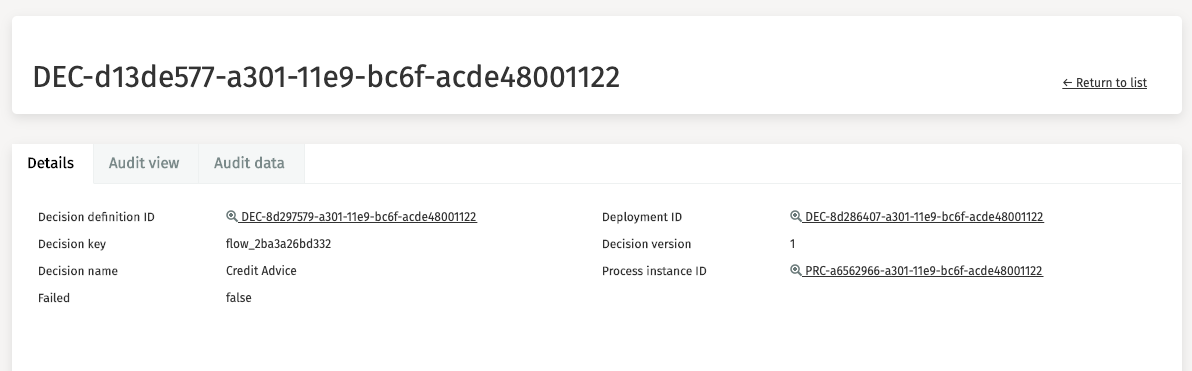
Other linked items that can be explored or controlled at the execution section are:
-
Audit View
-
Audit Data
The audit view represents a visual overview of the taken decision.
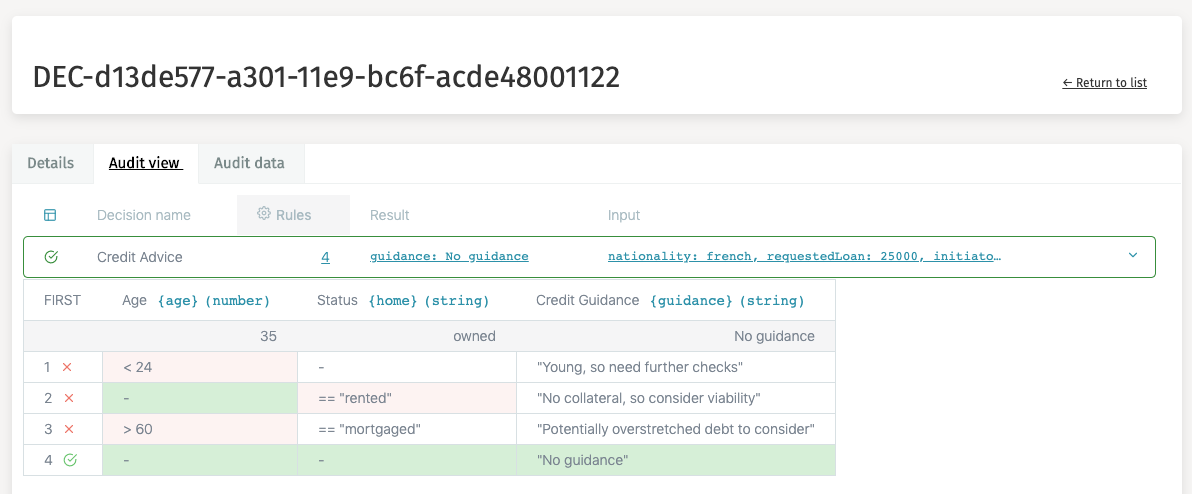
The audit data represents a textual overview of the taken decision.
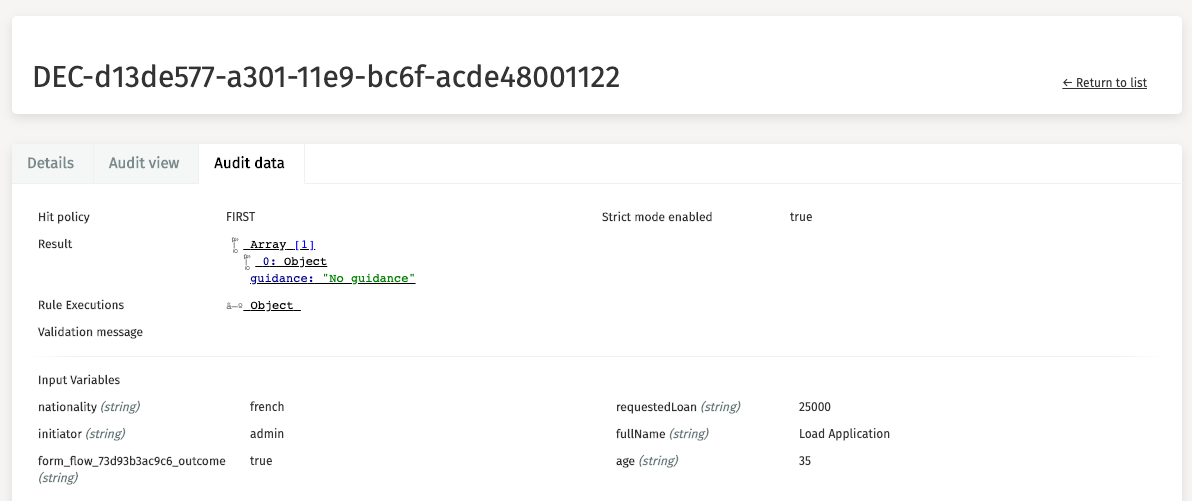
Content
In the Content section all stored and uploaded files are found, and there are different items available that can be explored and controlled by the user.
These items are:
Content Deployments
By default, the deployment section is opened. In this section, you can find all the content deployments that are completed in your environment. The 'Name' and 'Tenant identifier' fields can be used to narrow down the list of deployments.
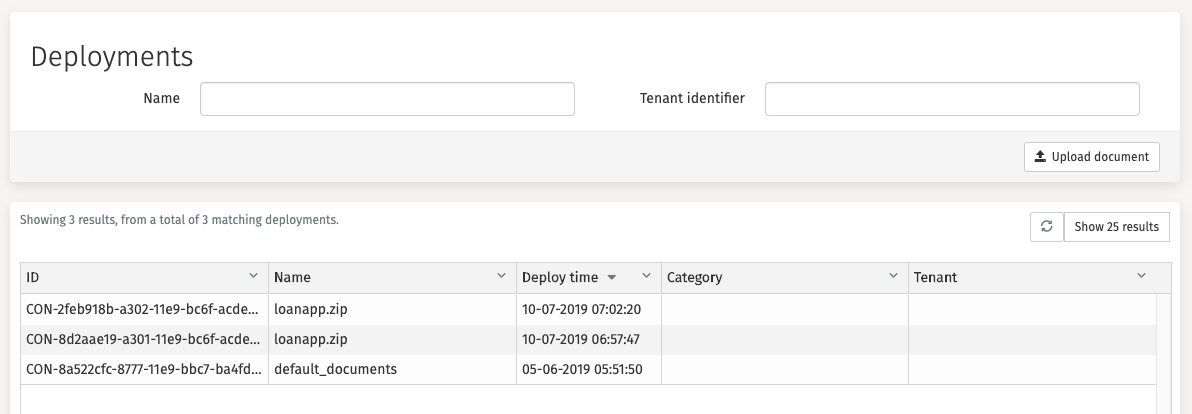
By clicking on the Upload document button new content can be uploaded into
the environment.

Clicking on a deployment opens a new page with detailed information about the deployment.
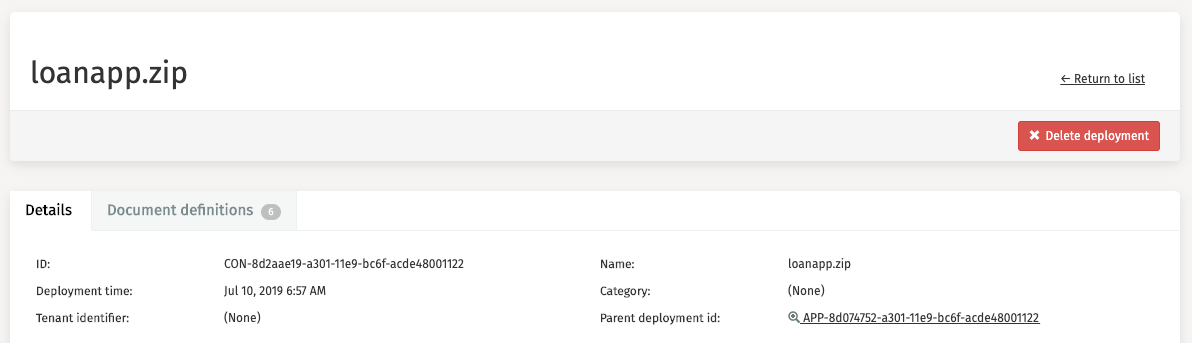
Content Definitions
The second tab, Content definitions, presents a filtered overview of all content definitions that belong to the deployment you selected earlier.
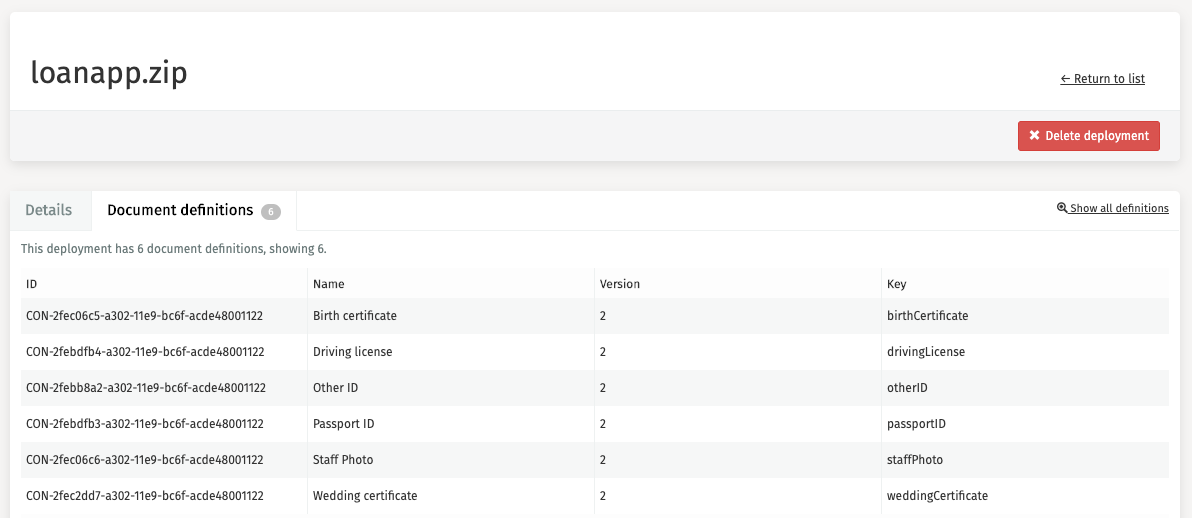
It is also possible to browse through all content in the environment. This is done by clicking 'Definitions' in the side panel. There are some filters in the header available to assist you in your search for a particular document definition.
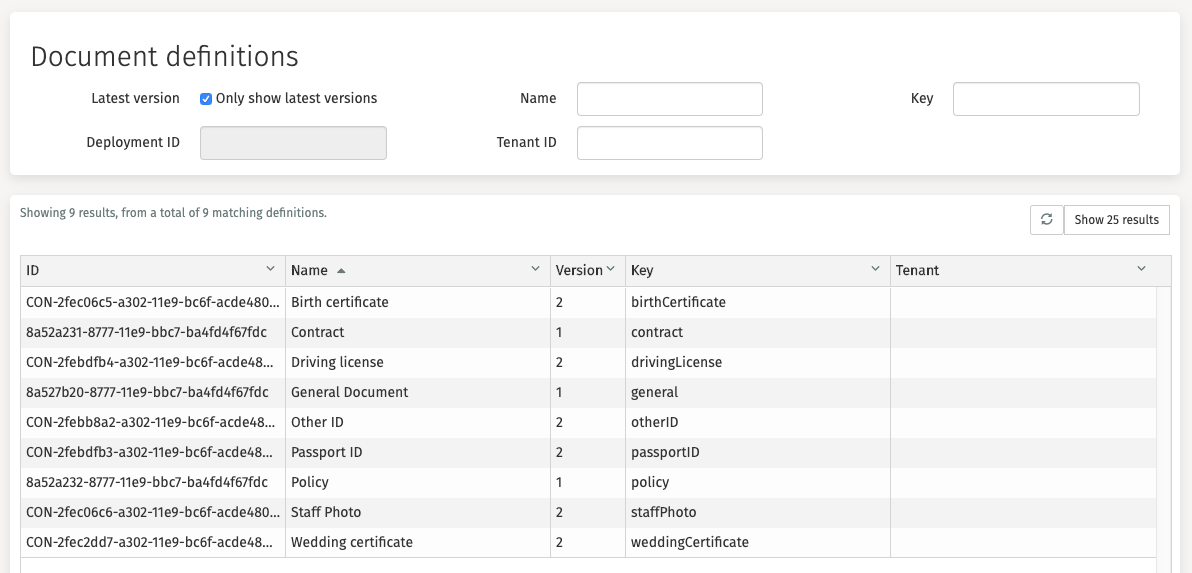
Clicking on a content definition opens a new page with detailed information and a visual representation of the content definition.
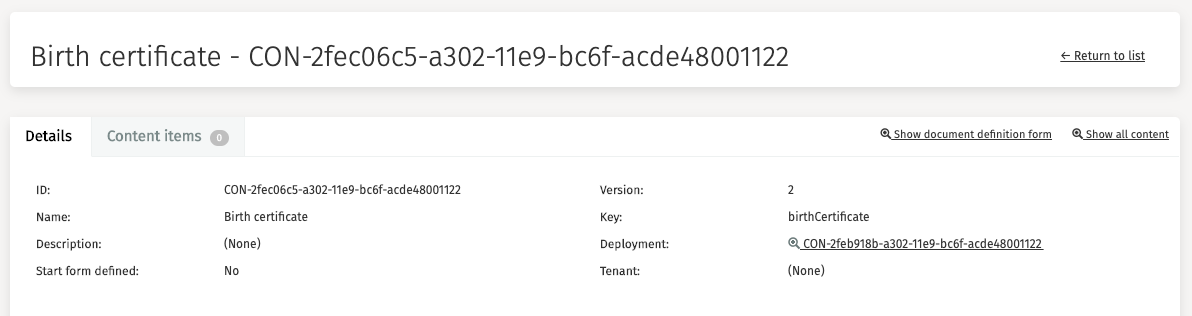
Content Items
In this section, you can find all the content items that were stored or uploaded in your environment. The 'Name' and 'Tenant identifier' fields can be used to narrow down the list of content items.
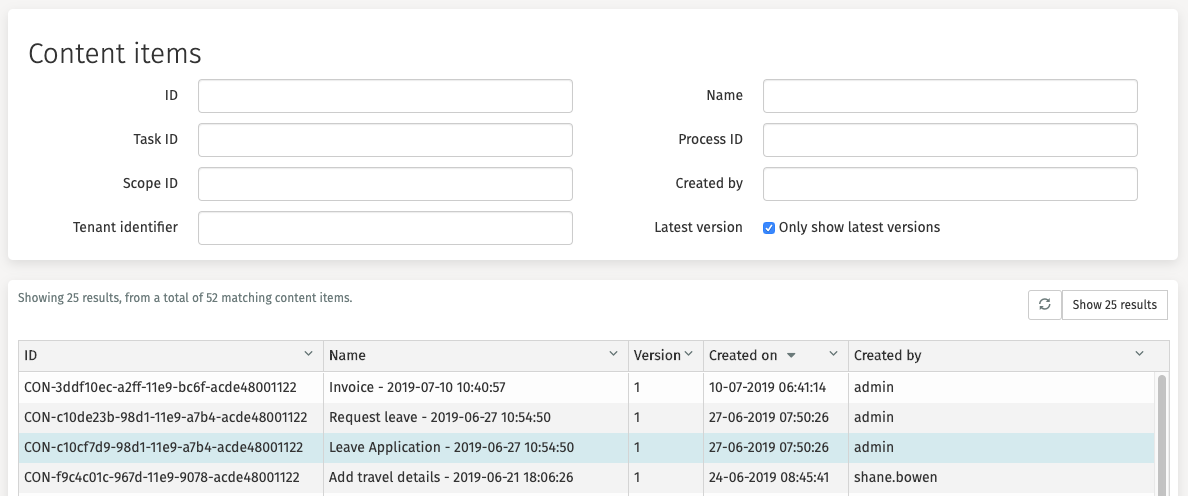
Clicking on a content item opens a new page with detailed information about this content.
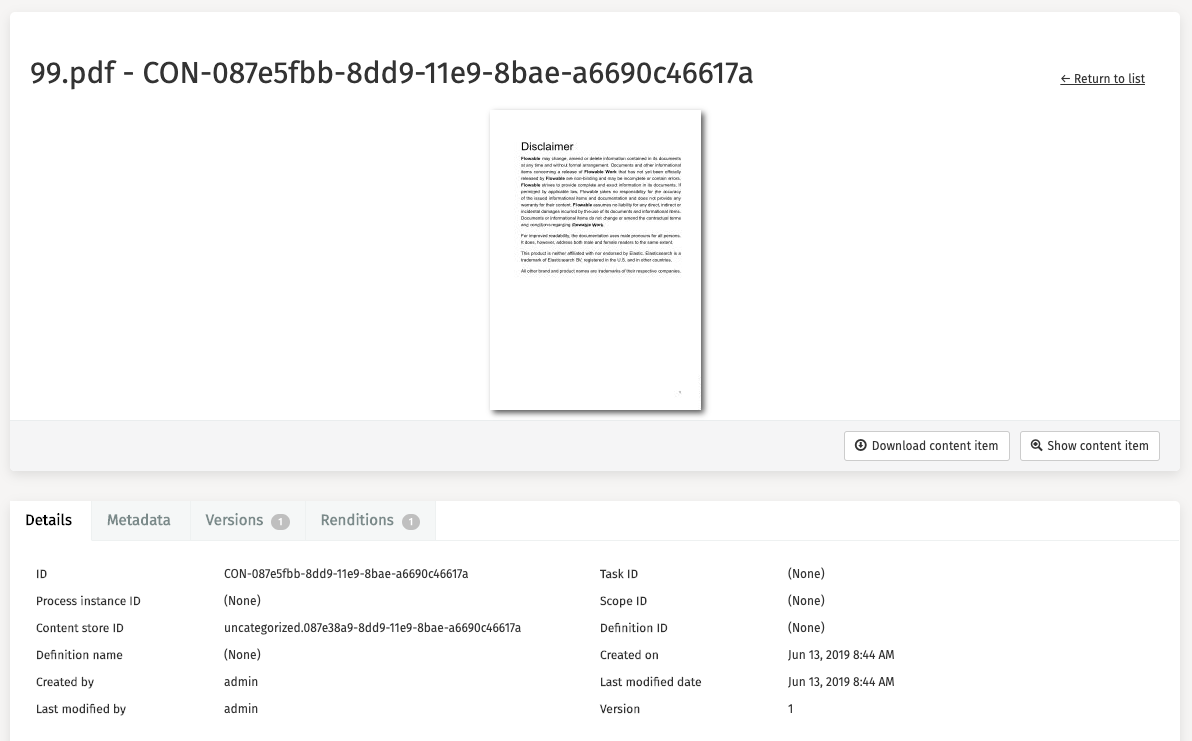
By clicking the 'Show content item' button, you can display a preview of your content item.
By clicking the 'Download content item' button, you can download the content item.
Content Renditions
The second tab, Renditions, presents information about the renditions of the content.
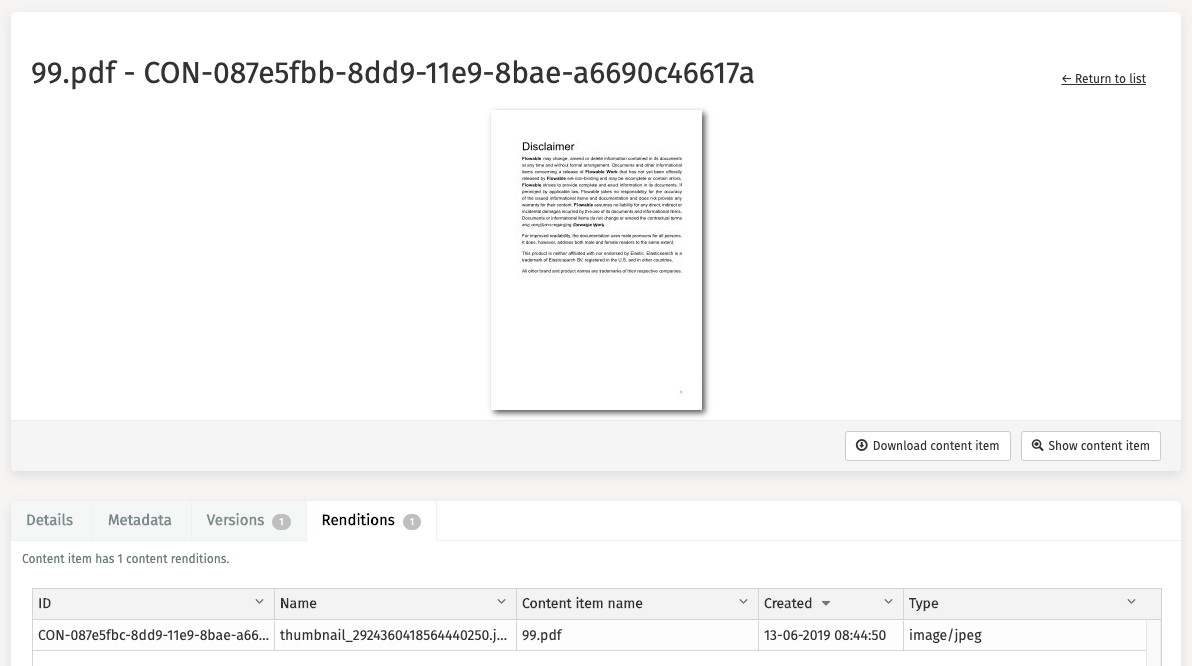
It is also possible to browse all content renditions in the environment. This is done by clicking Content renditions in the side panel. There are some filters in the header available to assist you in your search for a particular document definition.
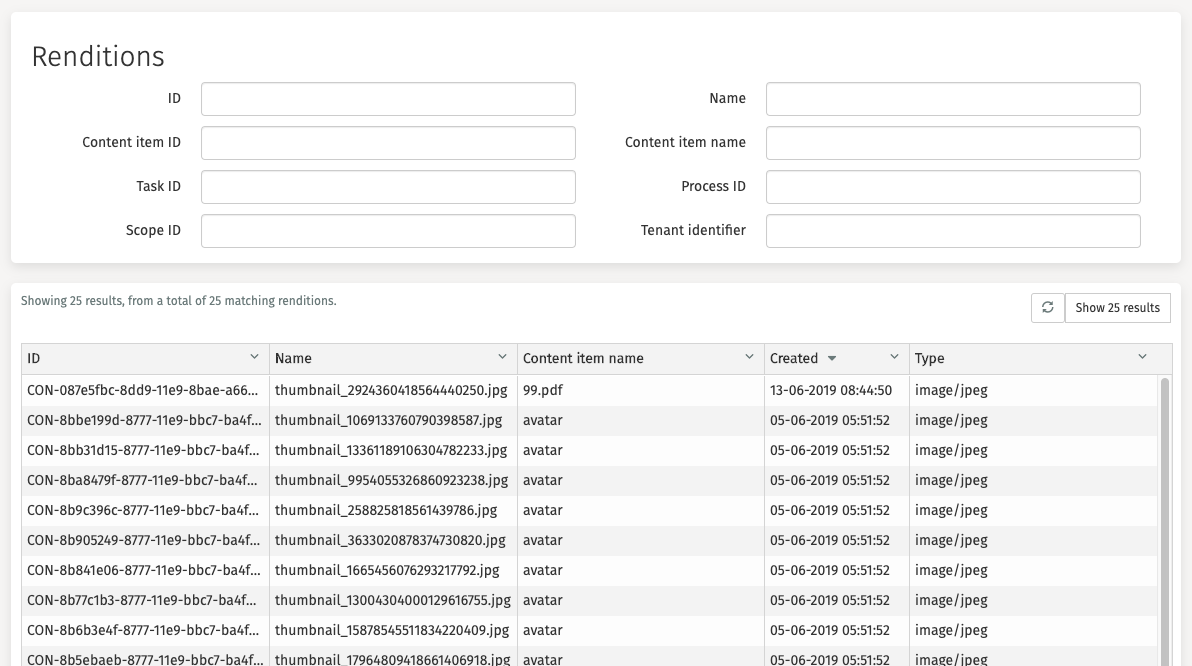
Clicking on a content rendition opens a new page with detailed information and a visual representation of the content rendition.
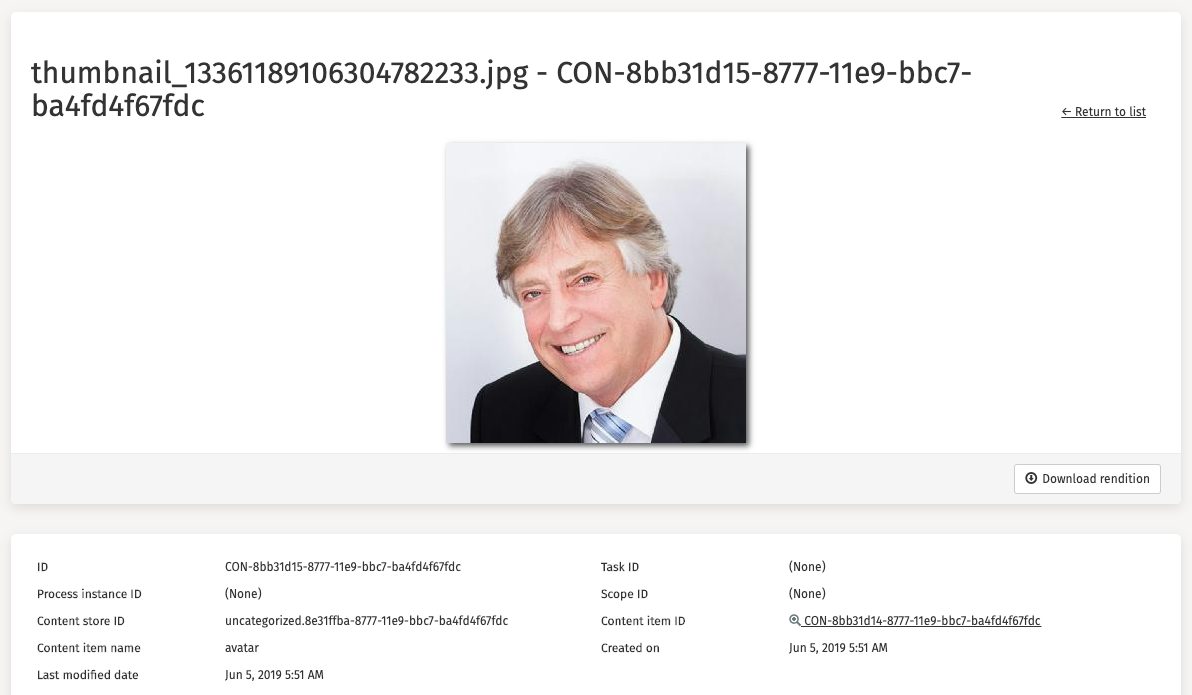
By clicking the 'Download rendition' button, you can download the content item.
Templates
In the Templates section there are different items available that can be explored and controlled by the user.
These items are:
Deployments
By default, the deployment section is opened. In this section, you can find all the Template deployments that are available in the environment. The 'Name' and 'Tenant identifier' fields can be used to narrow down the list of deployments.
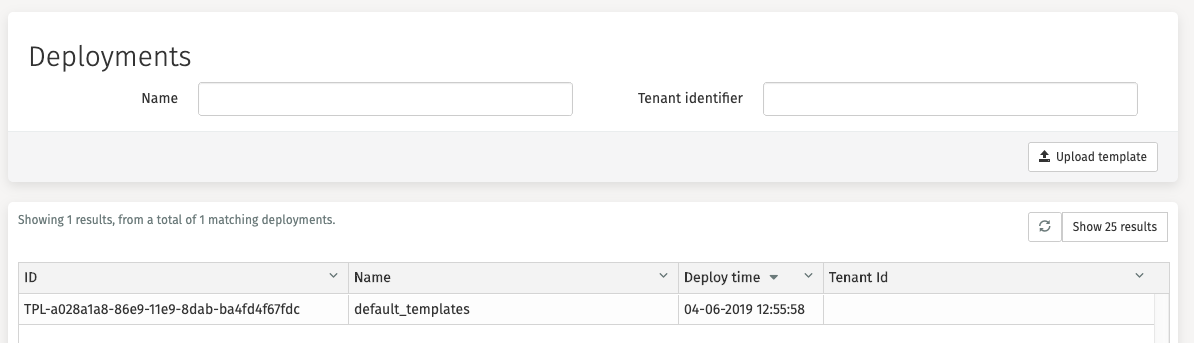
In Flowable Control it is possible to upload templates through the upload button,
a dialog is opened after clicking the Upload template button.
You can aquire the template file you need from Flowable Design by selecting the "Deployable app zip for direct upload to Flowable engines" option when you export your app. In that zip file you will see the .tpl files. Once you have extracted them you can upload them in Flowable Control, using this option.
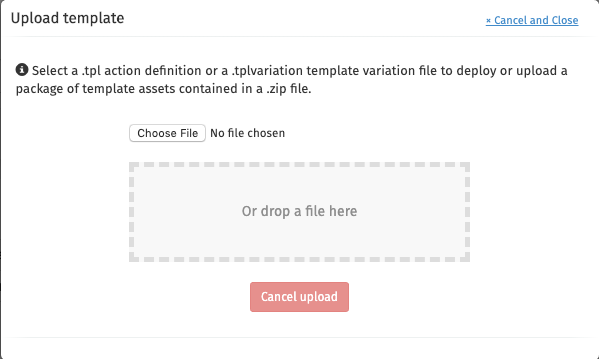
Clicking on a deployment opens a new page with detailed information about the template deployment.
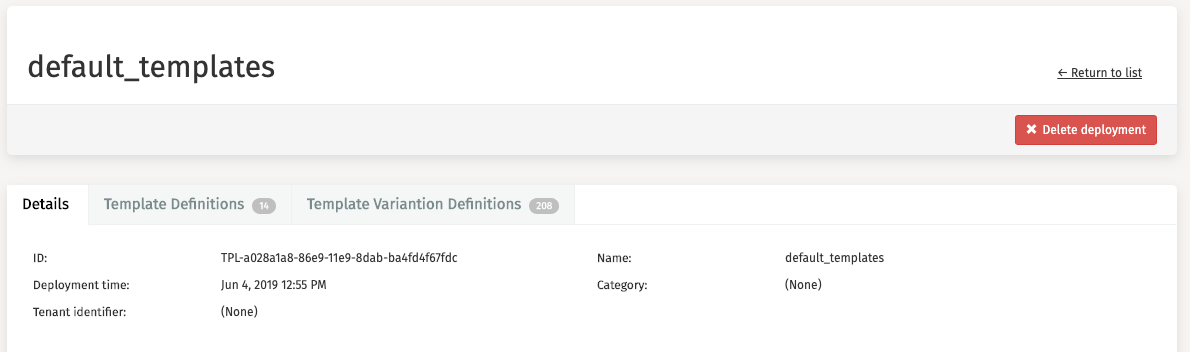
The Delete deployment button is used to delete that deployment from
your environment.
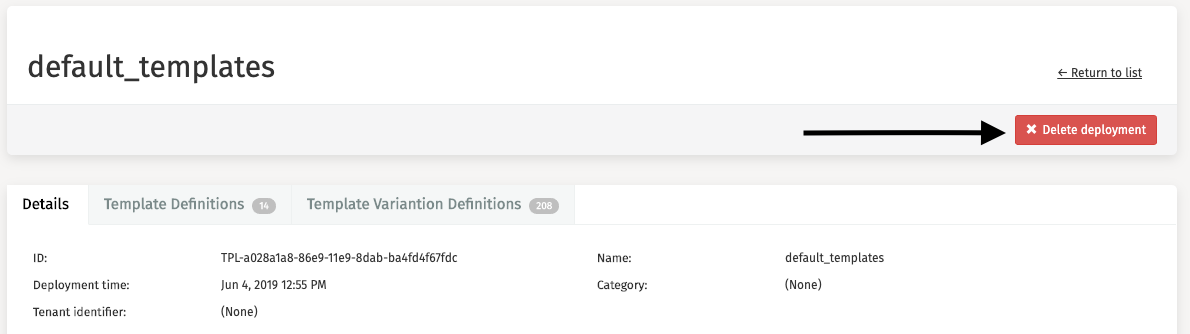
Definitions
The second tab, Template Definitions, presents a filtered overview of all templates that belong to the deployment you selected earlier.
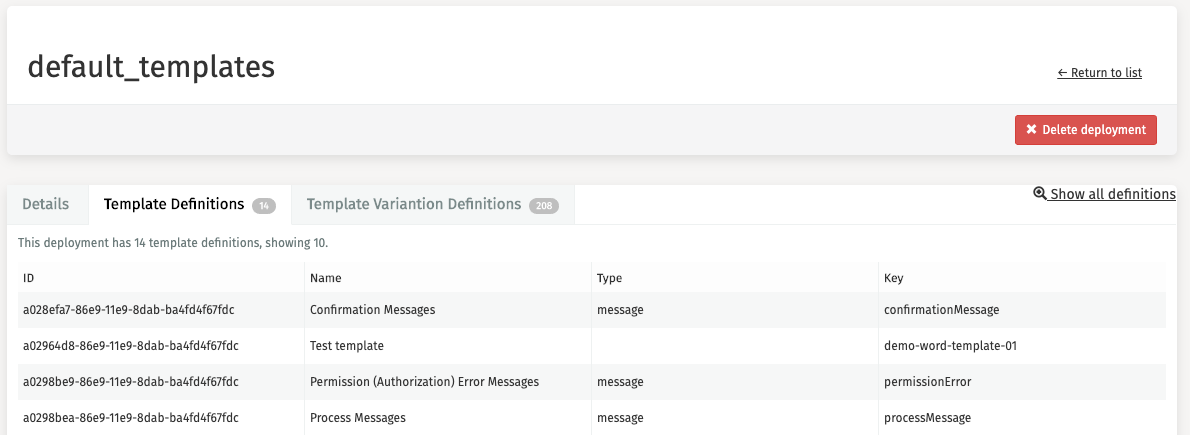
It is also possible to browse through all templates across all the deployments. This is accomplished by clicking Definitions in the side panel. There are some filters in the header available to assist you in your search for a particular template.
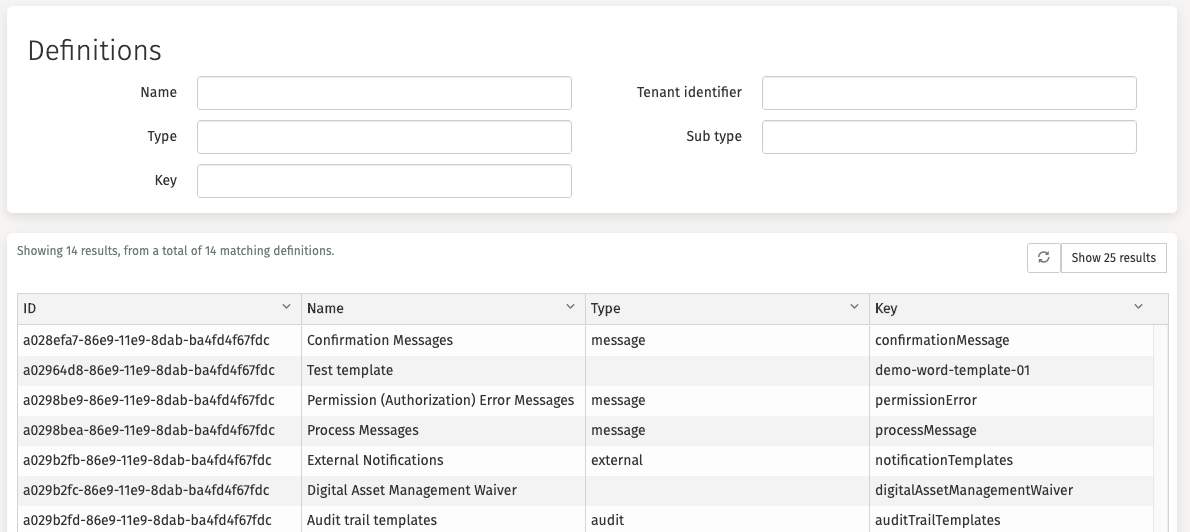
Clicking on a template opens a new page with detailed information about this template file.
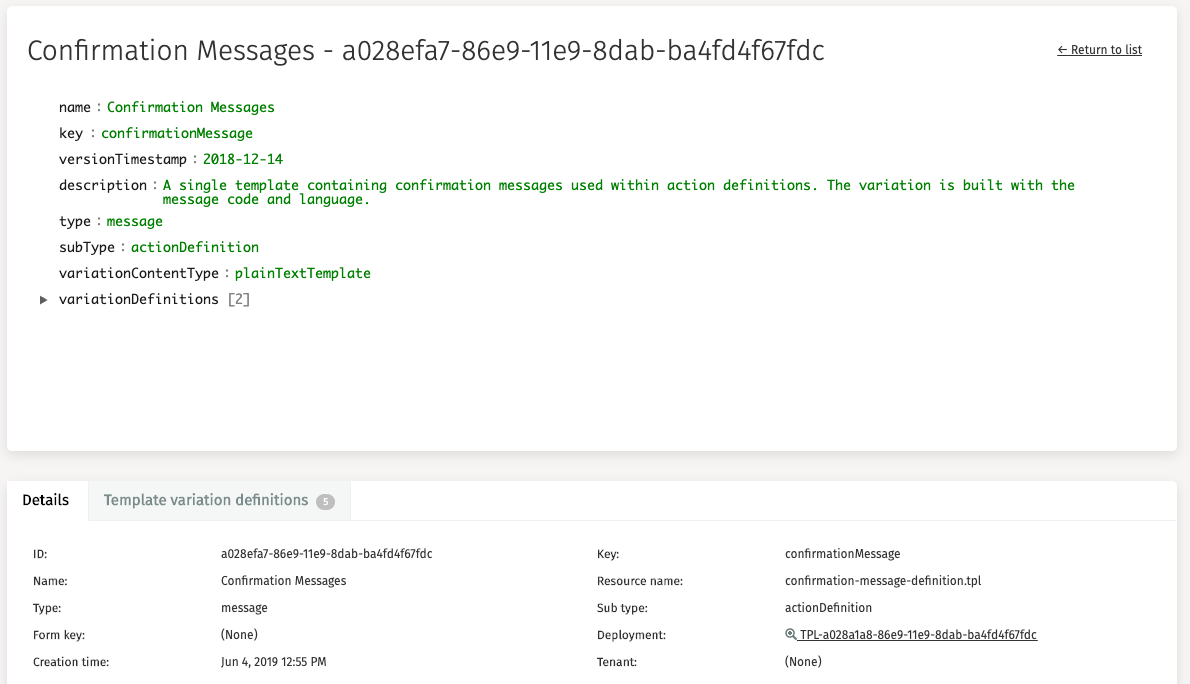
Variation Definitions
The third tab, Template Variation Definitions, displays the templates with its associated Variation key and Definition key.
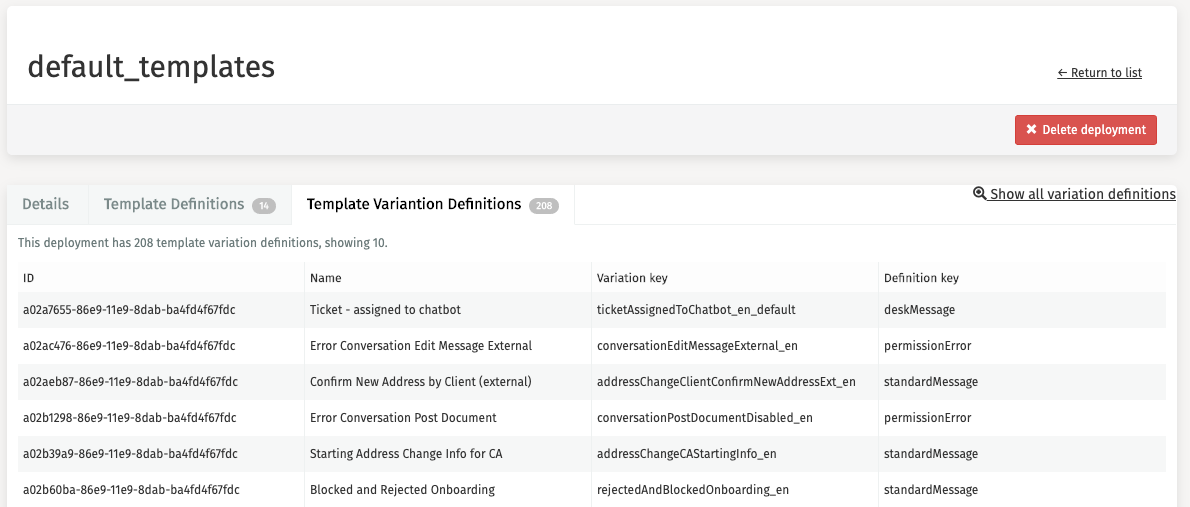
It is also possible to browse through all executions across all Decision deployments. This is done by clicking 'Variation definitions' in the side panel. There is a tenant identifier filter in the header available to assist you in your search for a particular execution.
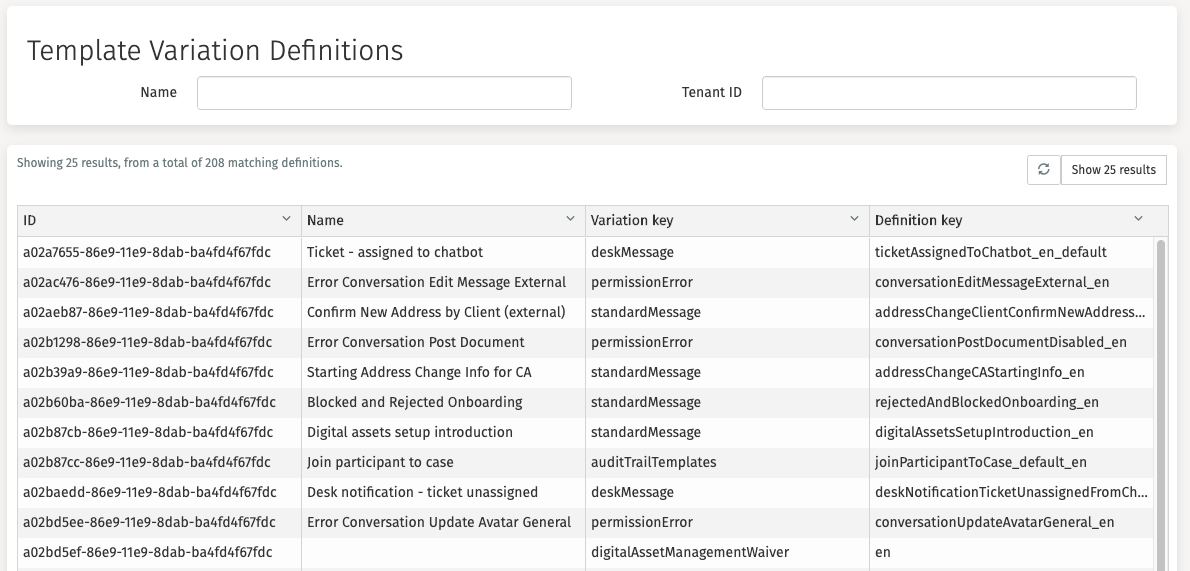
Clicking on an execution opens a new page with detailed information about the template variation.
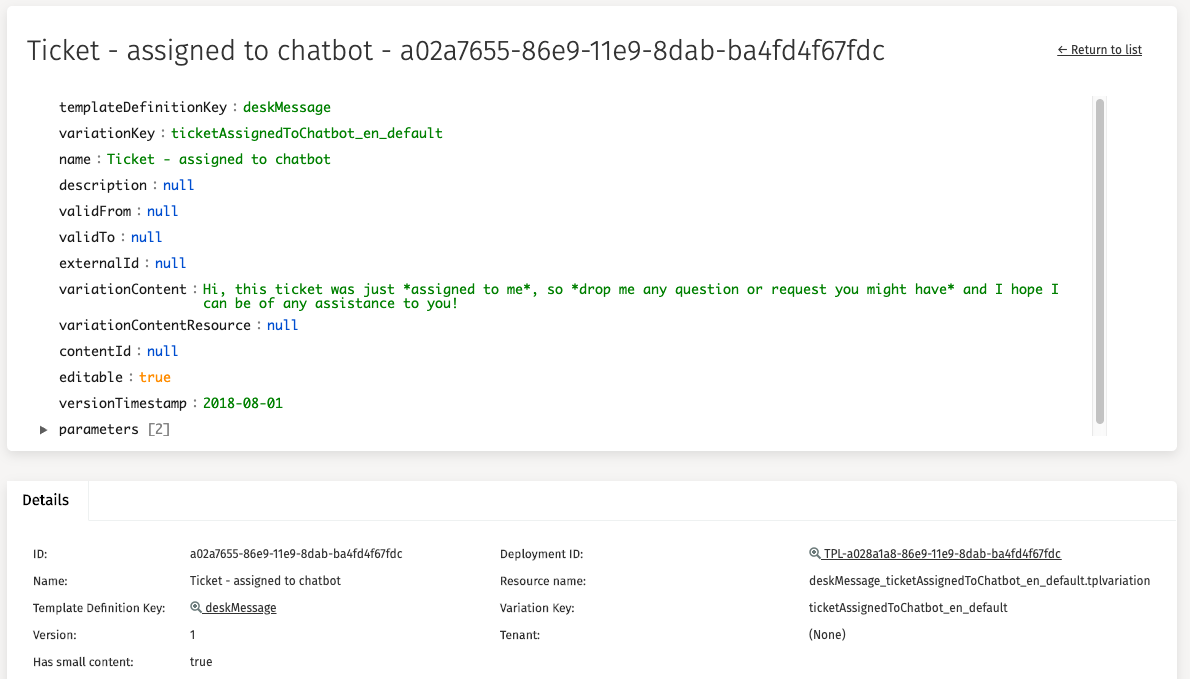
Actions
In the Actions section there are different items available that can be explored and controlled by the user.
These items are:
Action Deployments
By default, the deployment section is opened. In this section, you can find all the action deployments that were completed in your environment. The 'Name' and 'Tenant identifier' fields can be used to narrow down the list of deployments.
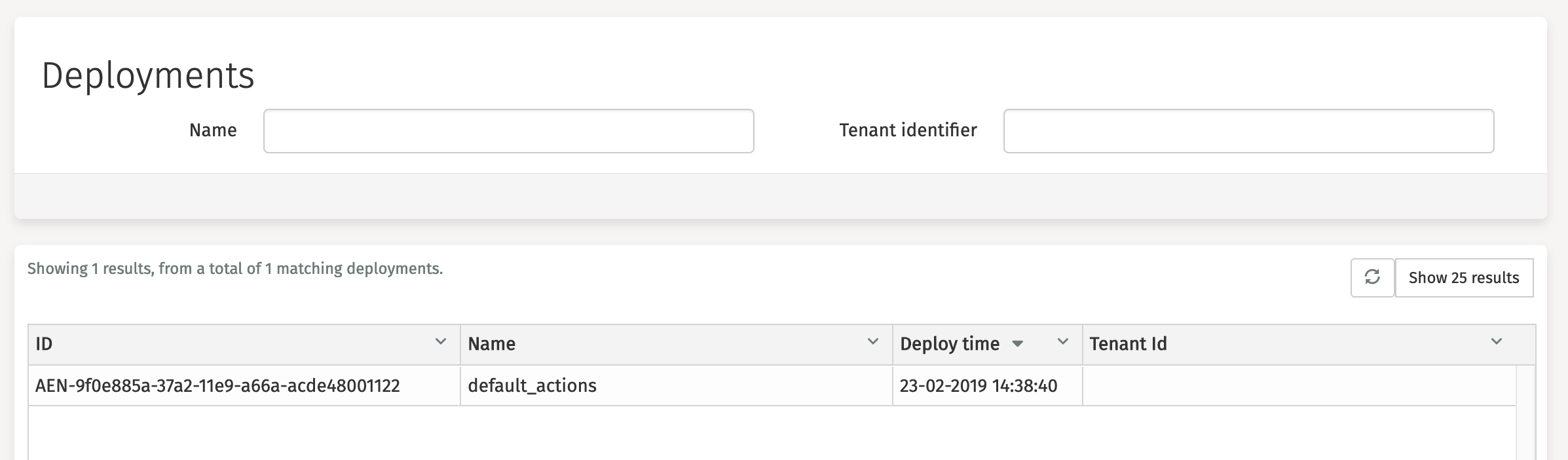
Clicking on a deployment opens a new page with detailed information about this deployment.
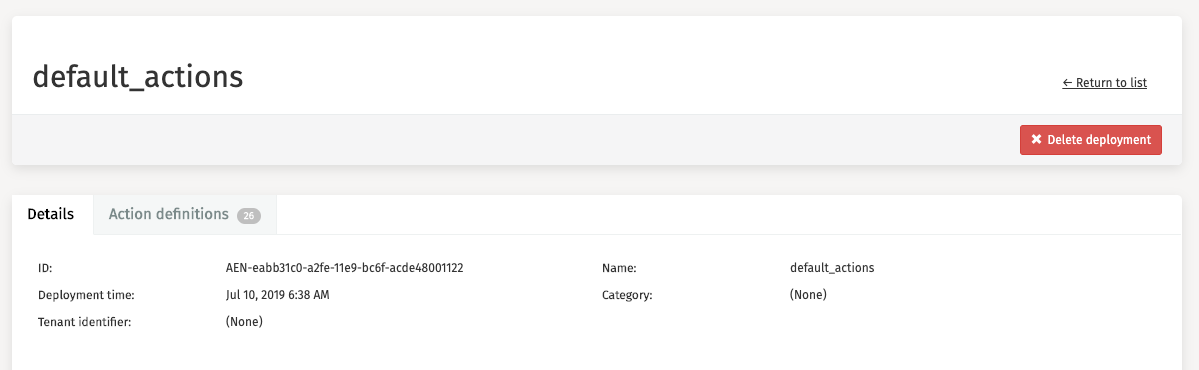
The Delete deployment button is used to delete that deployment from your environment.
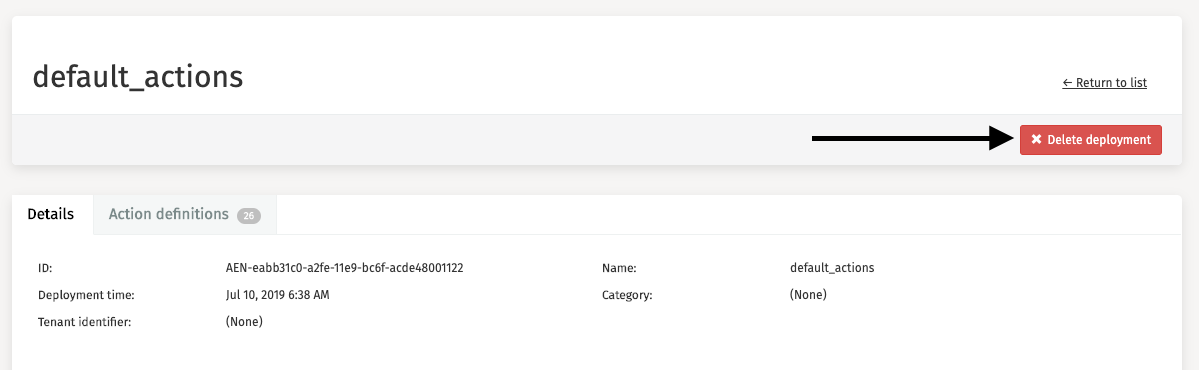
Action Definitions
The second tab, Action definitions, presents a filtered overview of all action definitions that belong to the deployment you selected earlier.
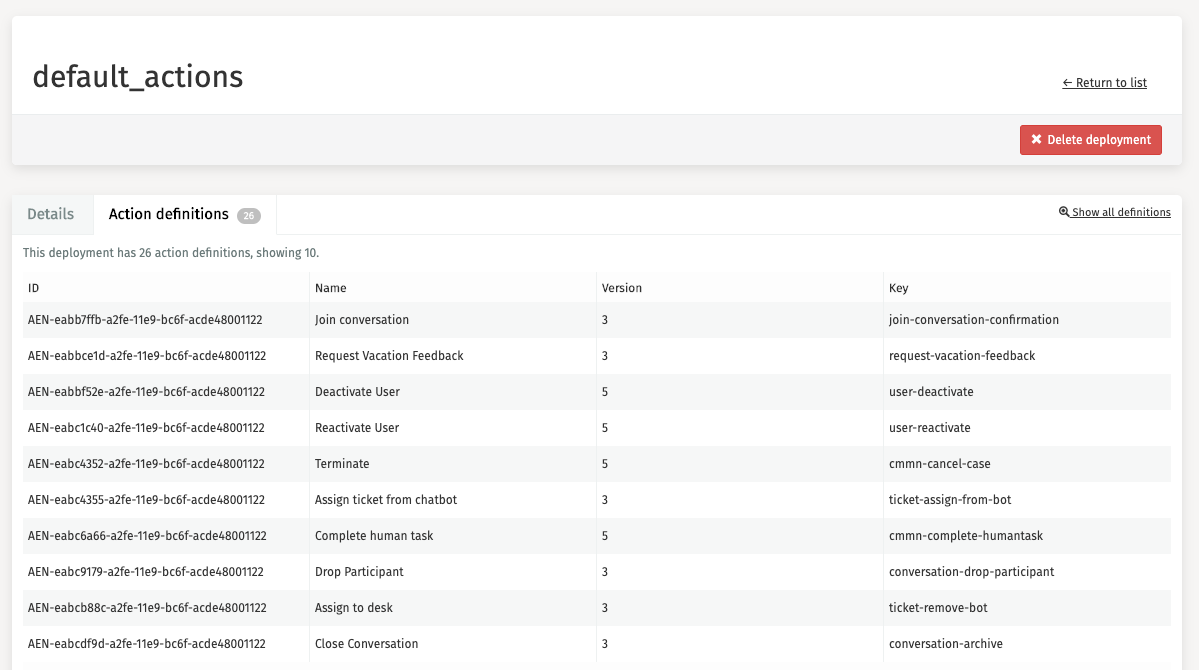
It is also possible to browse through all definitions across all actions. This is done by clicking 'Definitions' in the side panel. There are some filters in the header available to assist you in your search for a particular action definition.
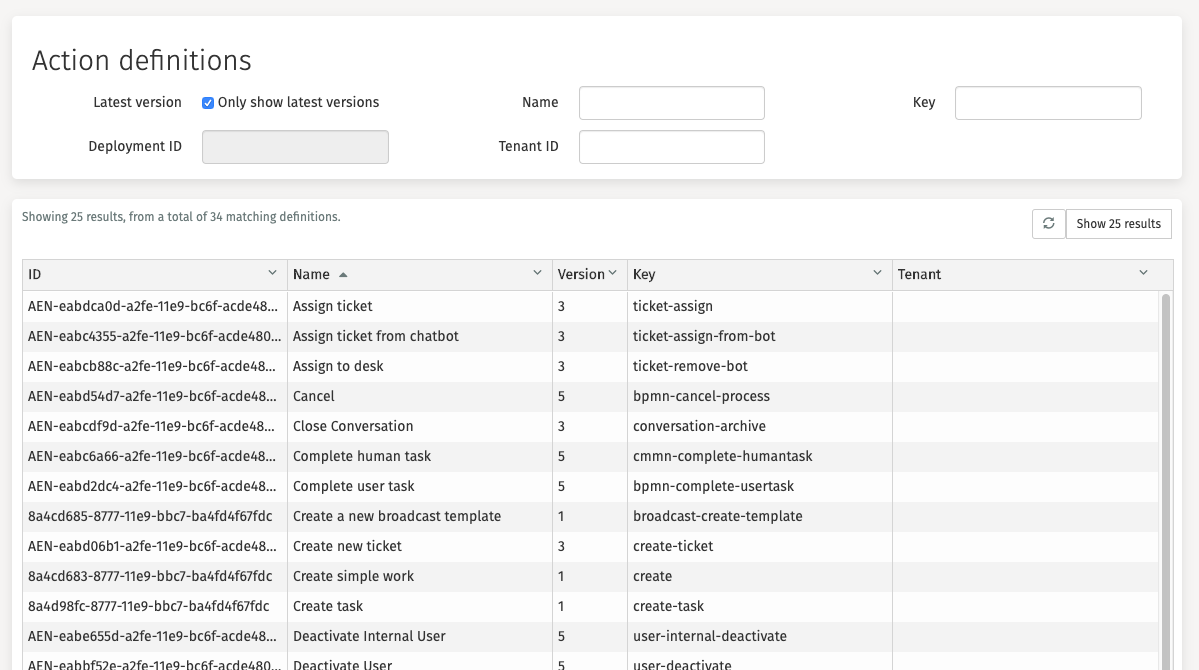
Clicking on an action definition opens a new page with detailed information about this action definition.
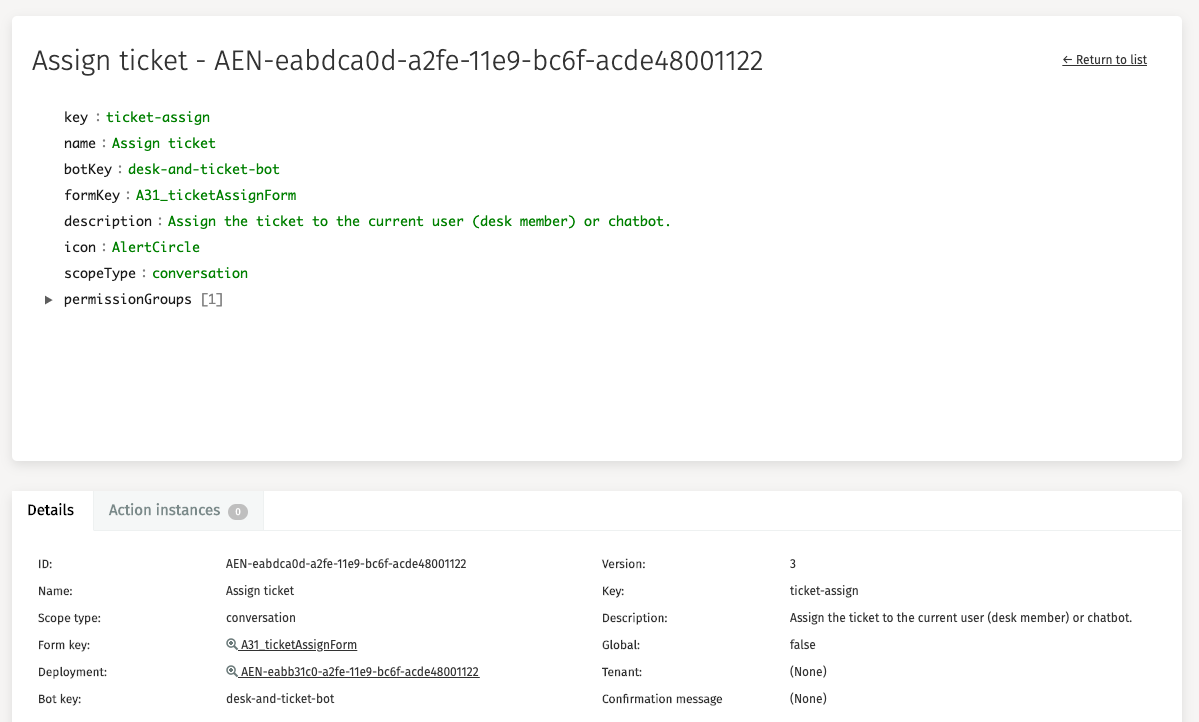
Other linked items that can be explored and controlled at the action definition section are:
- Instances
Instances
Instances represent the active sessions of an action. Clicking this tab on the action definition page results in an overview of all action instances that are activated for that process definition.

It is also possible to browse through all instances across all processes. This is done by clicking 'Instances' in the side panel. There are some filters in the header available to assist you in your search for a particular action instance.
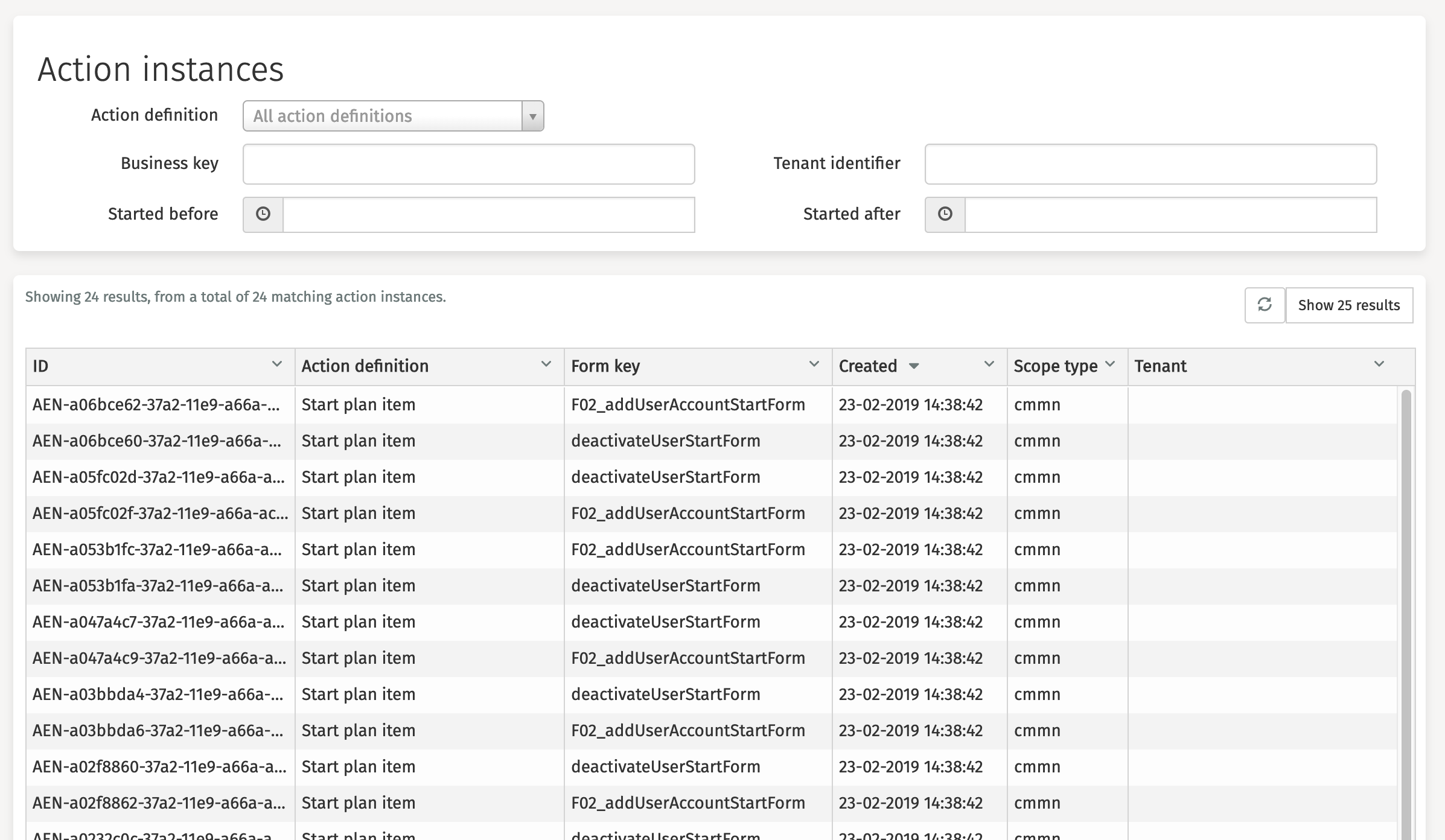
Clicking on an action instance opens a new page with detailed information about this action instance.
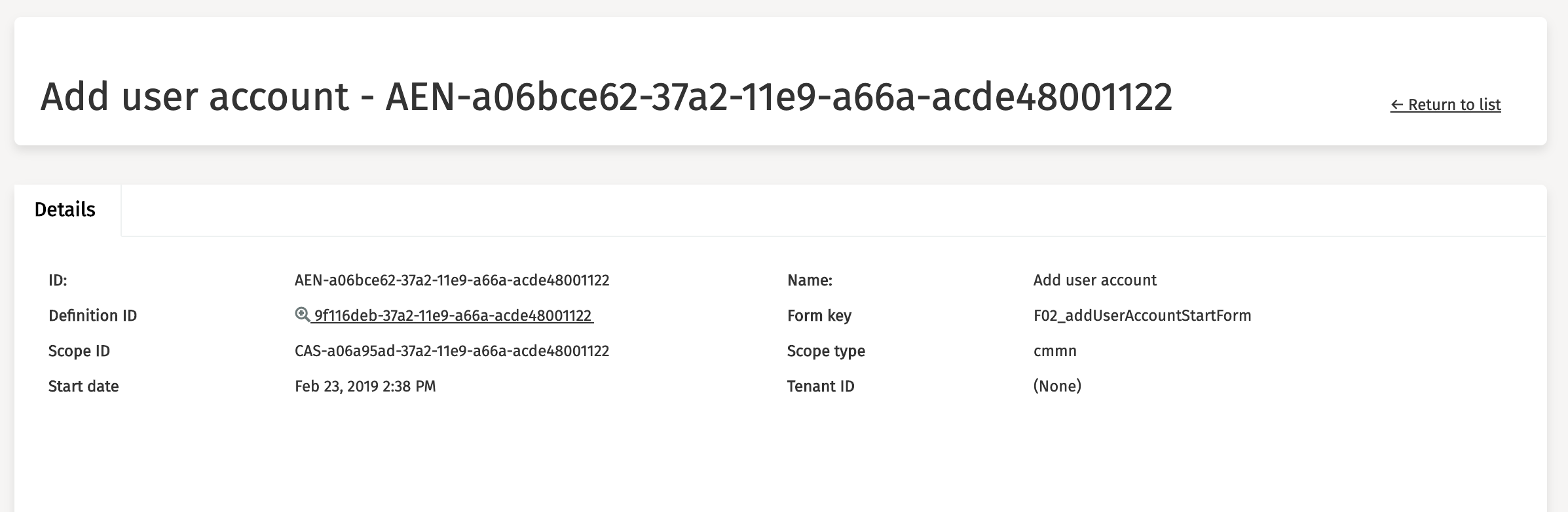
Data Objects
In the Data Objects section there are different items available that can be explored and controlled by the user.
These items are:
Data Deployments
By default, the deployment section is opened. In this section, you can find all the data object deployments that were completed in your environment. The 'Name' and 'Tenant identifier' fields can be used to narrow down the list of deployments.
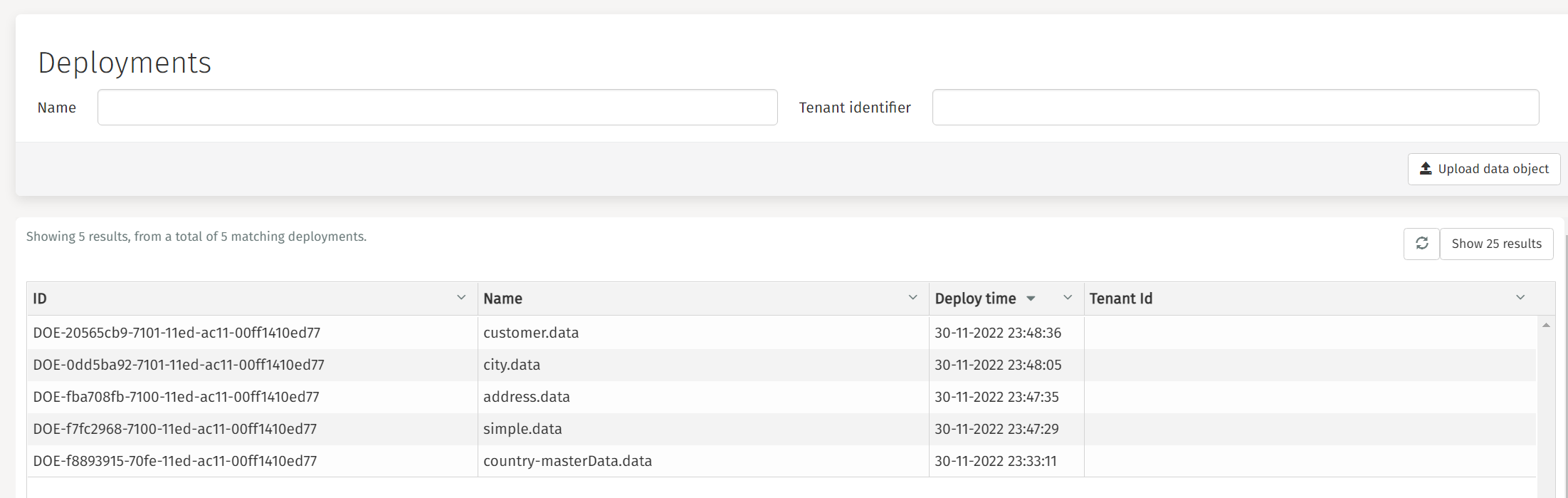
Clicking on a deployment opens a new page with detailed information about this deployment.
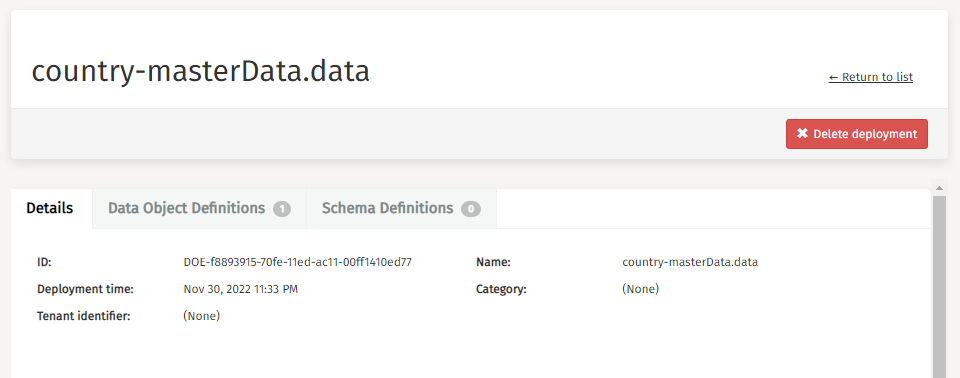
The Delete deployment button is used to delete that deployment from your environment.
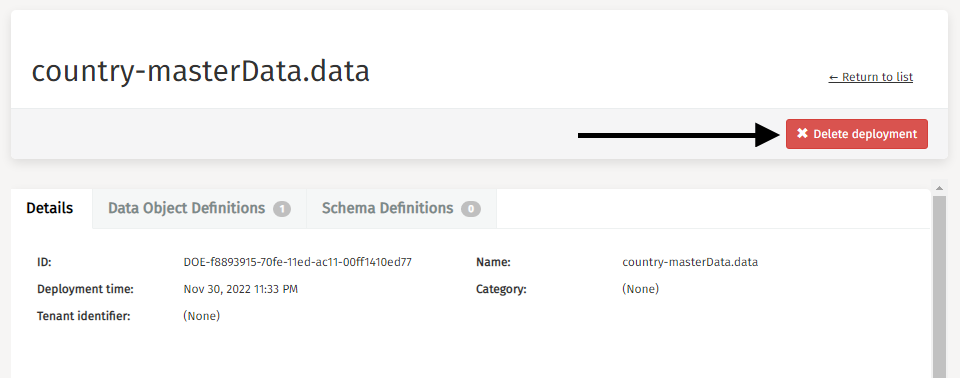
Data Object Definitions
The second tab, Data Object Definitions, presents a filtered overview of all data object definitions that belong to the deployment you selected earlier.
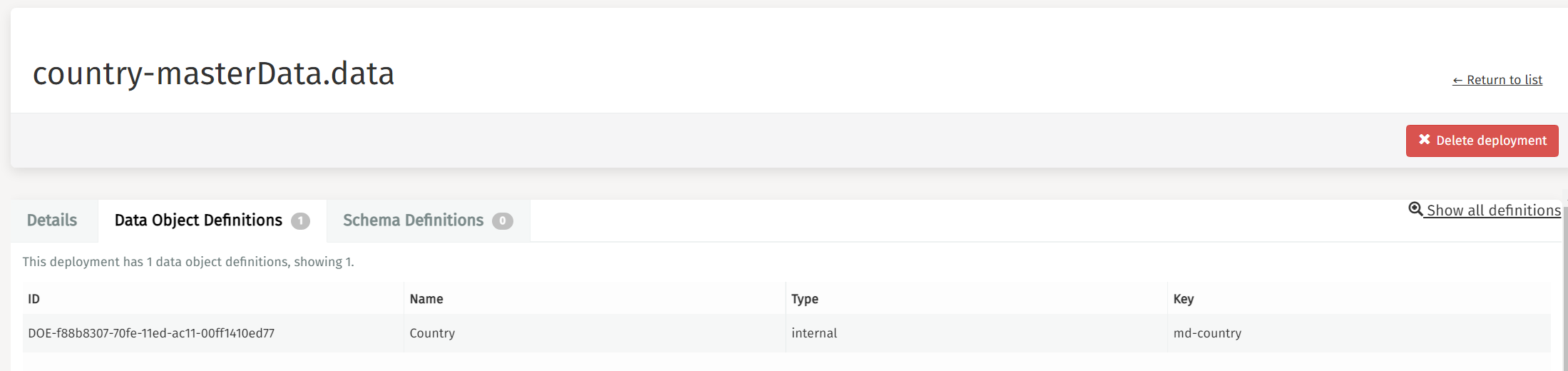
It is also possible to browse through all definitions across all data objects. This is done by clicking 'Definitions' in the side panel. There are some filters in the header available to assist you in your search for a particular data object definition.
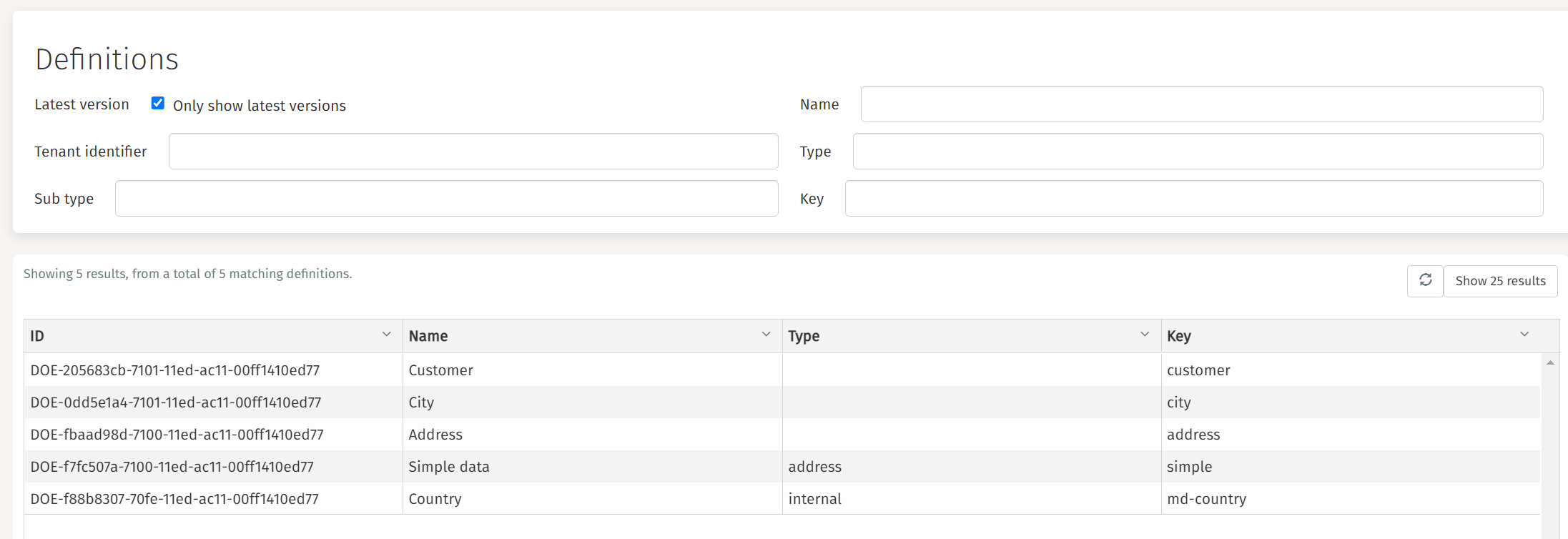
Clicking on a data object definition opens a new page with detailed information about this data object definition.
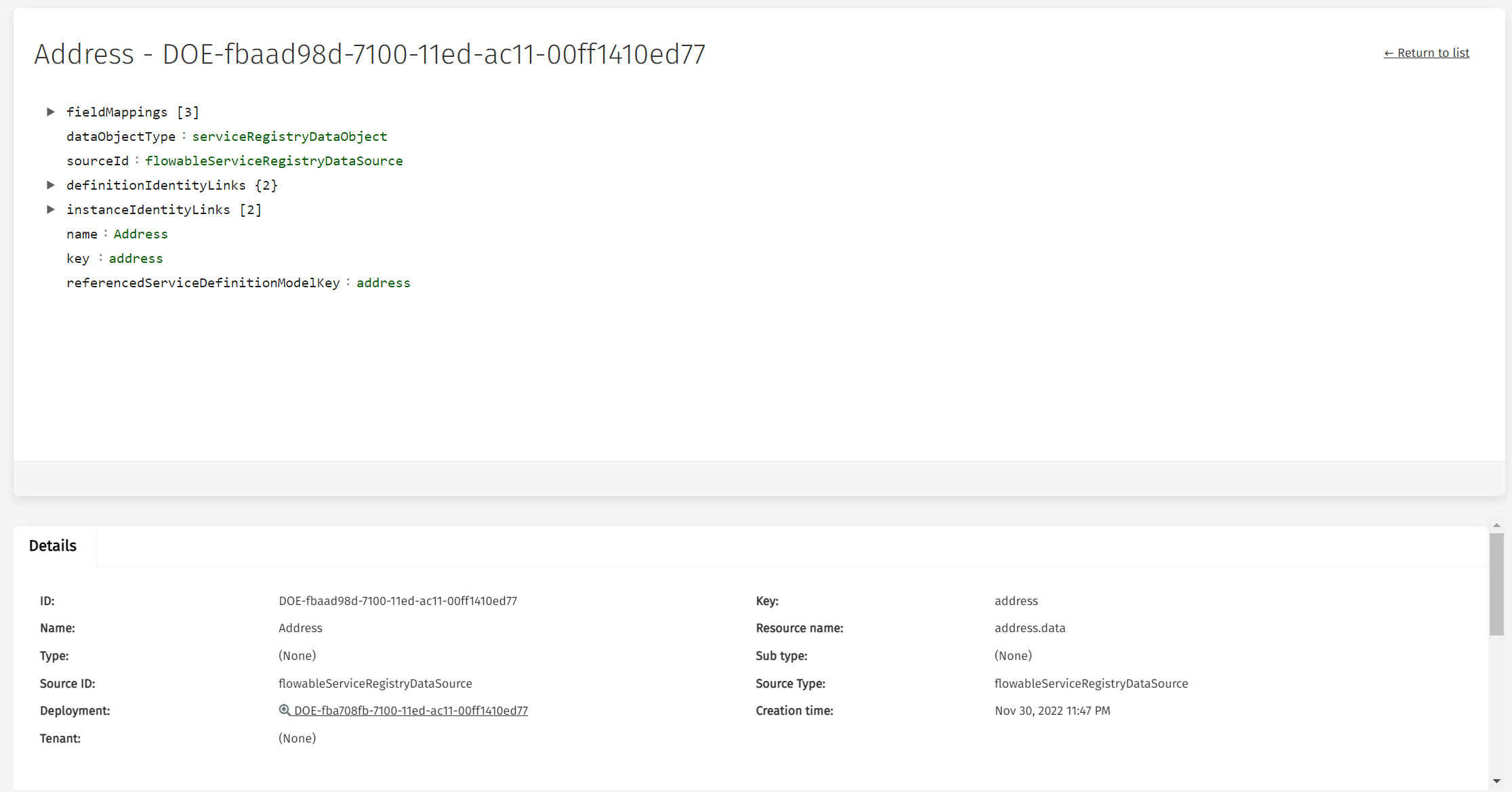
Master Data Object Definitions
If the dataObjectType of the opened definition equals masterData, you are also able to:
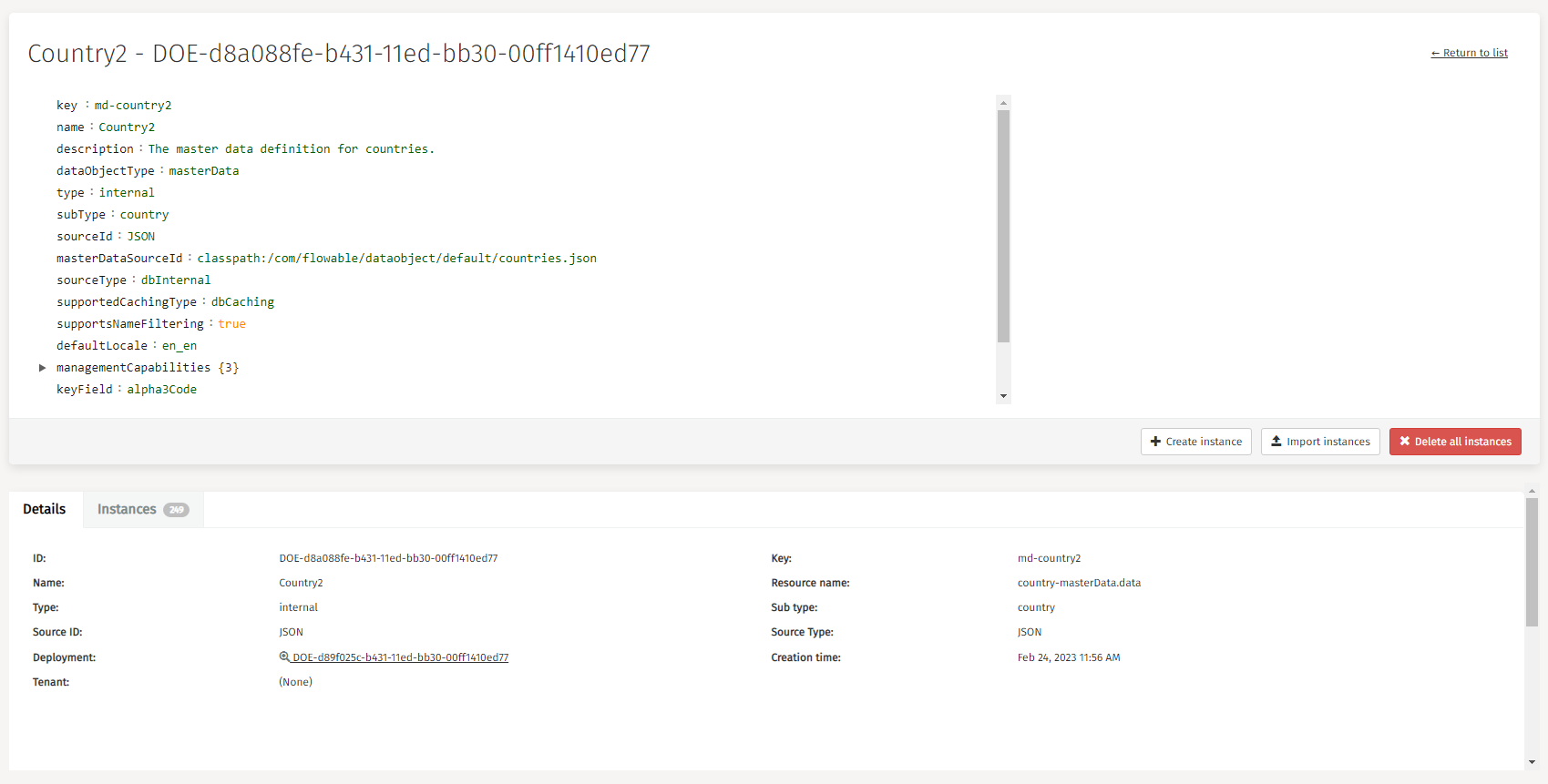
- delete all instances of the current master data definition.
- import instances for that master data.
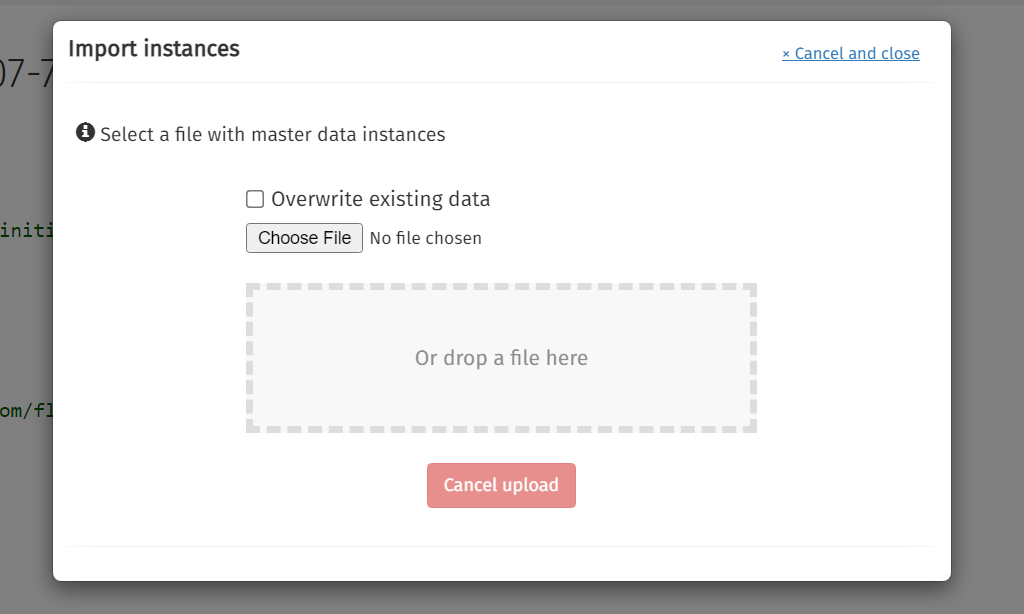
- see a filterable overview of all instances of that definition. Clicking on one instance will open the details view.
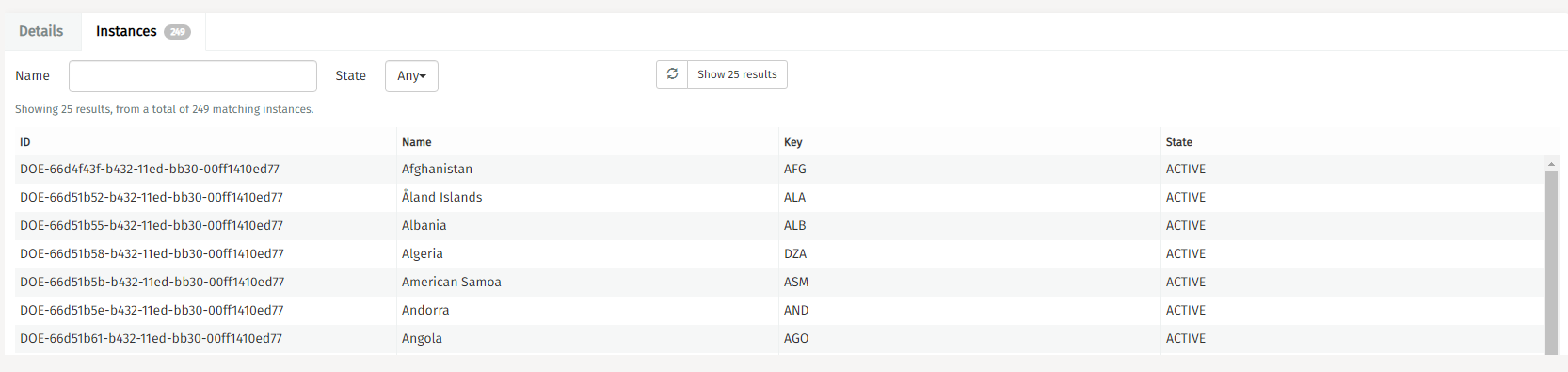
- create a single master data instance
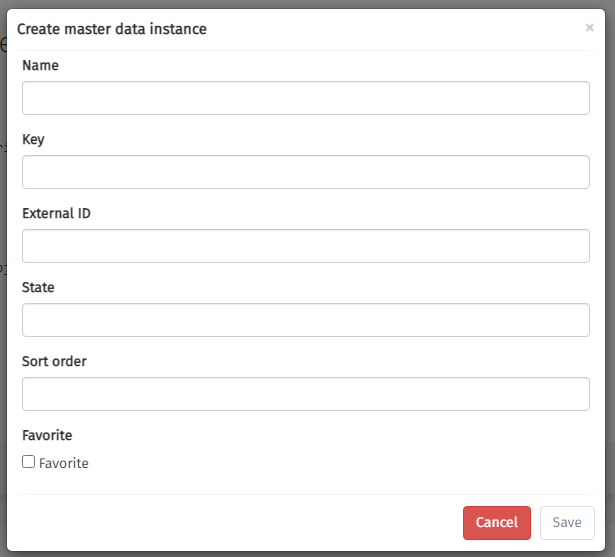
Schema Definitions
The third tab, Schema Definitions, presents a filtered overview of all data object schema definitions. Changes to data object definitions might require modifications on tables, columns, constraints, etc. within the database. This interference in the Flowable environment is substantial. To avoid side effects, these changes are not automatically done during deployment and require user interaction to be rolled out.
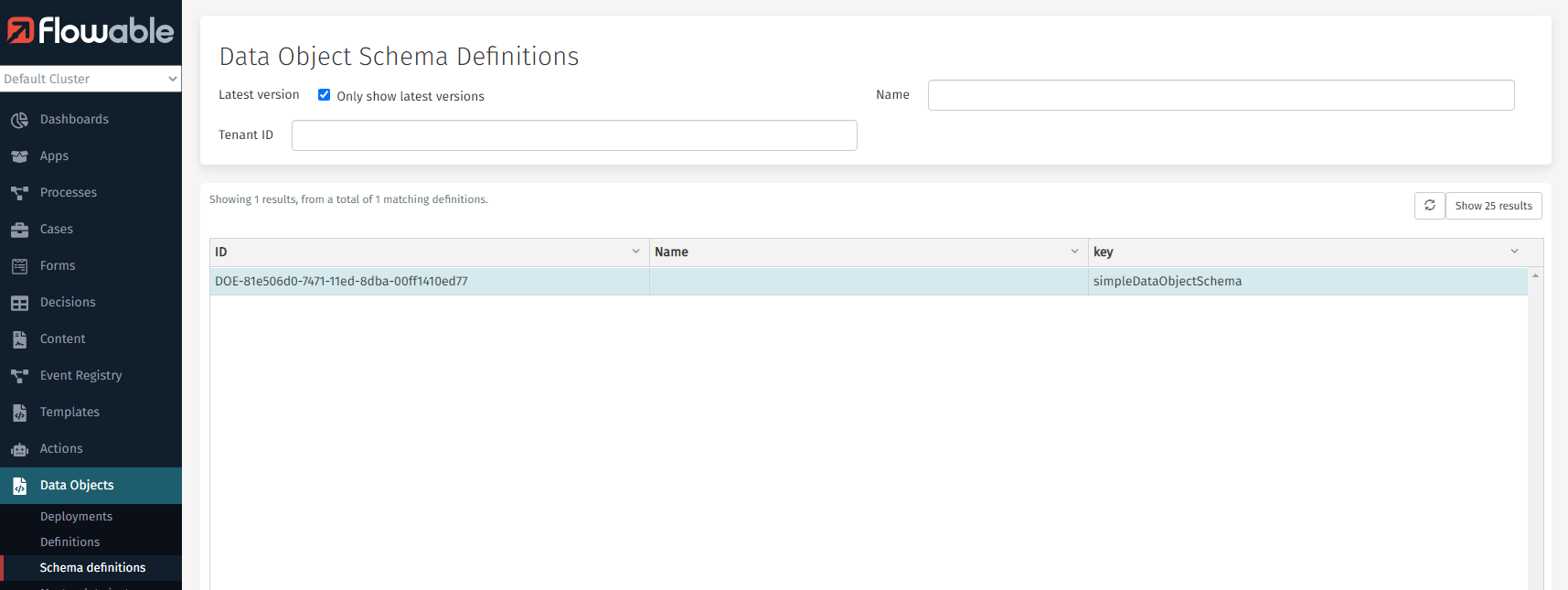
Clicking on a schema definition opens a new page with detailed information about this schema definition.
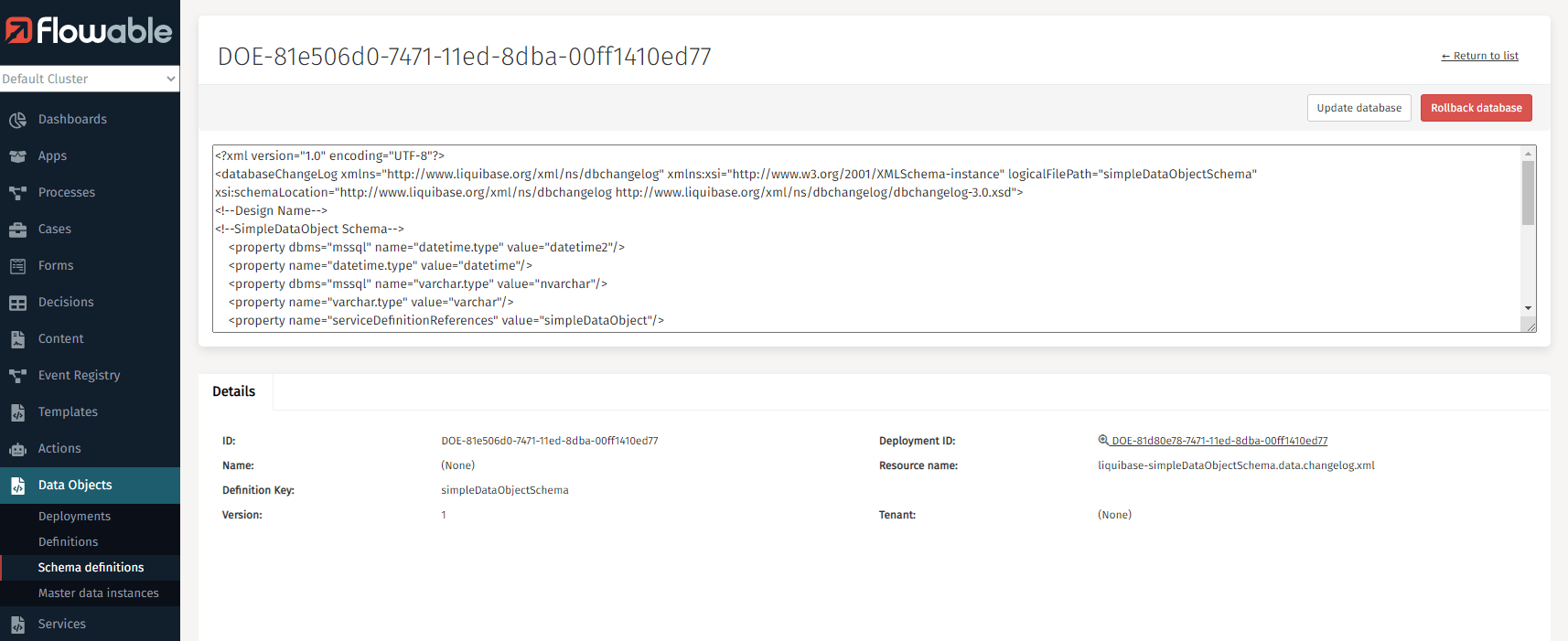
You can use the buttons to either update your database or roll back the changes.
Learn more about schema definitions
Master data object definitions are handled differently. They do not require database updates.
Master Data Instances
Clicking the Master Data Instances section results in an overview of all available master data instances.
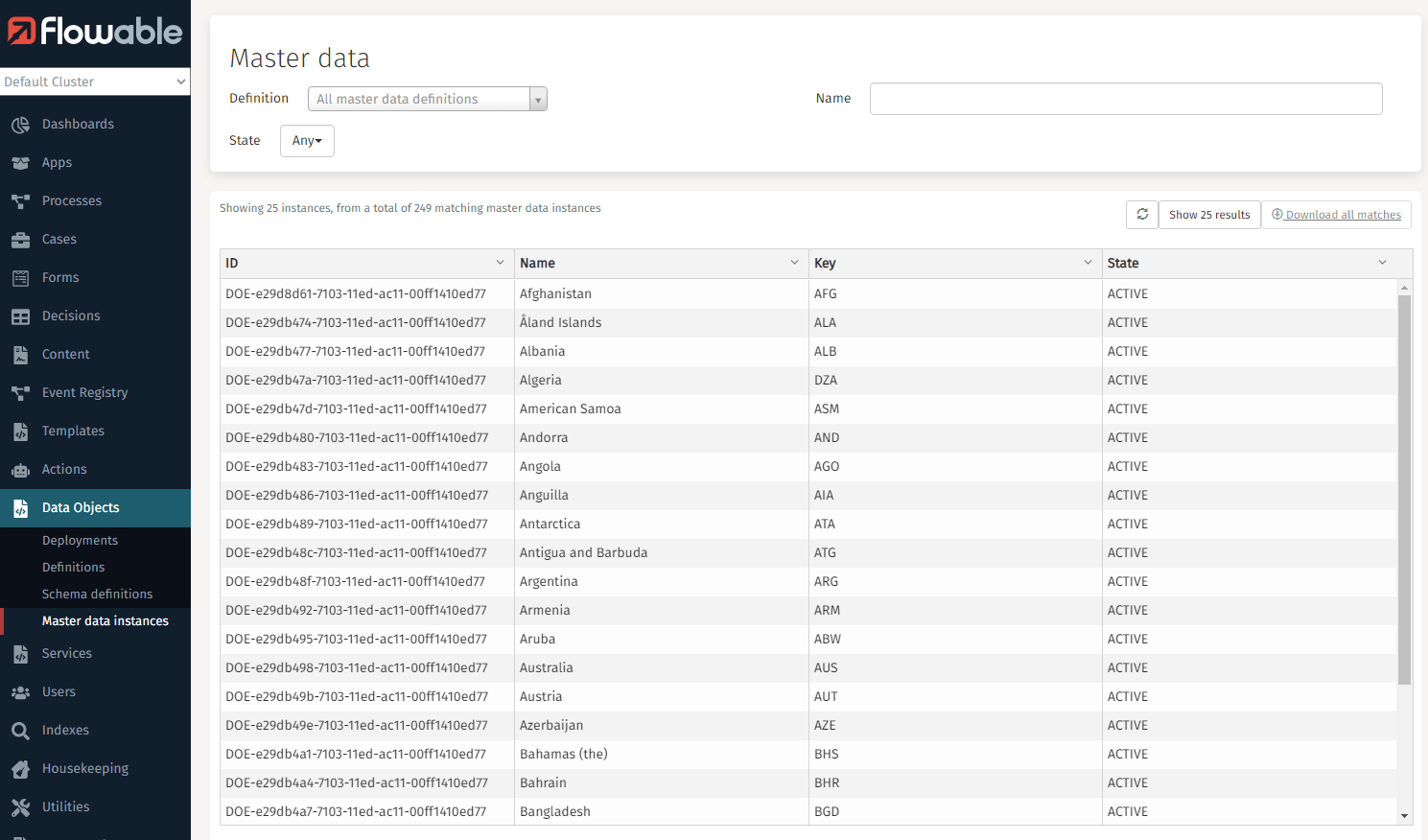
You can use the Definition filter to reduce the instances based on one data object definition.
Selecting the Definition filter enables the Download all matches button. Clicking it will download all matches in a JSON format.
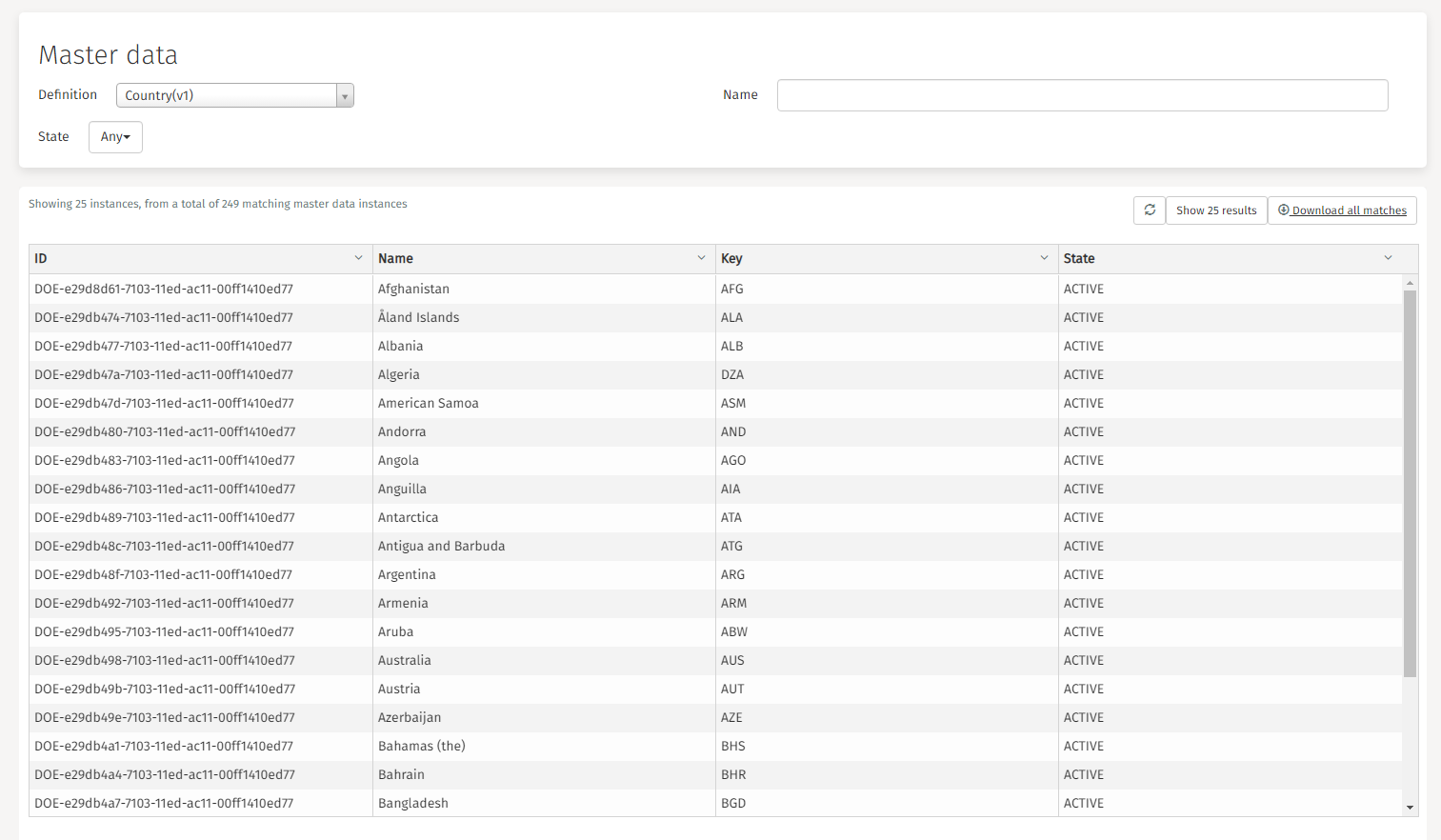
The downloaded json file is immediately (re)importable.
Single Master Data Instance
v3.14.0+Clicking a single master data instance from the master data instances view or the instances tab of master data object definitions will open the details view for single master data instances.
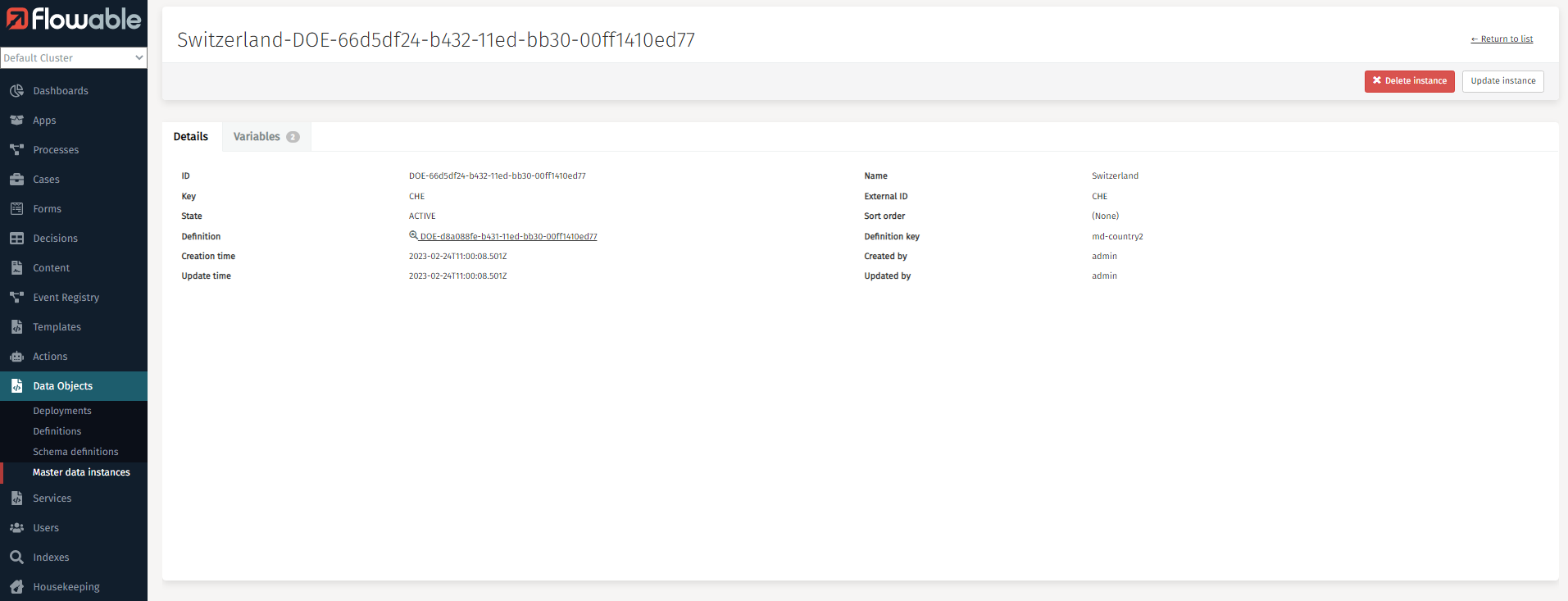
You can also delete or update the current master data instance.
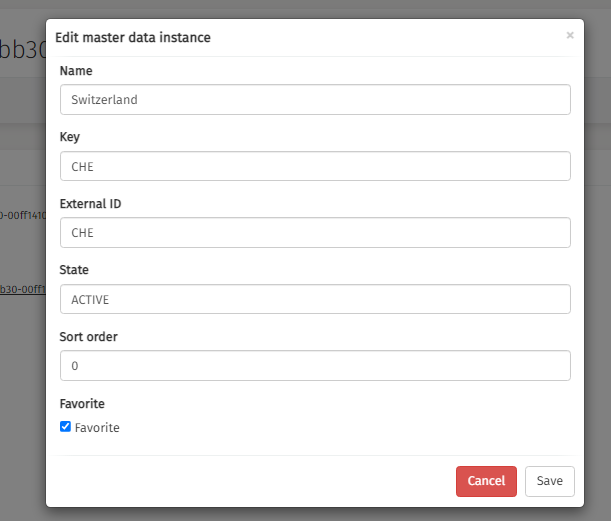
Master Data Instance Variables
v3.16.0+Master data instance variables can be created, deleted and updated:
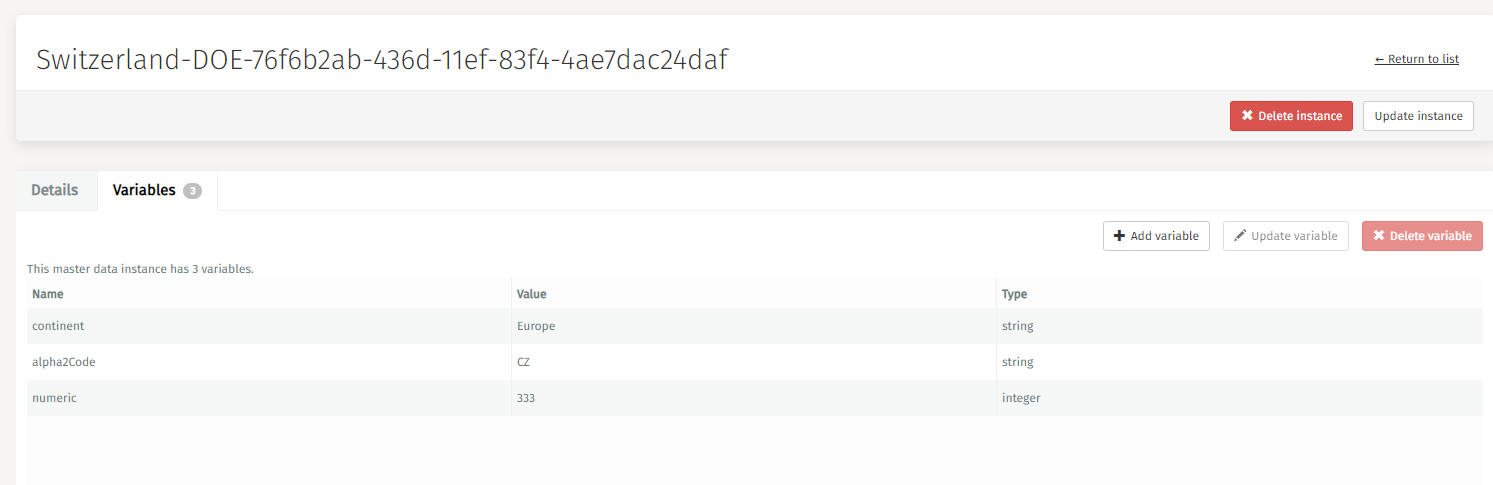
You can only create variables defined in the master data object definition.
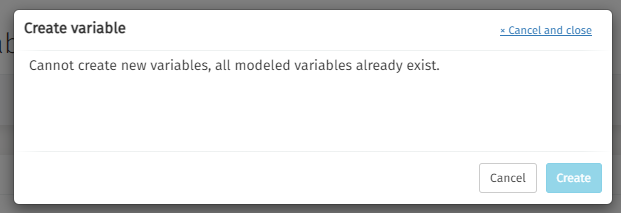
Engage
In the Engage section there is only one item available that can be explored and controlled by the user: Conversations.
Conversations
In this section, you can find all the conversations that were completed in your environment. The 'Name' and 'Tenant identifier' fields can be used to narrow down the list of conversations.
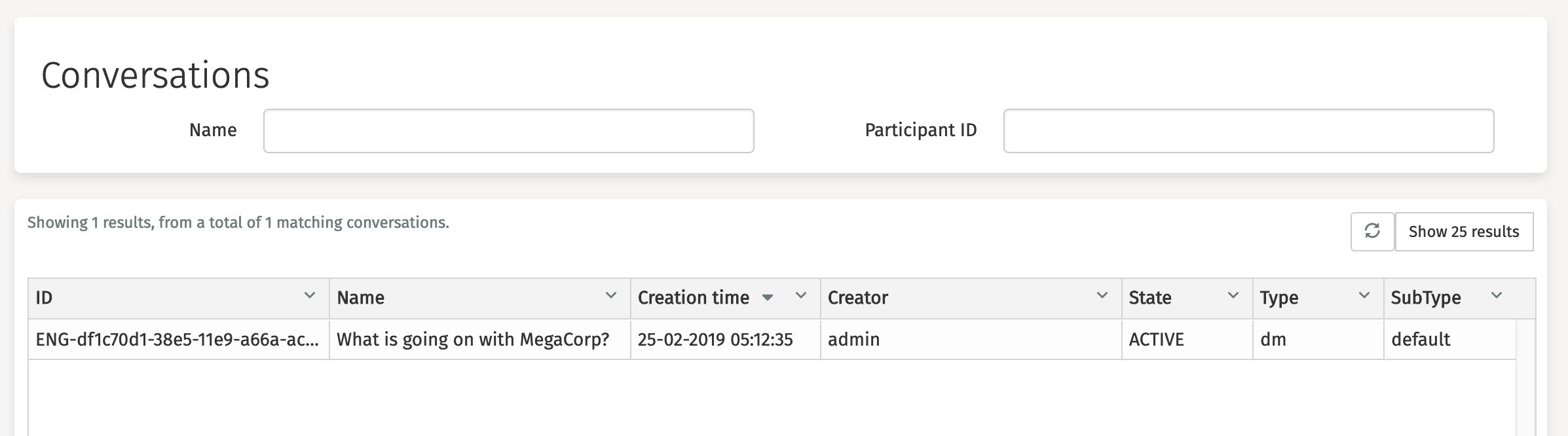
Clicking on a conversation opens a new page with detailed information about the conversation.
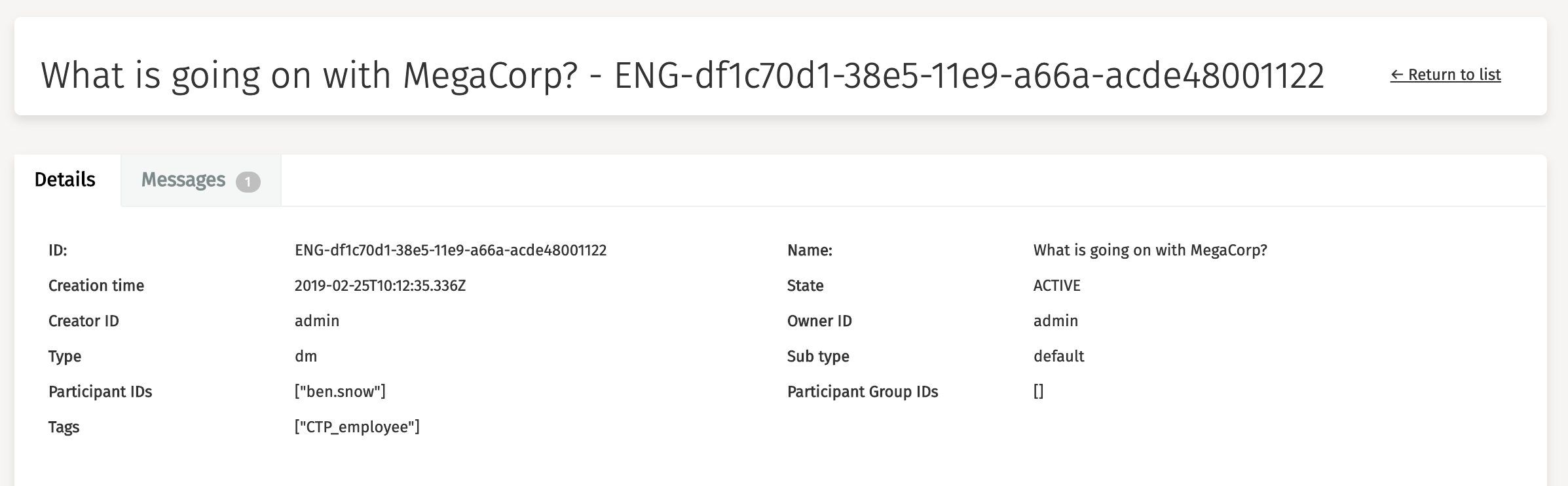
Messages
The second tab, Messages, presents a filtered overview of all messages that belong to the conversation you selected earlier.
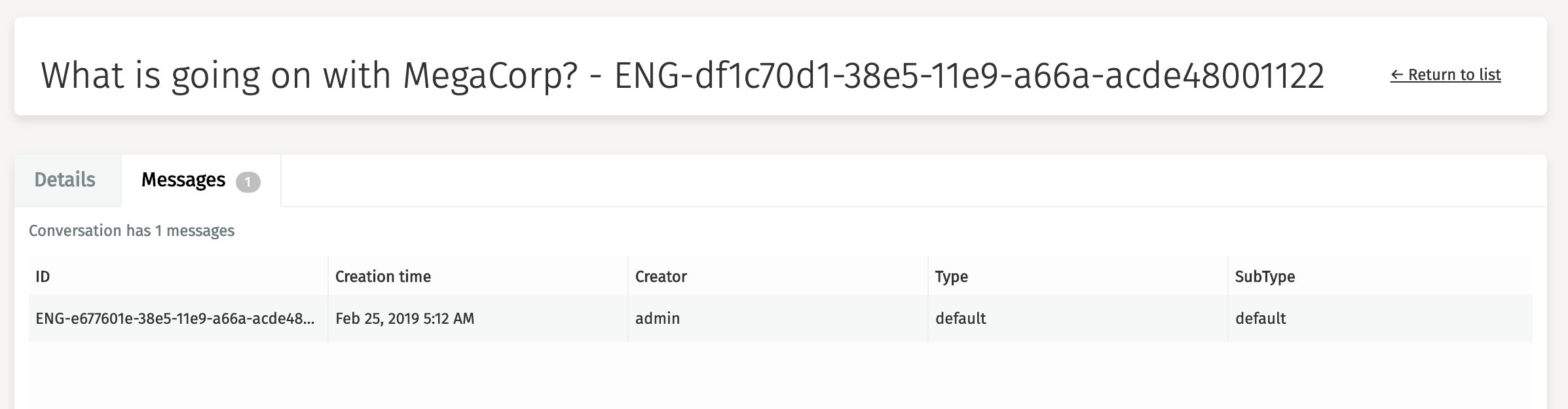
Clicking on a message opens a new page with detailed information about the message.
By clicking the Delete message button, you can delete a message from
the conversation.
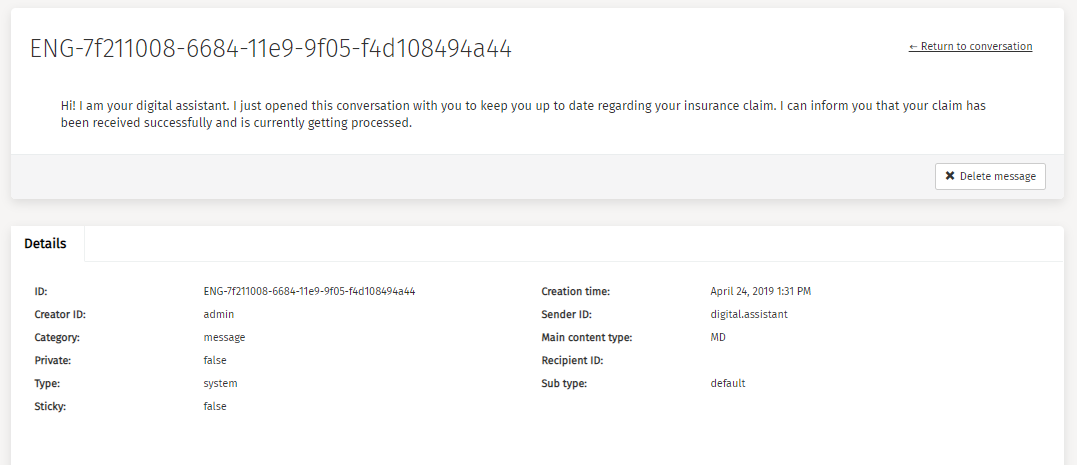
Users
You can manage the Flowable Work/Engage Users in Flowable Control. For further details please refer to this how-to.
Indexes
In the Indexes section several Elasticsearch indexes can be queried by the user.
Work
By default, the Work section is opened. In this section, you can find all the work instances present in this Elasticsearch index.
The default search filter shows All work instances, but it can be narrowed to show Active work instances or Completed work instances.
The default search filter also has Any type active but can be narrowed to show either Processes or Cases.
In addition to the above, the following fields can be added to the filter: Instance ID, Name, Definition ID, Definition name, and Definition key.
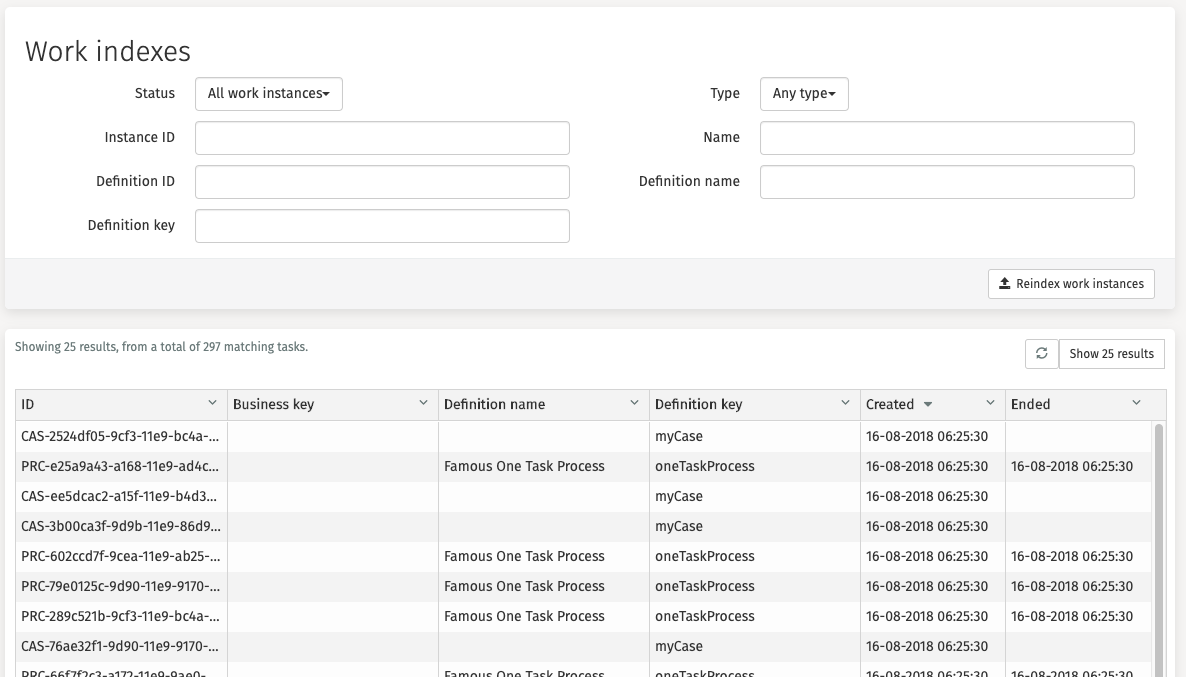
Clicking on a work instance shows the indexed document.
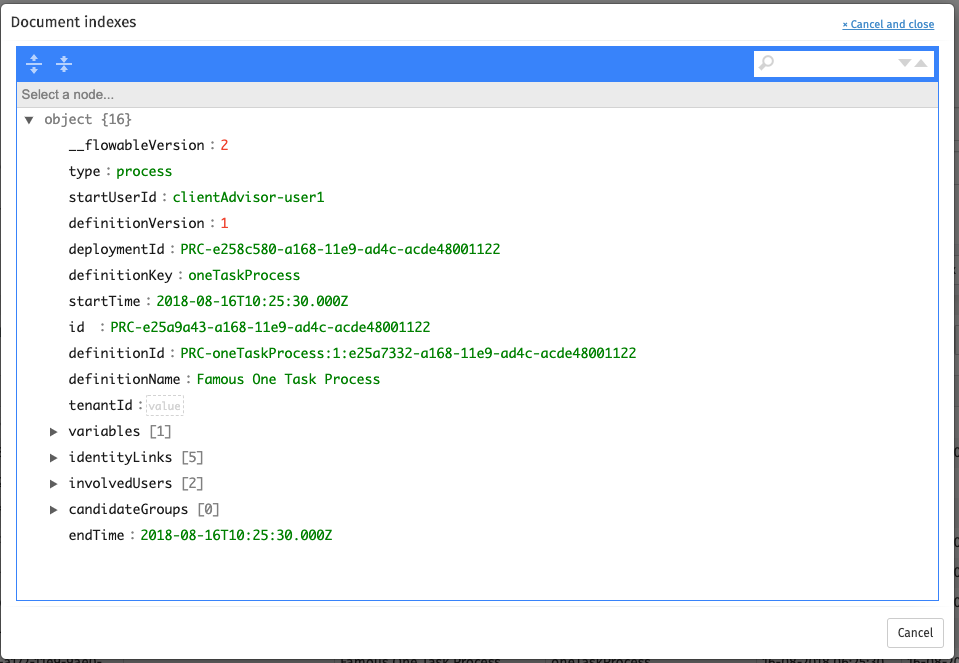
The Reindex work instances button is used to trigger a reindex.
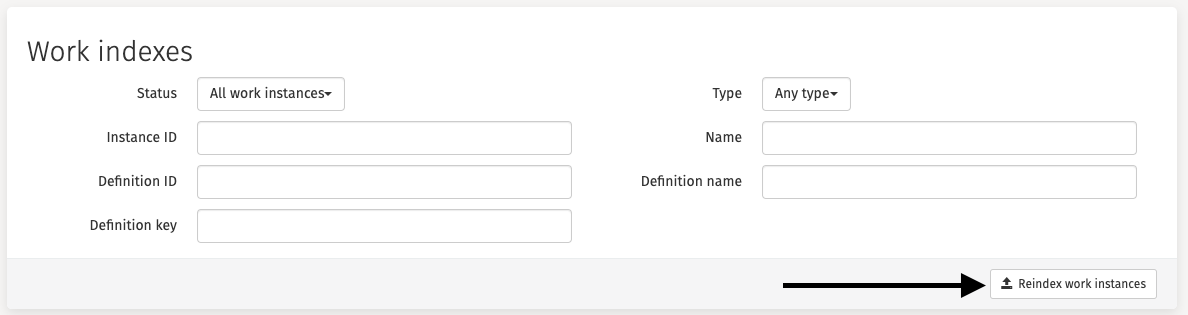
Processes
In this section, you can find all the process instances present in this Elasticsearch index.
The default search filter shows All process instances, but it can be narrowed to show only Active process instances or Completed process instances.
In addition to the process state, the following fields can be added to the filter: Instance ID, Definition name and Definition key.
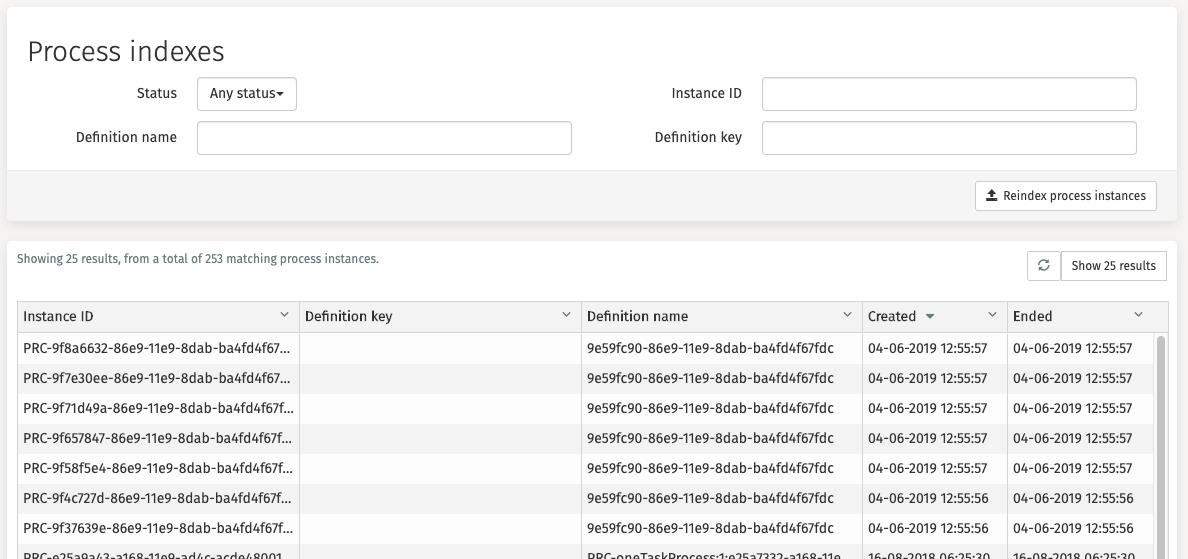
Clicking on a process instance shows the corresponding indexed document.
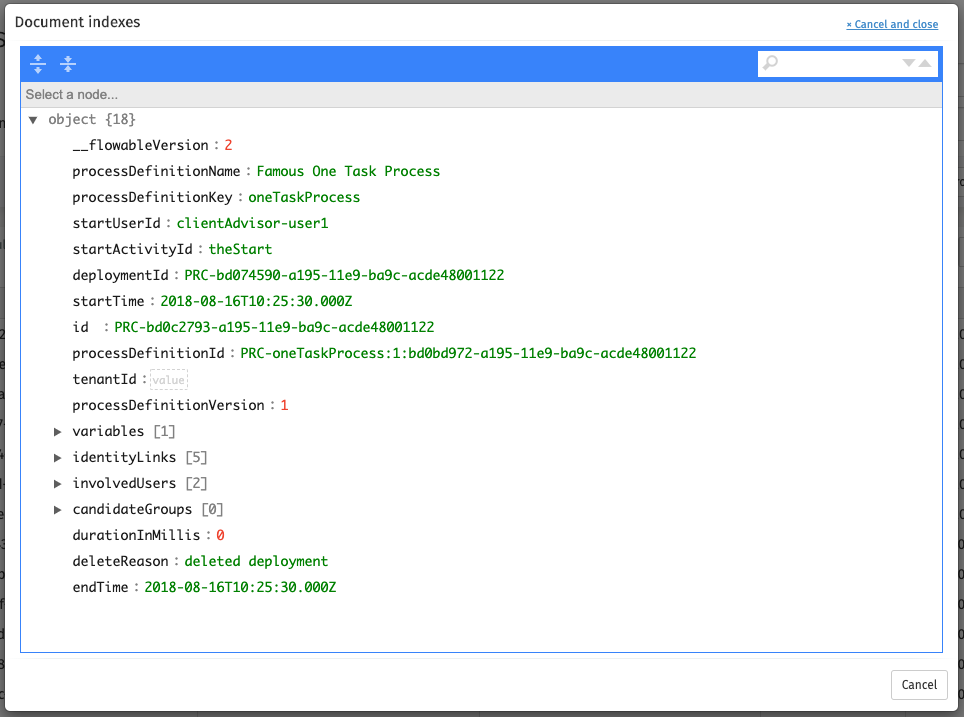
The Reindex process instances button is used to trigger a reindex.

Cases
In this section, you can find all the case instances present in this Elasticsearch index.
The default search filter shows All case instances, but it can be narrowed to show only Active case instances or Completed case instances.
In addition to the case state, the following fields can be added to the filter: Instance ID, Definition key, Business key, Definition ID, and Definition name.
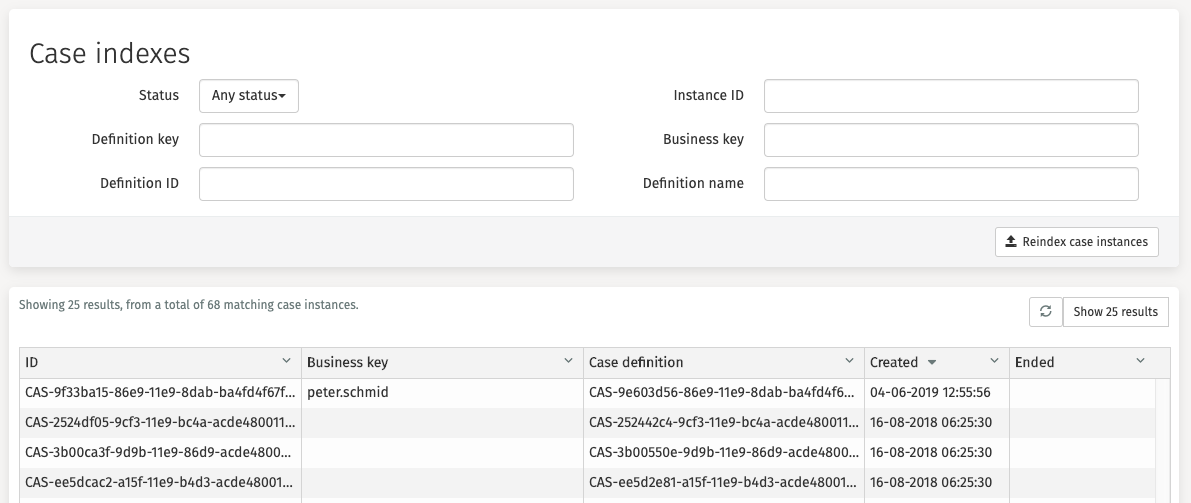
Clicking on a case instance shows the corresponding indexed document.
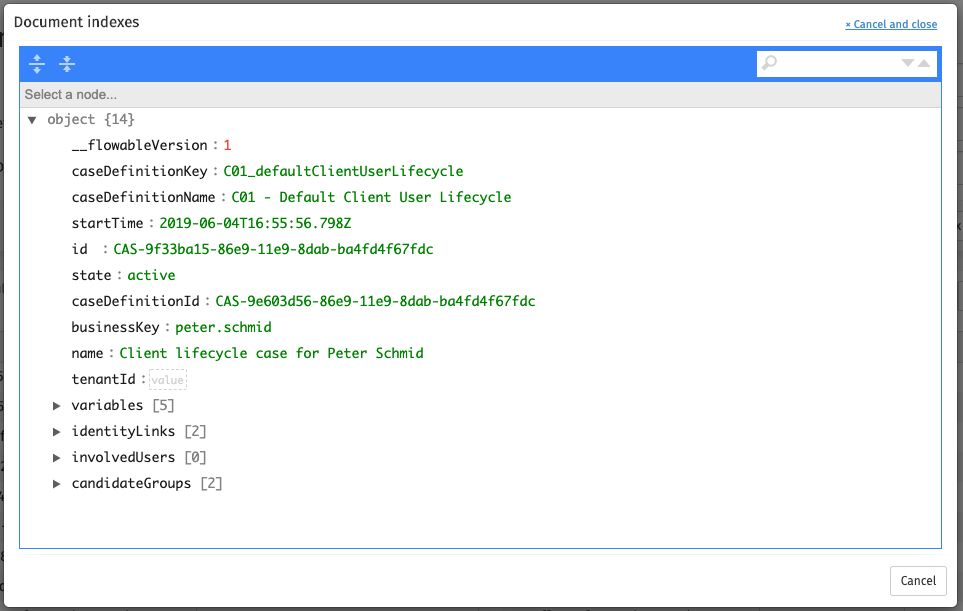
The Reindex case instances button is used to trigger a reindex.
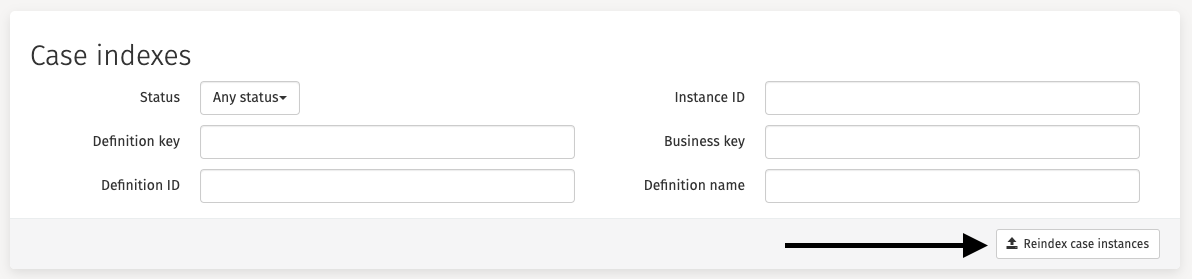
Tasks
In this section, you can find all the tasks present in this Elasticsearch index.
The default search filter shows All tasks, but it can be narrowed only to show Active tasks or Completed tasks.
The default search filter also has Any scope type active but can be narrowed to show either Processes or Cases task types.
In addition to the above, the following fields can be added to the filter: Assignee, Owner, Name, Form key, Process definition key, Process definition name, Case definition key, and Case definition name.
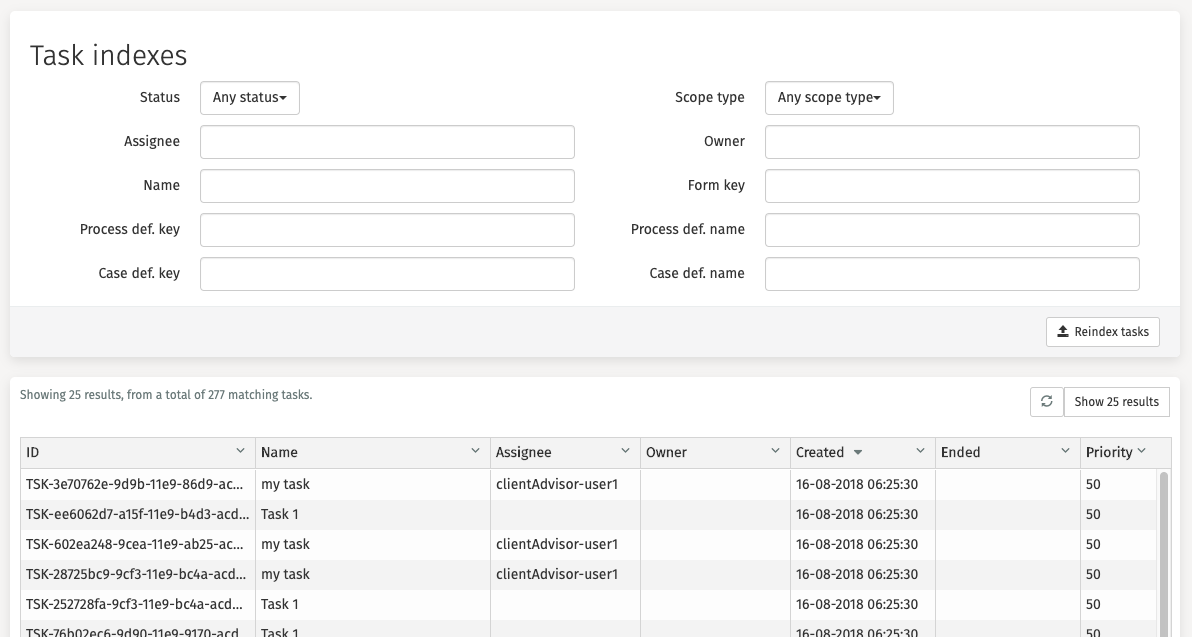
Clicking on a task instance shows the corresponding indexed document.
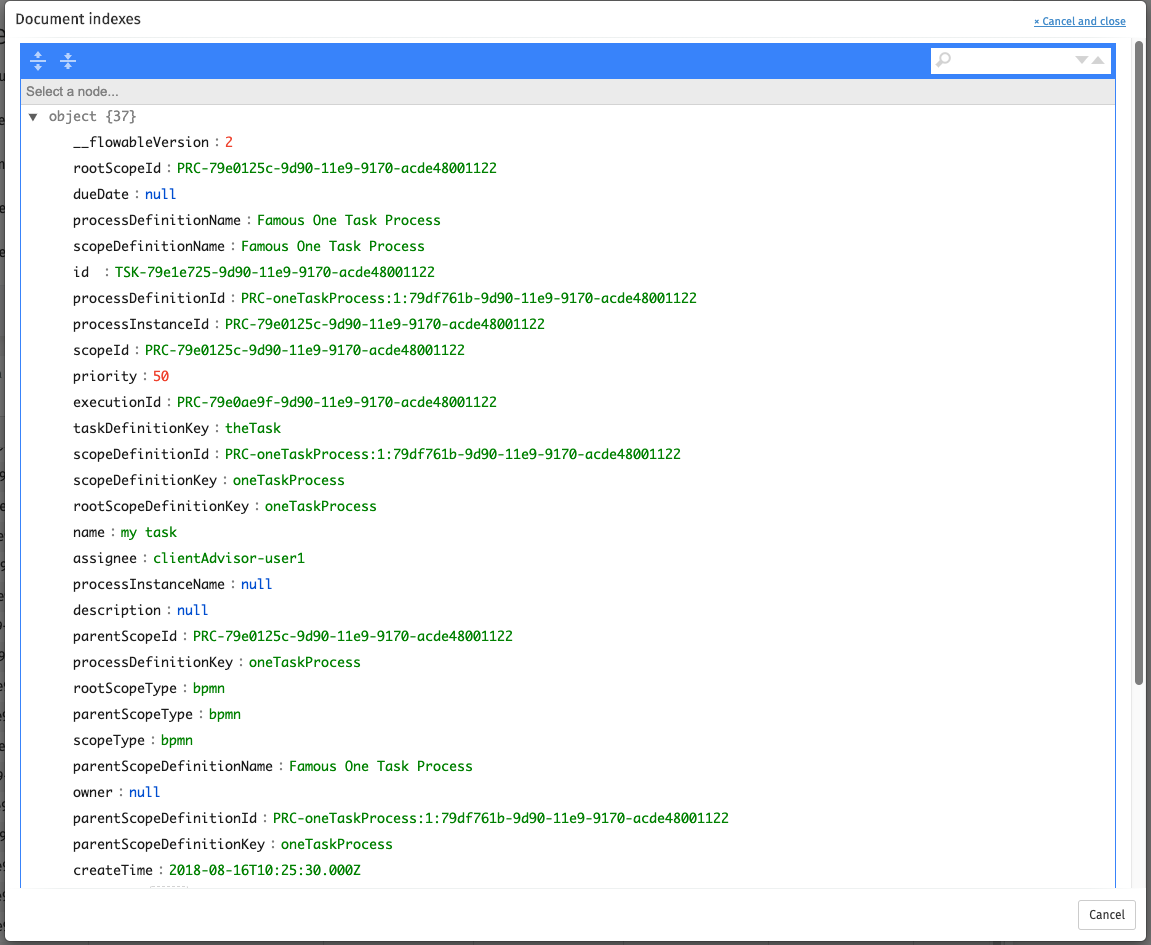
The Reindex tasks button is used to trigger a reindex.
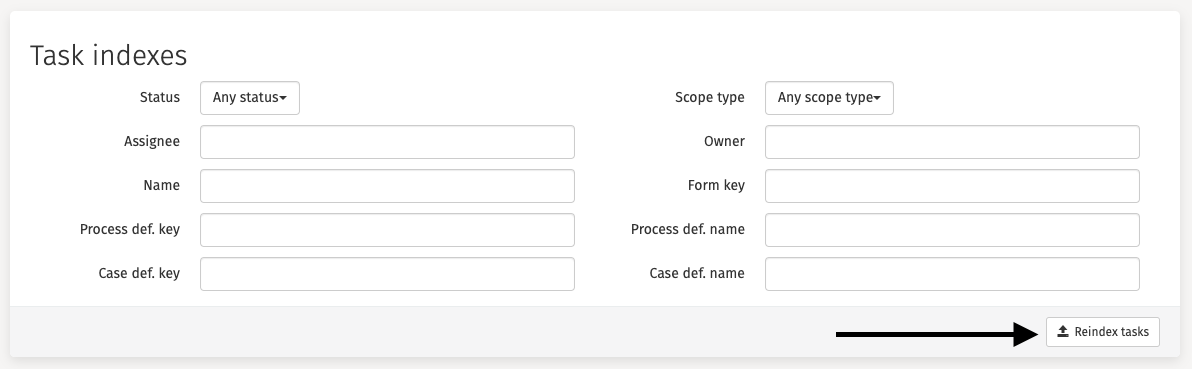
Users
In this section, you can find all the users present in this Elasticsearch index.
The default search filter shows All users, but the list can be narrowed to show only Active users or Inactive users.
In addition to the user filter, the following fields can be added: Type, ID, User definition name, User definition key, First name, Last name, Display name, and Email.
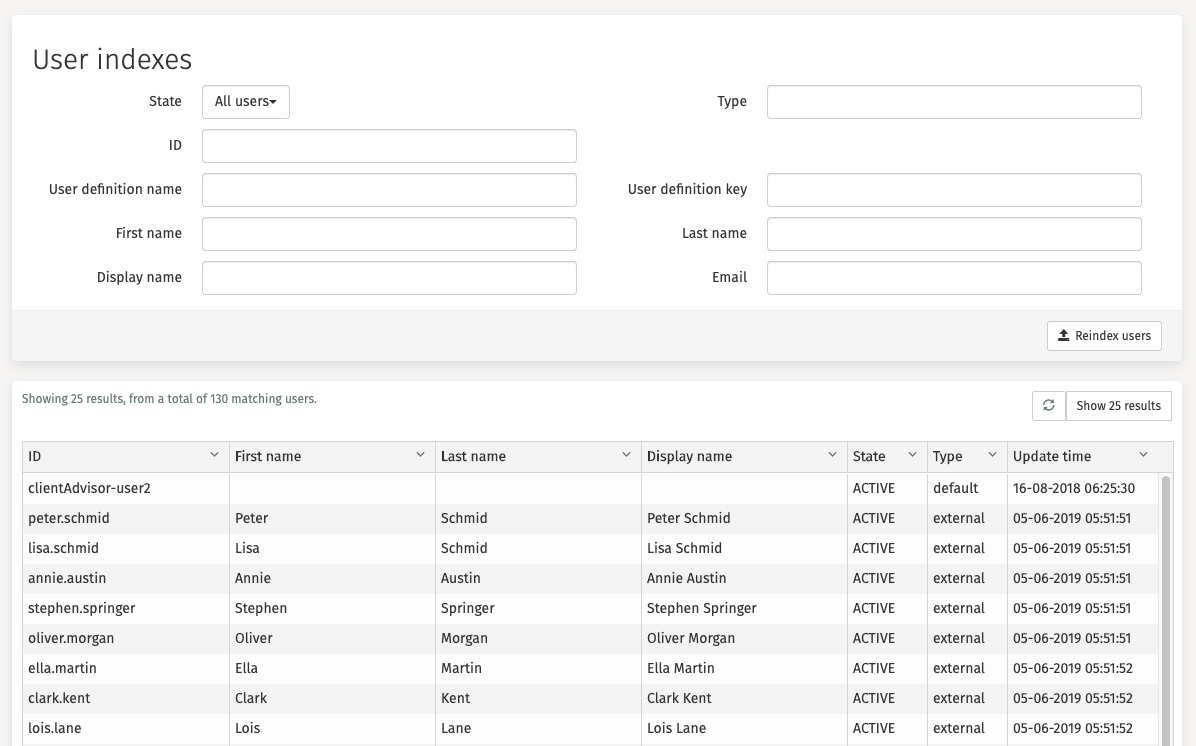
Clicking on a user shows the corresponding indexed document.
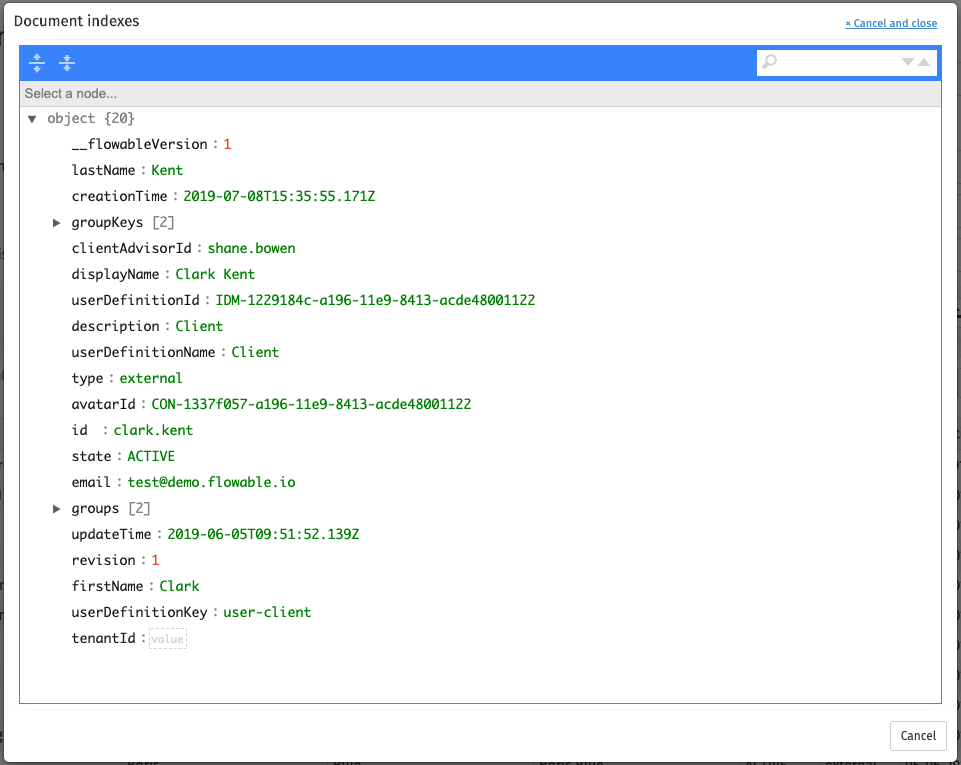
The Reindex users button is used to trigger a reindex.
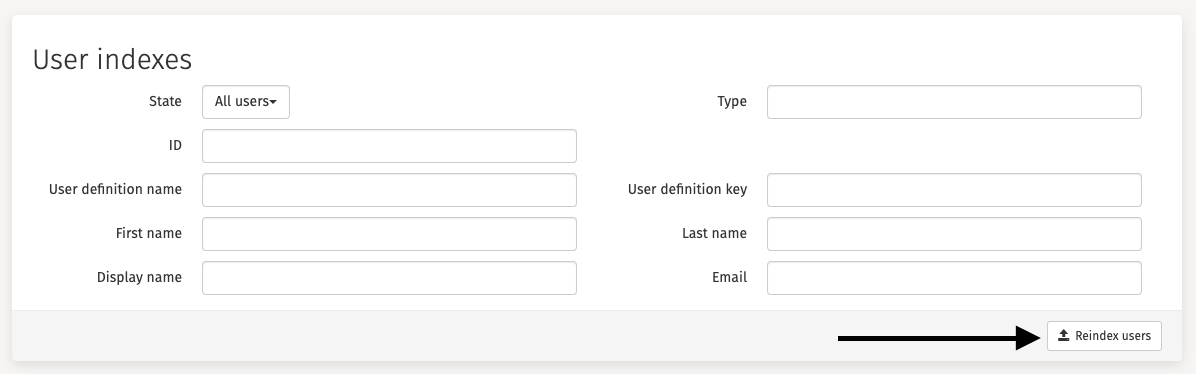
Conversations
In this section, you can find all the conversations present in this Elasticsearch index.
The default search filter shows All conversations, but it can be narrowed to show either Active conversations or Archived conversations.
The default search filter also has Any type active but can be narrowed to show Default, Topic, Discussion, Channel, Desk, Ticket, Self, Group, or Direct.
In addition to the above, the following fields can be added to the filter: ID, External ID, Name, Description, Creator ID, and Updater ID.
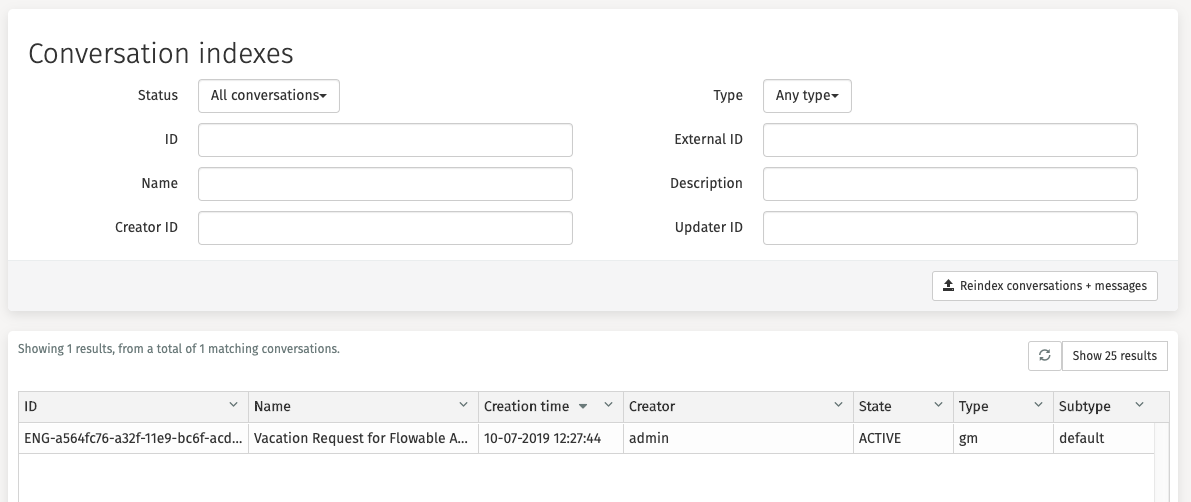
Clicking on a conversation instance shows the indexed document.
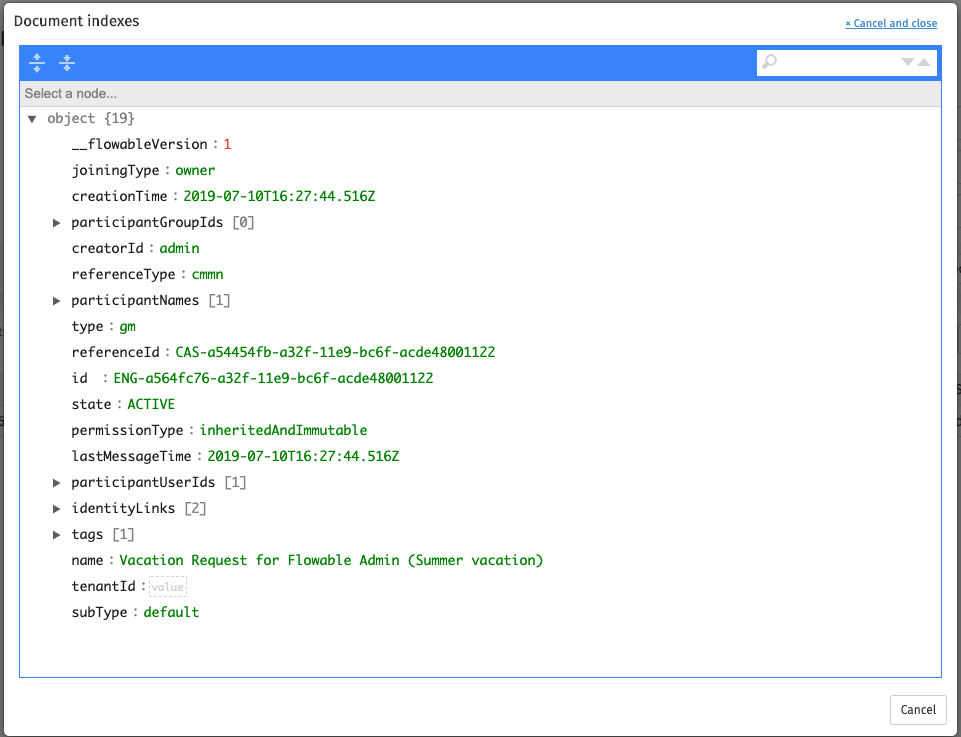
The Reindex conversations + messages button is used to trigger a reindex.
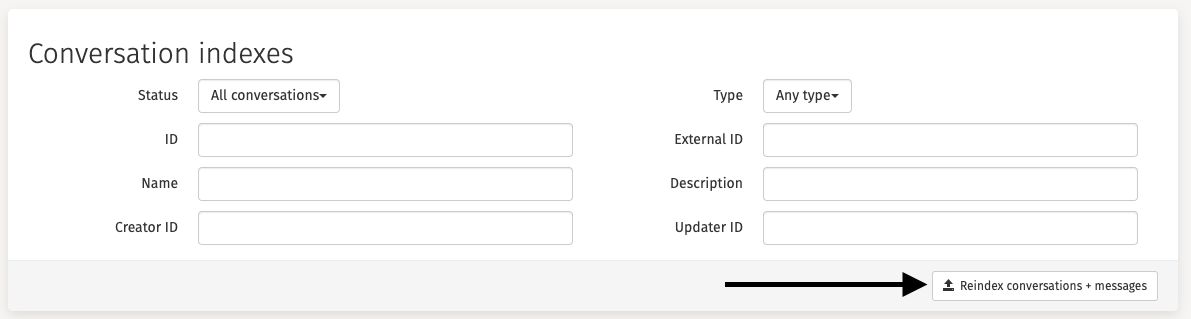
Activities
In this section, you can trigger a reindex of the activities index by
clicking the Reindex activities button.

Housekeeping
In the Housekeeping section information about the Housekeeping Runs and creating Housekeeping Runs is available. See the Housekeeping How-To for a complete discussion of this task.
Platform
v3.11.0+In the Platform section, there are different items available that can be explored and controlled by the user.
These items are:
- Deployments
- Data Dictionary Definitions
- Dashboard Component Definitions
- Query Definitions
- Extractor Definitions
- Sequence Definitions
- Sequence Values
- SLA Definitions
- SLA Audit instances
- Tenant Variables
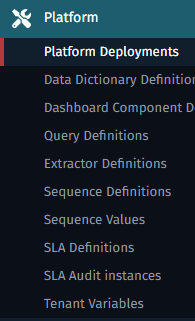
Platform Deployments
v3.11.0+By default, the platform deployment section is opened. In this section, you can find all the platform deployments that were deployed in your environment. The 'Name' and 'Tenant identifier' fields can be used to narrow down the list of deployments.
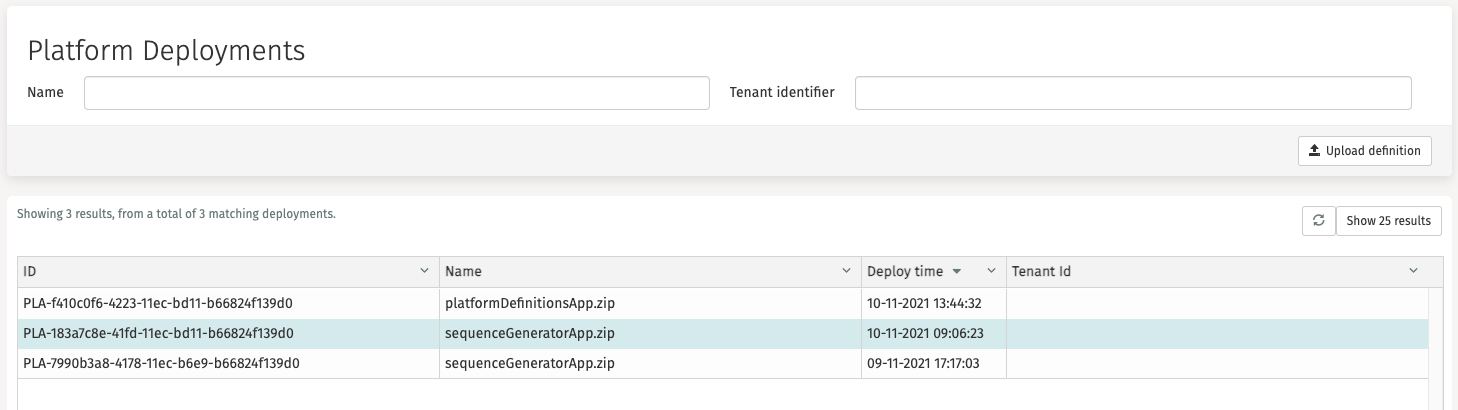
Clicking on a deployment opens a new page with detailed information about this deployment.
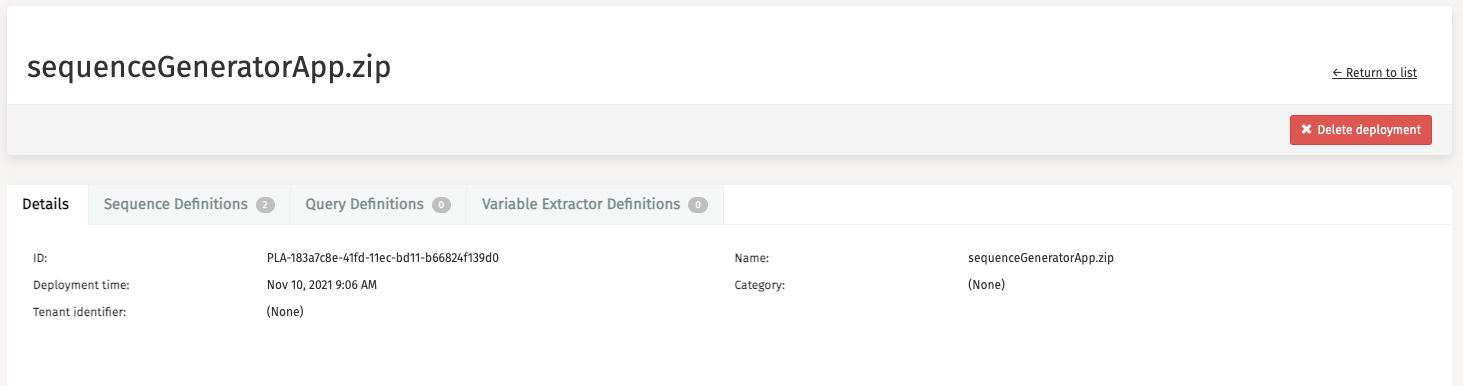
The Delete deployment button is used to delete that deployment from your environment.
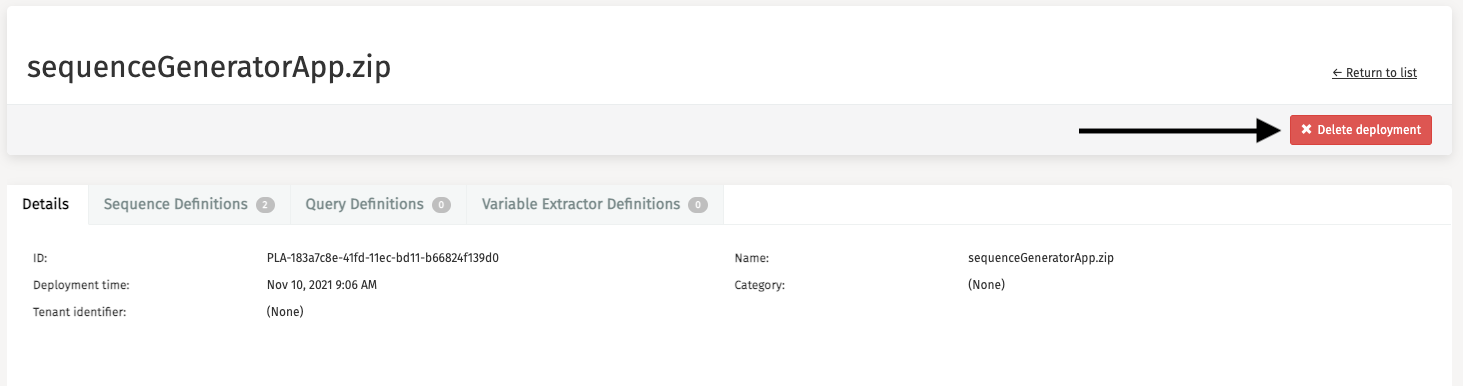
Sequence Definitions
v3.11.0+The second tab, Sequence definitions, presents a filtered overview of all sequence definitions that belong to the deployment you selected earlier.
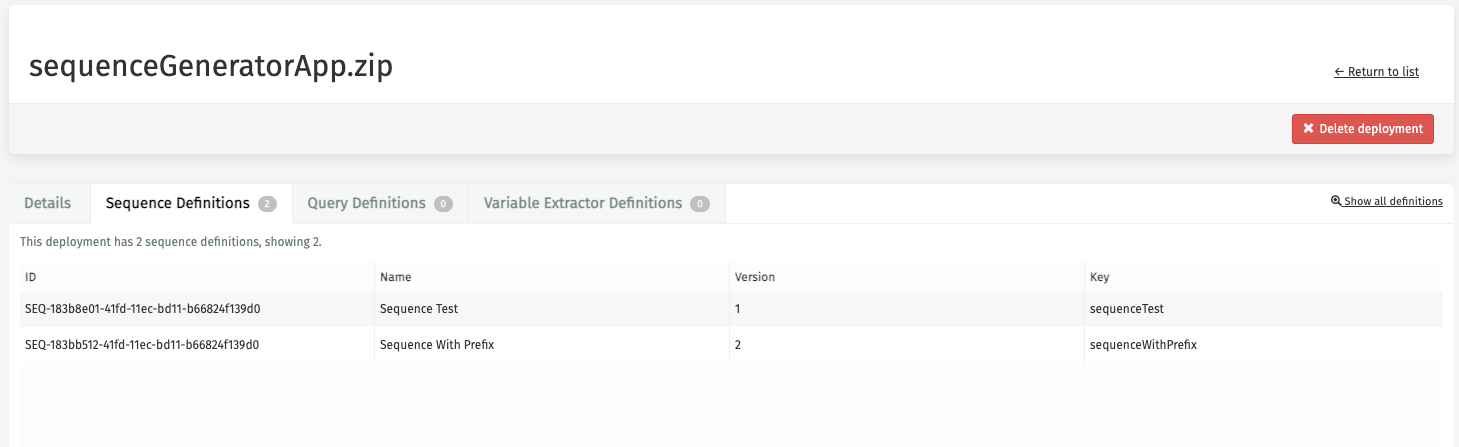
It is also possible to browse through all sequence definitions across all deployments. This is done by clicking Sequence Definitions in the side panel. There are some filters in the header available to assist you in your search for a particular sequence definition.
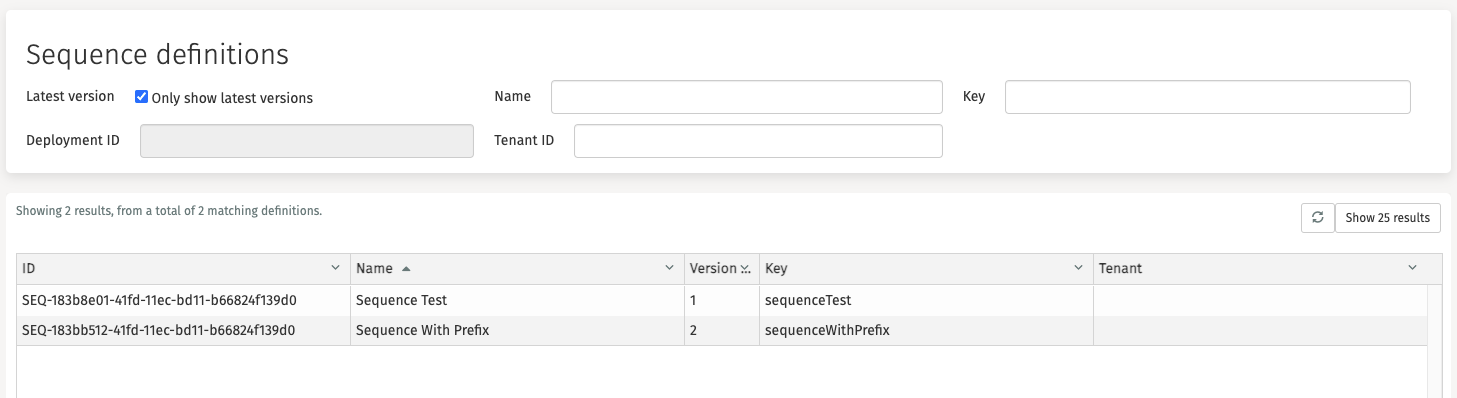
Clicking on a sequence definition opens a new page with detailed information about this sequence definition.
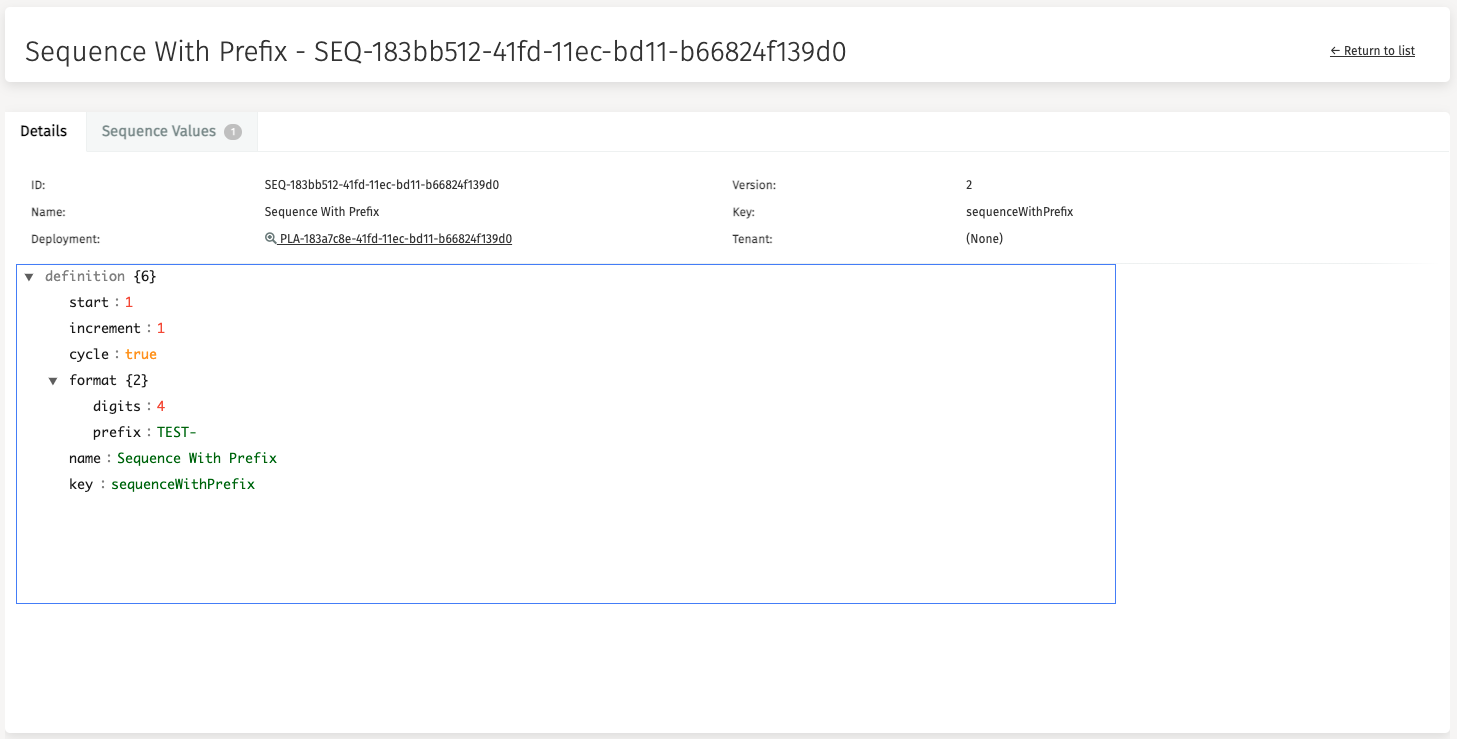
Query Definitions
v3.11.0+The third tab, Query definitions, presents a filtered overview of all query definitions that belong to the deployment you selected earlier.
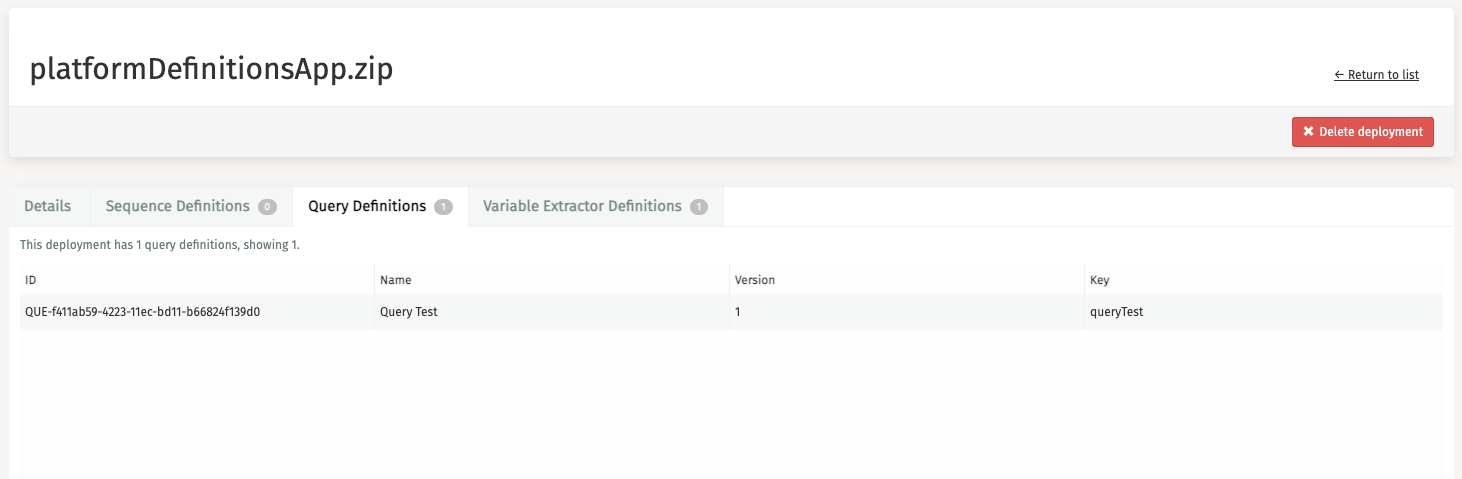
It is also possible to browse through all query definitions across all deployments. This is done by clicking Query Definitions in the side panel. There are some filters in the header available to assist you in your search for a particular query definition.
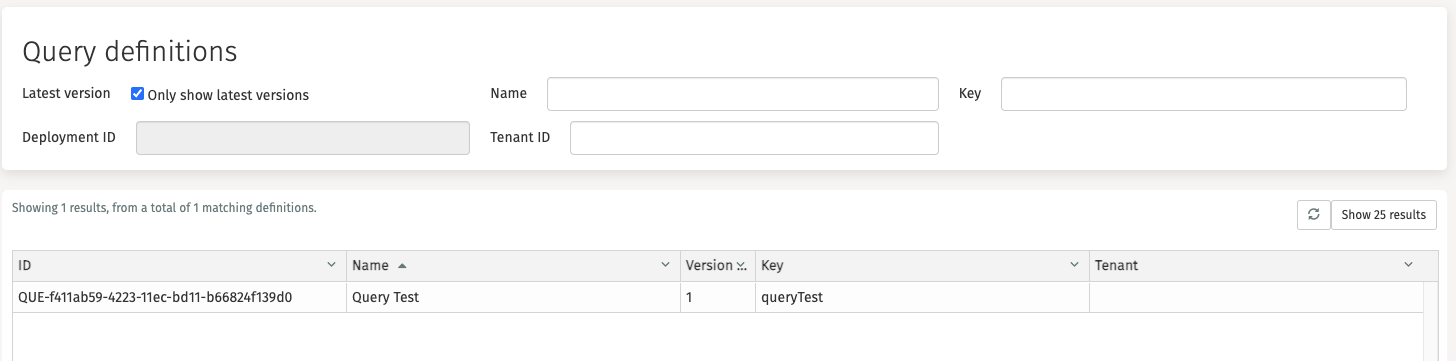
Clicking on a query definition opens a new page with detailed information about this query definition.
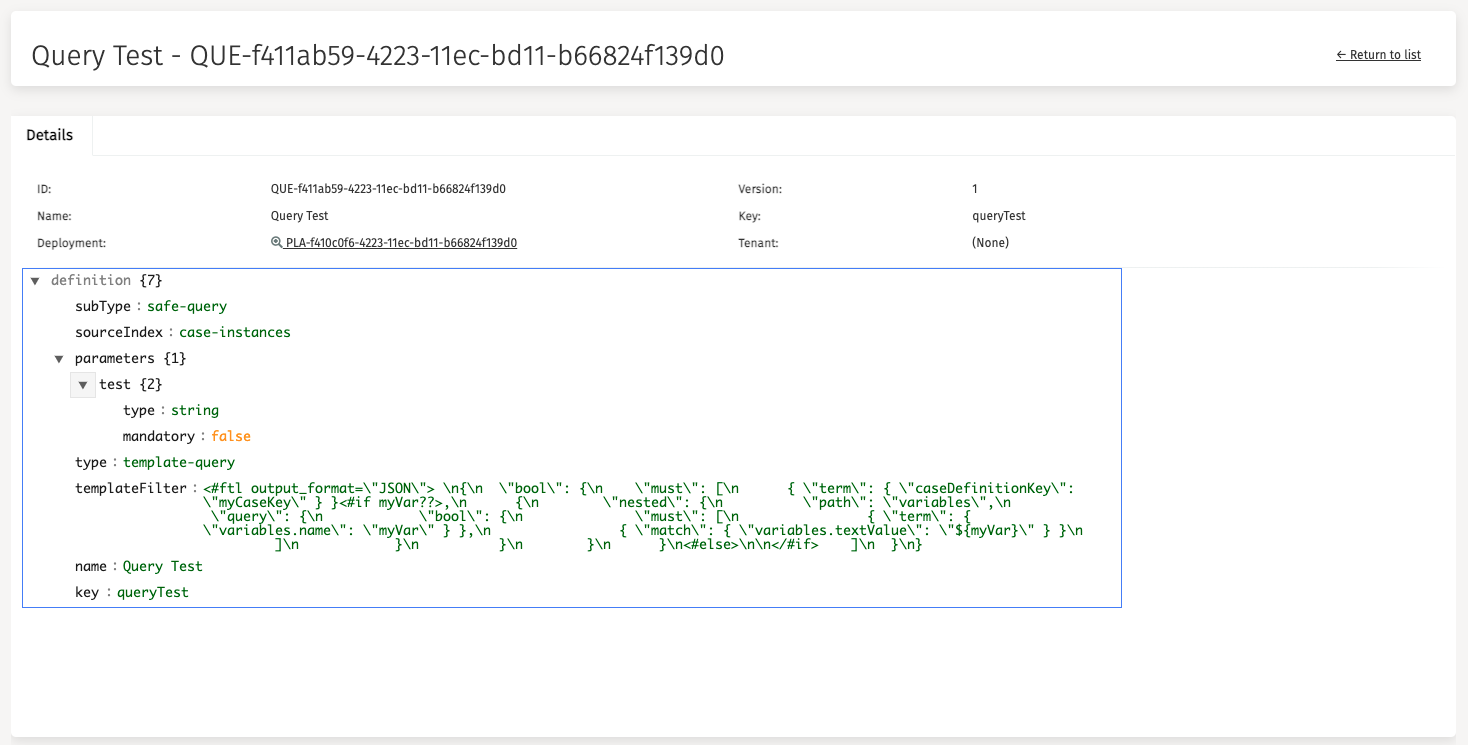
Variable Extractor Definitions
v3.11.0+The fourth tab, Variable Extractor definitions, presents a filtered overview of all variable extractor definitions that belong to the deployment you selected earlier.
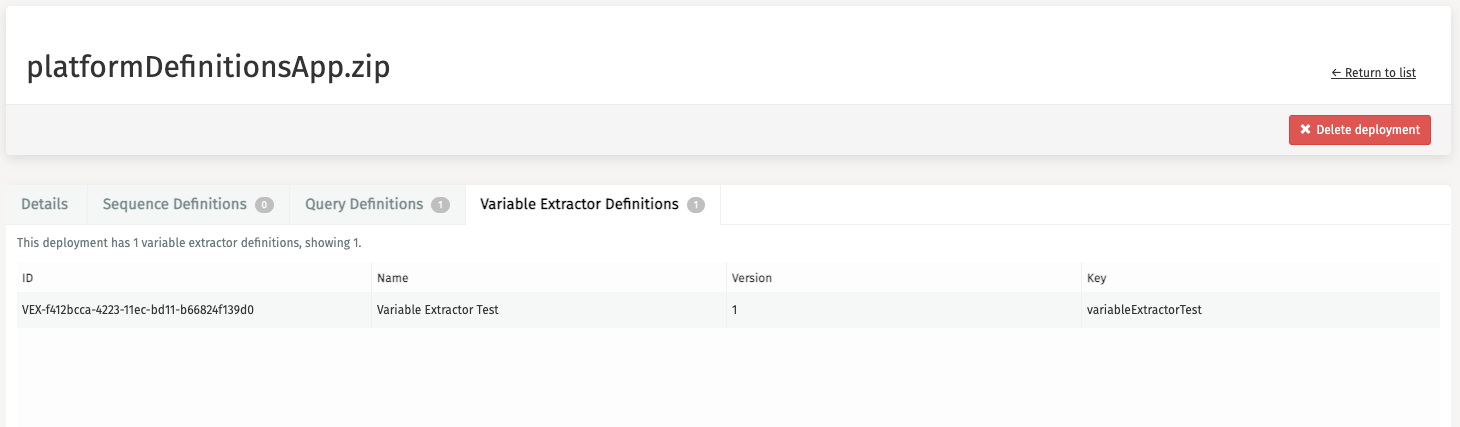
It is also possible to browse through all variable extractor definitions across all deployments. This is done by clicking Extractor Definitions in the side panel. There are some filters in the header available to assist you in your search for a particular variable extractor definition.
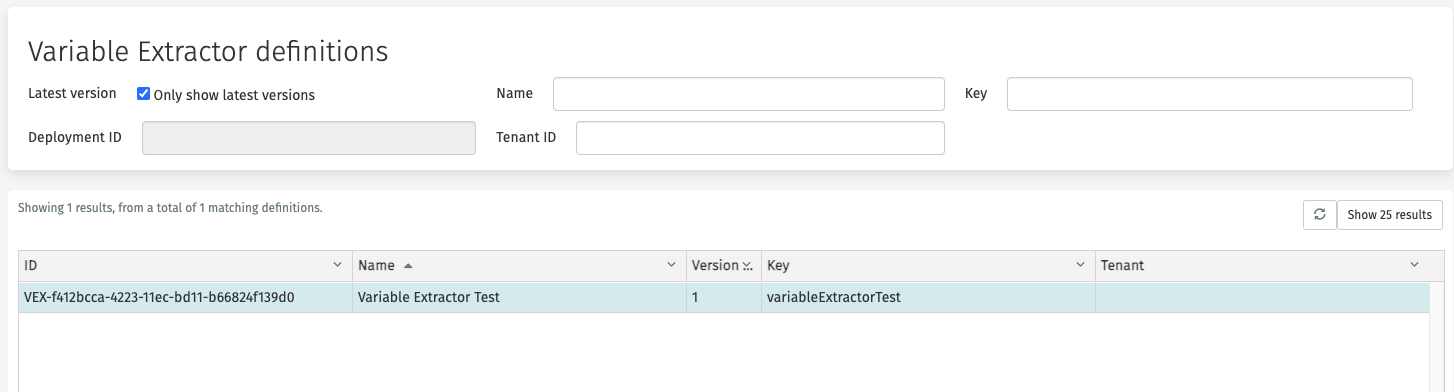
Clicking on a variable extractor definition opens a new page with detailed information about this variable extractor definition.
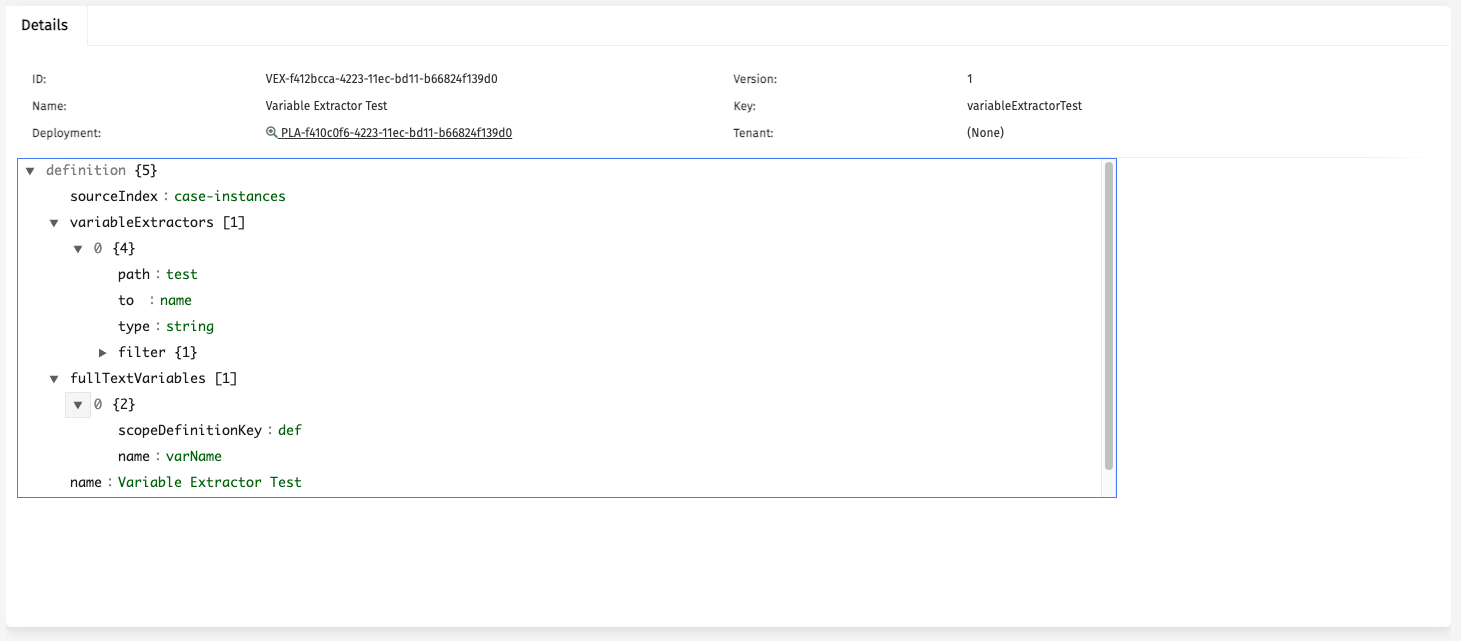
Sequence Values
v3.11.0+Sequence Values represent the runtime values for the sequence definitions. Clicking this tab on the sequence definition page results in an overview of all sequence values related to the sequence definition.
The Sequence Values will contain multiple values only if the Sequence Definition is in the default tenant. Otherwise, one sequence definition has only one sequence value.
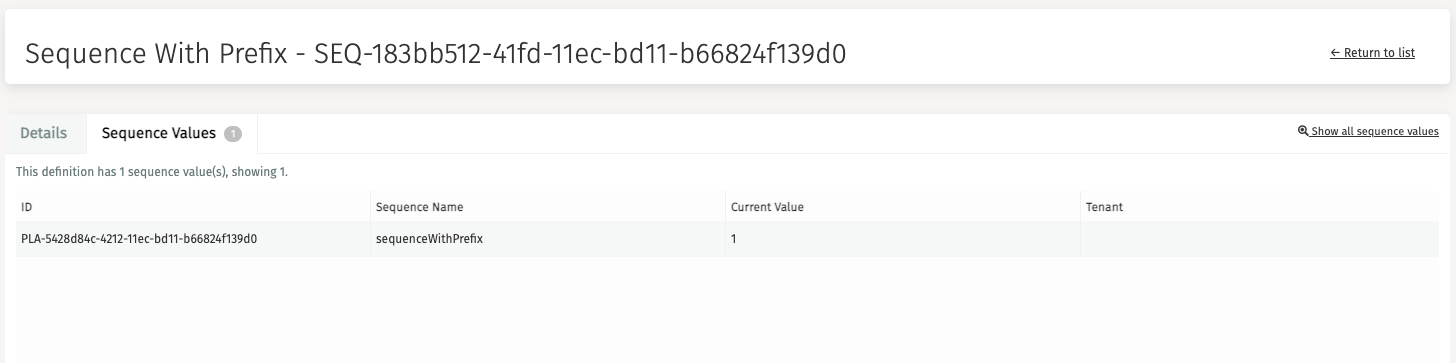
It is also possible to browse through all sequence values across the entire system. This is done by clicking Sequence Values in the side panel. There are some filters in the header available to assist you in your search for a particular sequence value.
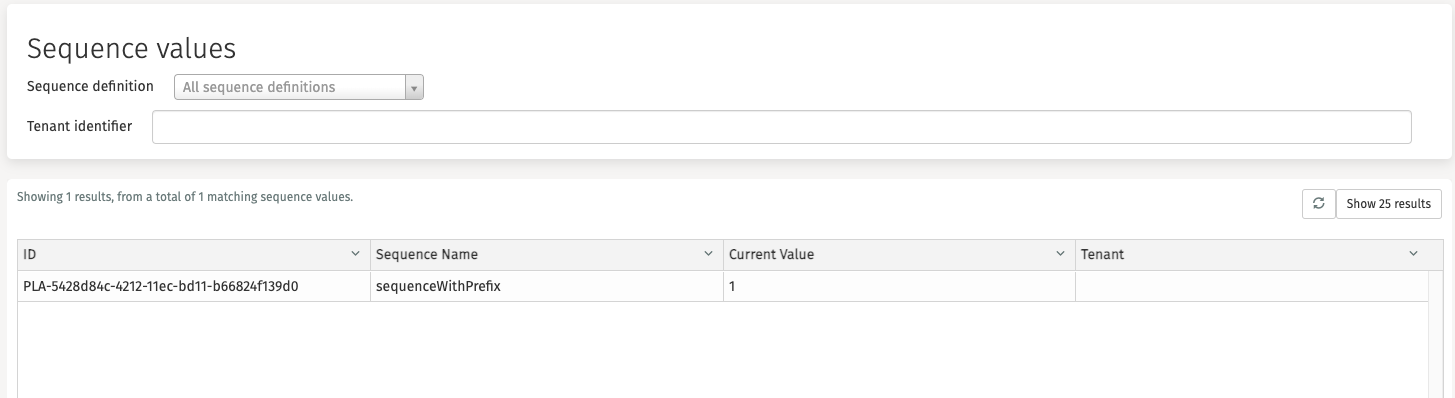
Clicking on a sequence value opens a new page with detailed information about this sequence value.
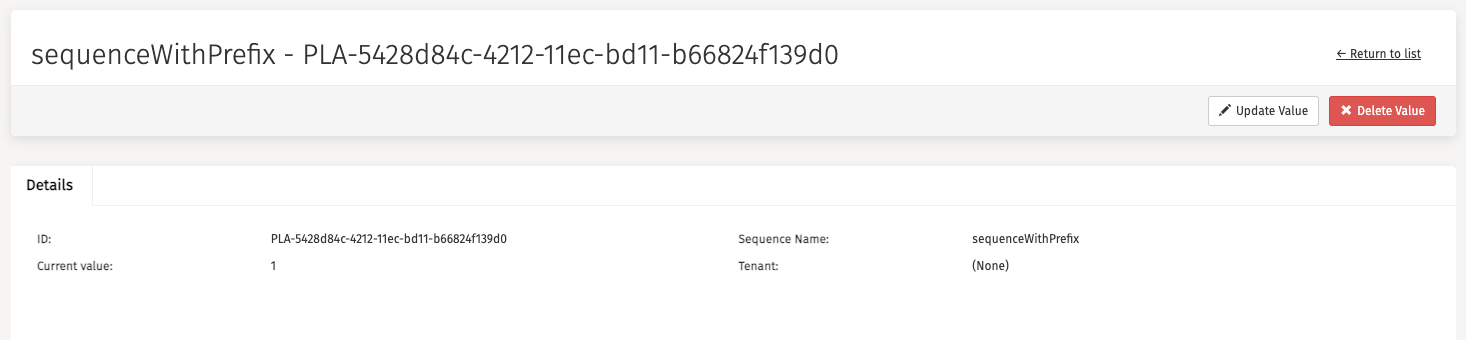
A Flowable Control Admin user can also execute some actions for a particular Sequence Value.
Update Sequence Value
v3.11.0+Clicking the Update Value button will open a popup in which the new value for the sequence will be available.
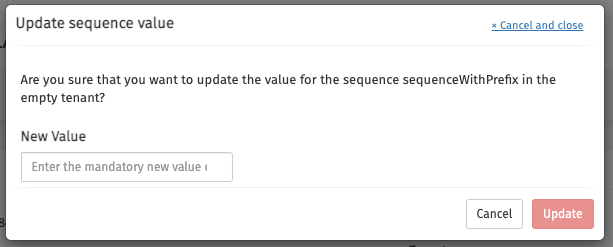
This action is only available for Flowable Control Admin users
Delete Sequence Value
v3.11.0+Clicking the Delete Value button will open a popup in which the deletion of the sequence value needs to be confirmed.
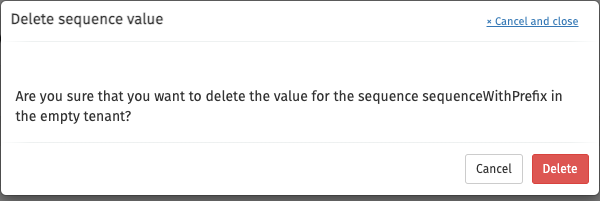
This action is only available for Flowable Control Admin users
Tenant Variables
v3.16.0+In this section, you can find all the tenant variables that exist in your environment. A tenant variable is a variable similar to a process or case instance variable, with the difference the variable is available to all users of the tenant. Typical use cases include changing endpoints (e.g. a third party service endpoint that differs between the development and production environment), storing tokens that are used in service models to avoid hardcoding them, etc.
The 'Name' and 'Tenant ID' fields can be used to narrow down the list of tenant variables.
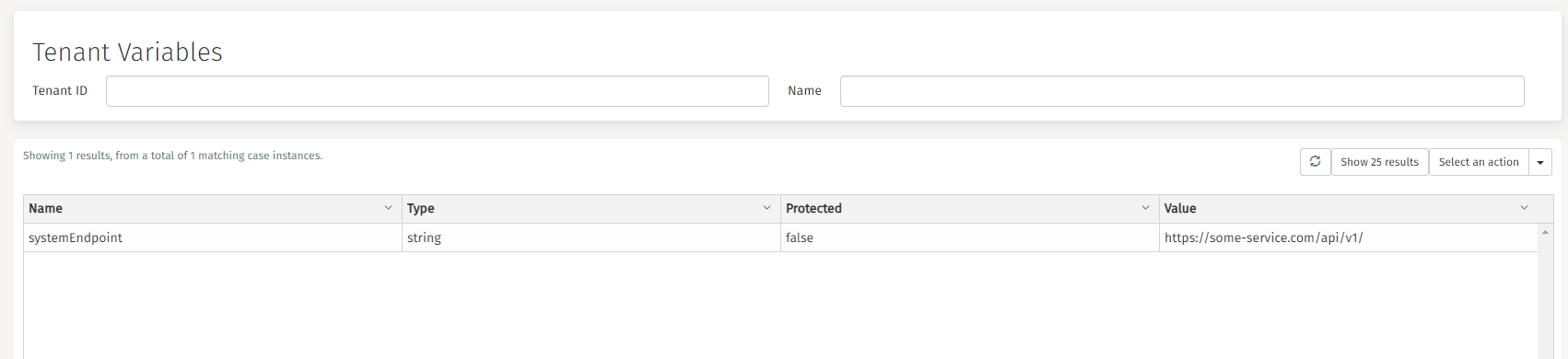
Open the Select an action menu to create a new variable
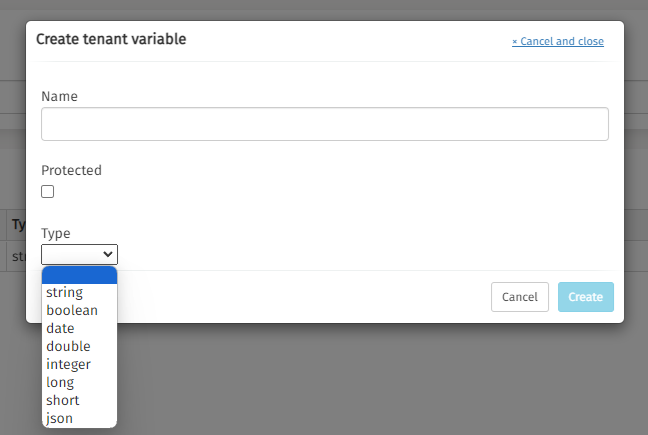
Or select any variable from the list and select the open the action menu
Update Tenant Variable
Select the Update action to update the variable.
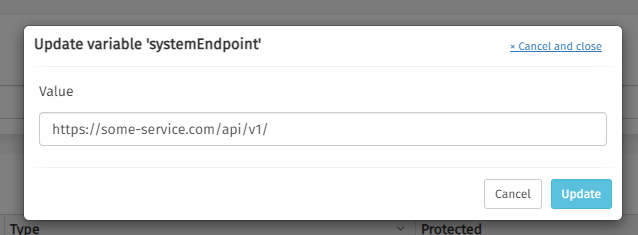
Delete Tenant Variable
Select the Delete action to delete the variable.
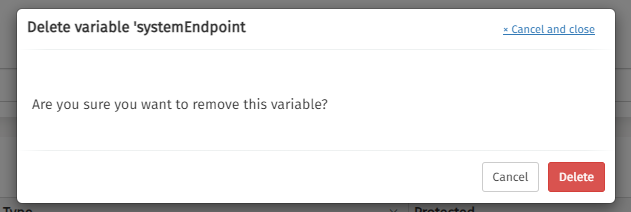
Protected Variables
A protected tenant variable is:
- The tenant variable value can only be read.
- Retrieving the variable via REST will obfuscate the value.
- Protected variable values are stored encrypted if (encryption is active)
- Once enabled, the flag cannot be removed anymore.