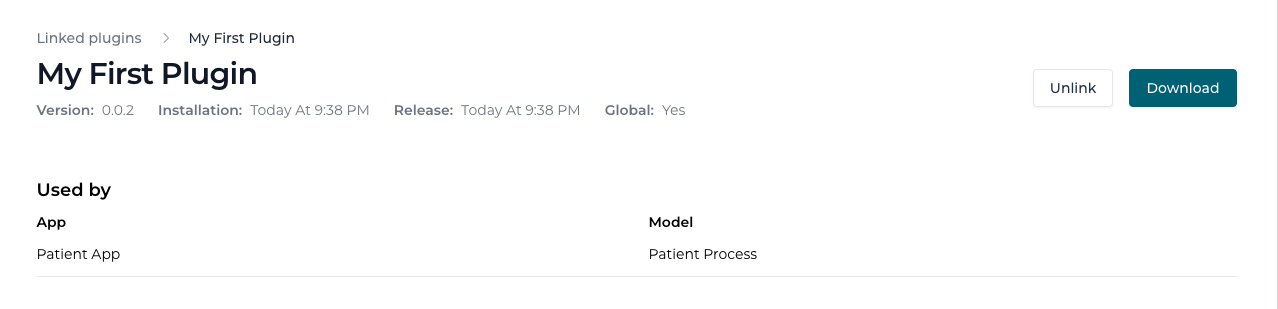Usage
Introduction
In this section we are going to cover how plugins can be installed in Design.
If you are interested in how to develop plugins have a look at Plugin development
Install
Once a plugin is developed it can be exported and installed on any Design instance. In order to install plugins there is the Plugin Management UI., which is located in the user dropdown:
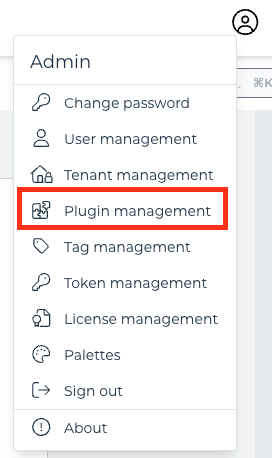
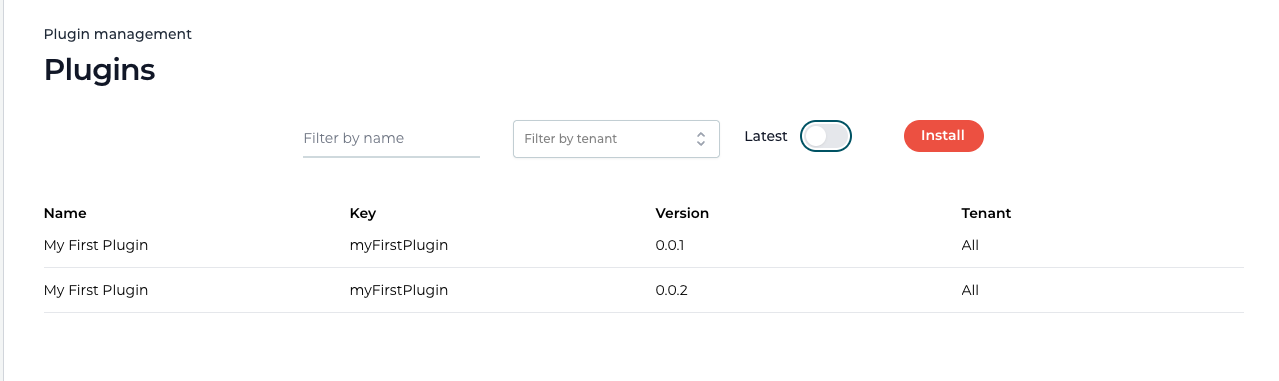
Here an admin user can install new versions of a plugin, remove plugins and / or view what is currently installed.
An installed plugin is different to a plugin being developed. The plugins in this list are only plugins that have explicitly been installed in this Design instance
Once the "Install" button is clicked a super admin user is able to choose where the plugin should be installed:
- Global - meaning that the plugin can be used in all the tenants.
- Tenant - meaning that the plugin can be used only in the selected tenant.
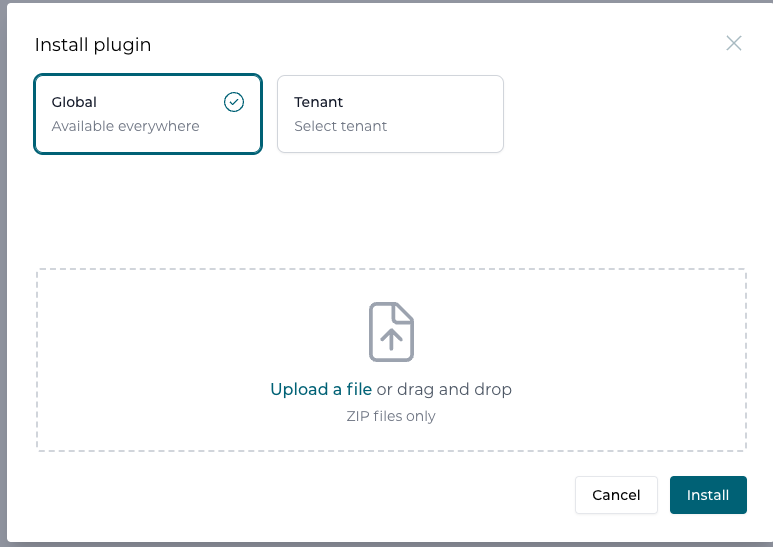
A tenant admin user is only able to install plugins in their own tenant.
Linking a Plugin
Installing a plugin to one or more tenants is not enough to have the task show up in the palettes. In order for a plugin to be able to be used, a workspace admin should explicitly allow the use of the specific plugin in that specific workspace. This can be achieved through the Workspace Linked Plugins action.
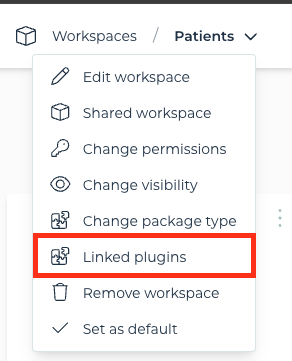
Once the Linked Plugins is clicked we can see the version of the currently installed plugins for that Workspace. When a new version of a plugin is installed it will automatically be used in that Workspace.
If a plugin is installed in the tenant, then it overrides the version from the global installation. e.g. if in the tenant we have version 1.0.0 of a plugin and in the global installation we have version 2.0.0. All the models in the tenant are going to use the version that is explicitly installed in the tenant, i.e. version 1.0.0
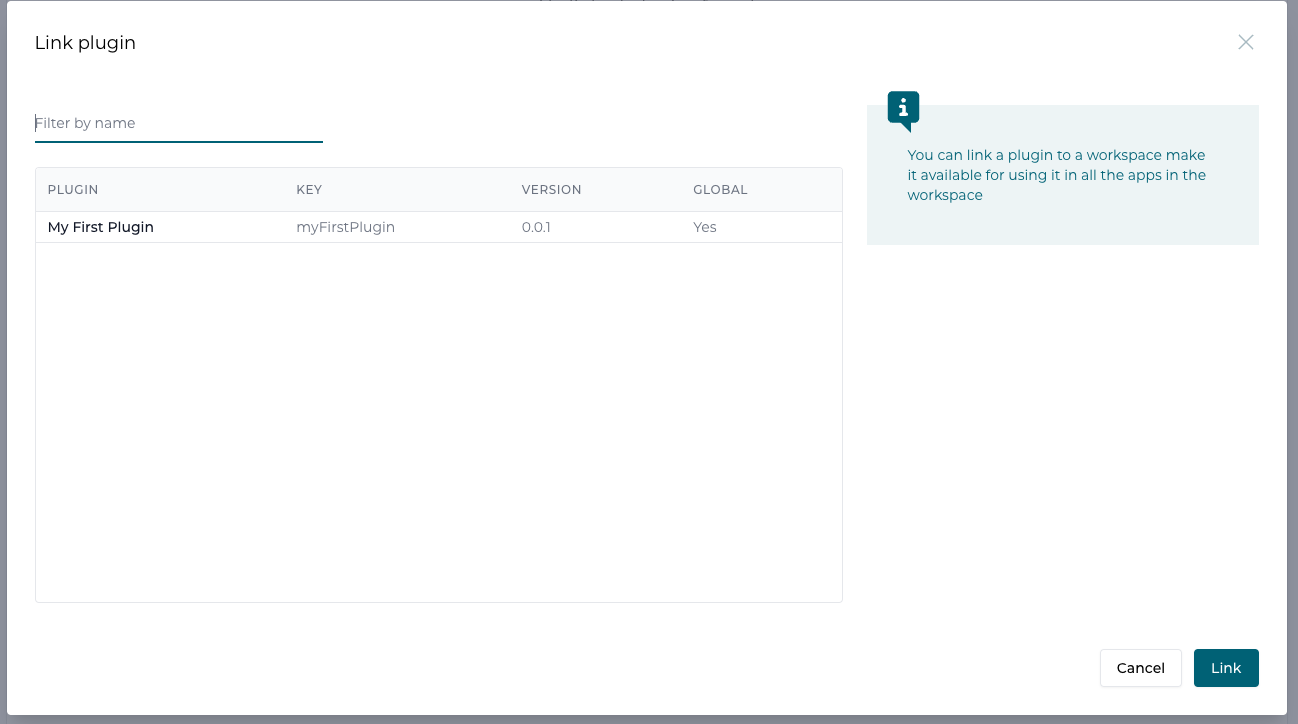
In this view we can see all the plugins that can be linked to the current workspace. If a plugin is already linked, then it will not be available for linking.
Once a plugin is installed and linked, then depending on the plugin tasks it has they would be available in the BPMN / CMMN palette. Multiple installed and linked plugins all contribute to the palette.
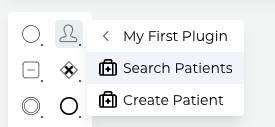
Plugin Info
The information about a specific plugin can be seen through the Plugin management or the Workspace linked plugins. In the plugin management we can see all the apps and models (across all tenants and workspaces) where this plugin is used.

In the Workspace linked plugins view we can see all the apps and models where this plugin is used the specific workspace: