Salesforce Connector Generator
Introduction
Using the **Generator approach, it's possible to generate models that connect to the Salesforce services and utilize Salesforce data within Flowable.
The generator can create REST-based data objects and related service models, extract type definitions, and produce administrative interfaces and forms.
The Salesforce integration is a connector that is not enabled in Flowable Work by default and requires an additional license.
The features of the Salesforce generator are described as follows:
Generating a REST-based Data Object
Data objects through REST are the concept in Flowable to represent and use remote data in cases and processes. The Salesforce generator produces a data object model with a REST-based data source service model, establishing the connection to Salesforce.
Extracting type definitions for Data Dictionary
In addition to creating the data object model, the wizard also can create data dictionary types that represent your Salesforce sObject data attributes. These data dictionary type definitions can be re-used in data objects to inherit field definitions, which reduces the amount of duplicated data. The data dictionary then becomes the single source of truth to represent your Salesforce sObject.
Generating an Admin Page together with a Form
The generator can also create an 'Admin Page' – a Flowable Page definition – that enables interaction with the Salesforce sObjects. This page supports crucial CRUD (Create, Read, Update, Delete) operations, allowing you to list, create, and update sObjects.
Alongside the Admin Page, a starter form is generated. This form can be used as a foundation for creating more tailored forms for your application.
Using the Generator Wizard
Starting the wizard: The model generation feature includes a user interface that guides you through the entire process. This approach ensures that you can easily navigate through the steps required to generate a model with the ability to review the generated models before importing them into your app.
You can access it through the Create button inside an app in Flowable Design.
Select Salesforce from the listing of generators:
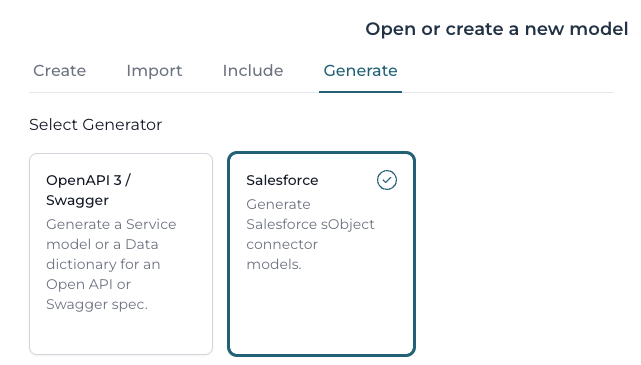
A wizard will launch to guide you through the following steps:
- Establish a connection to your Salesforce org and select an sObject.
- Select relevant fields of that sObject.
- Configure the generator and the desired models.
- Review the generated models.
- Import the generated models into your app or go back to a prior step to adjust generator settings.
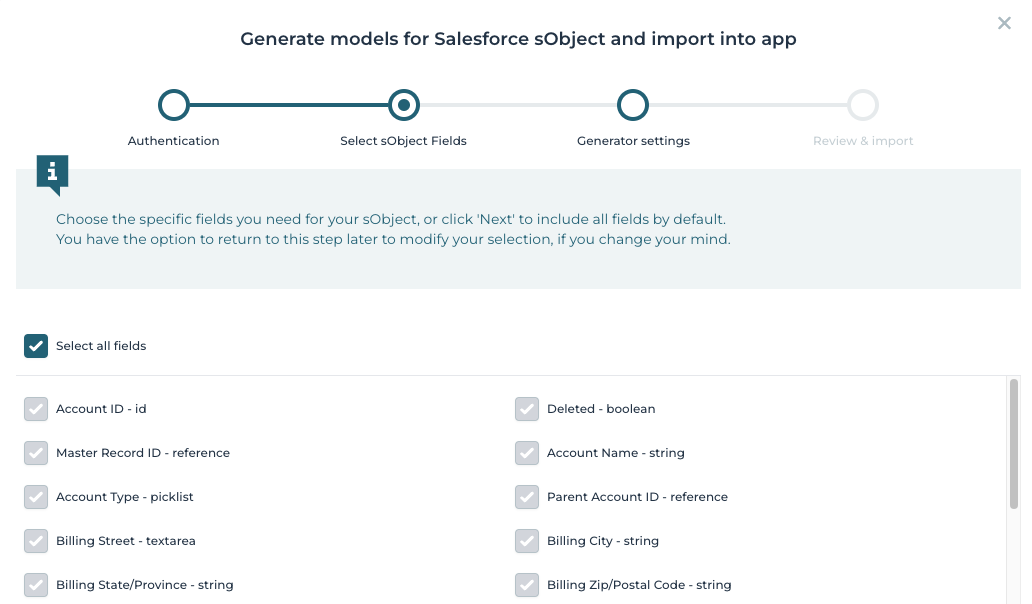
Flowable Design requires access to your Salesforce org for the generator to work.
Step 1: Authentication
Authenticate with Salesforce by following the provided how-to connect to Salesforce guide, which details the necessary steps to prepare your Salesforce organization for establishing a connection. This guide covers two methods: using an access-token based approach and configuring a pre-configured OAuth2 client.
Step 2: Field selection
Once the authentication is established and an sObject is selected, the wizard lists the available fields. You can either choose to use all fields or, in case only a few fields are required, select your desired fields.
Step 3: Generator configuration
The next step allows you to configure which types of models you wish to generate and define the modelKey for the models. If no custom modelKeys are provided, the generator will use default keys.
Step 4: Review and import
The last step lets you review the generated models. At this stage, you can go back to the field selection or generator settings and adjust settings, if required. If you are happy with the result, the models can be imported to your app.

Using the Admin Page
The generated Admin Page can be integrated into your app's pages, allowing interaction with your Salesforce sObjects. This page is equipped to handle crucial CRUD (Create, Read, Update, Delete) operations, enabling you to effectively list, create, and update sObjects.
This feature serves as a practical tool for testing your Salesforce connection and acts as an excellent starting point for working with sObjects in Flowable. To utilize the Admin Page, it's necessary to configure your app to support Pages and incorporate the Admin Page into your app's pages setup:
Add the Admin Page to your App
You can access the page configuration for your application within Flowable Design from the property panel located on the right-hand side. Here's how to proceed:

If not already done Enable Pages needs to be set to True and the Admin Page included to the list if mounted pages for our app:
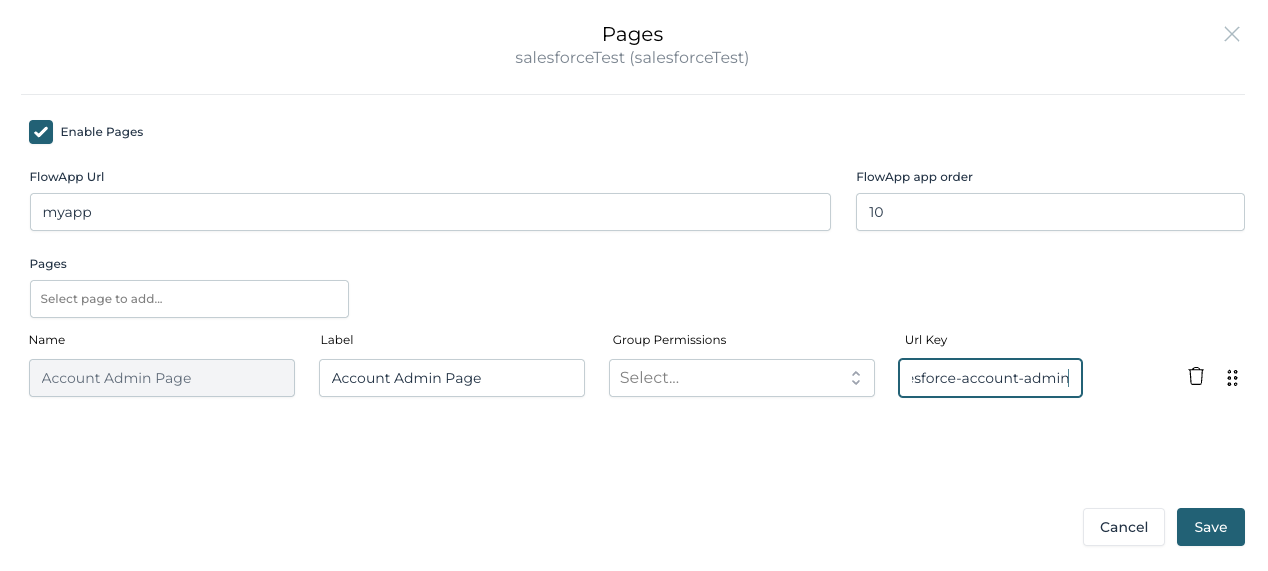
Setting Up a URL Key: Don’t forget to assign a unique URL key for your page. This key will be used to navigate to the Admin Page within your app.
Restricting Access: For enhanced security and control, it's recommended to restrict the usage of the Admin Page to administrative users. This can be achieved by setting up "Group Permissions" in the configuration.
After deploying your app to Flowable Work with these configurations, it should appear as a new Navigation item. By default, it should display your sObject records, if there are any available.
Reconfigure the shown table columns
The default columns generated on the Admin Page might not align with your specific requirements. To modify these columns:
- Access the Admin Page: Start by opening the Admin Page within Flowable Design.
- Select the Table: Click on the table element present on the Admin Page.
- Navigate to Column Properties: In the property view, which is located on the right-hand side of the interface, find and click on the Columns option. This will take you to the settings specifically for column configuration.
- Customize the Column Configuration: Within the Columns settings, you can modify the column configuration of the Data Object Data Table according to your requirements. This flexibility allows you to tailor the display to show the information most relevant to your needs.
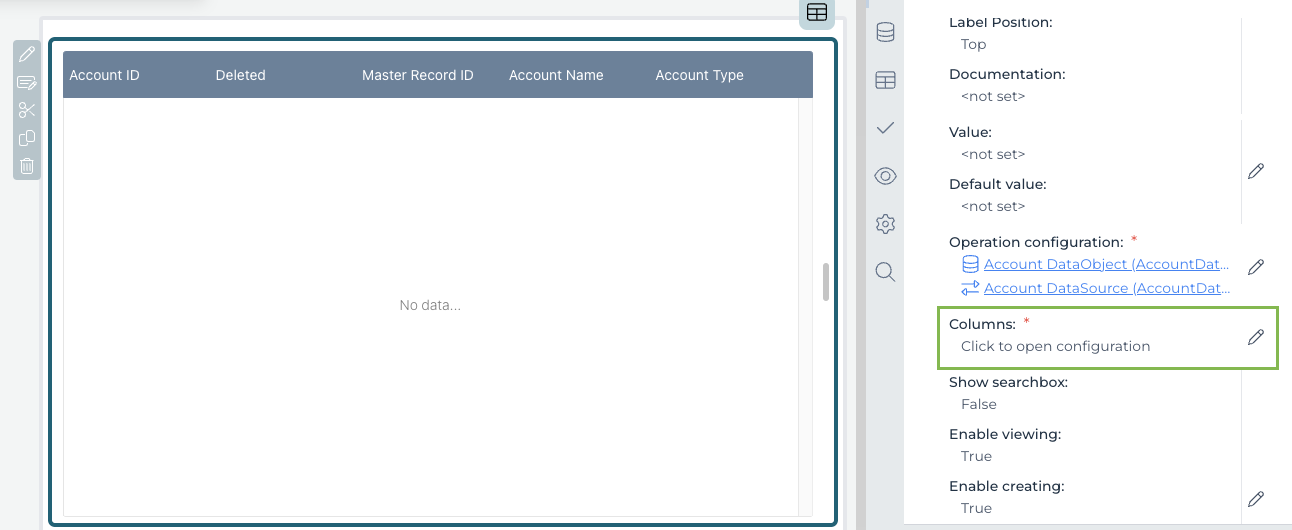
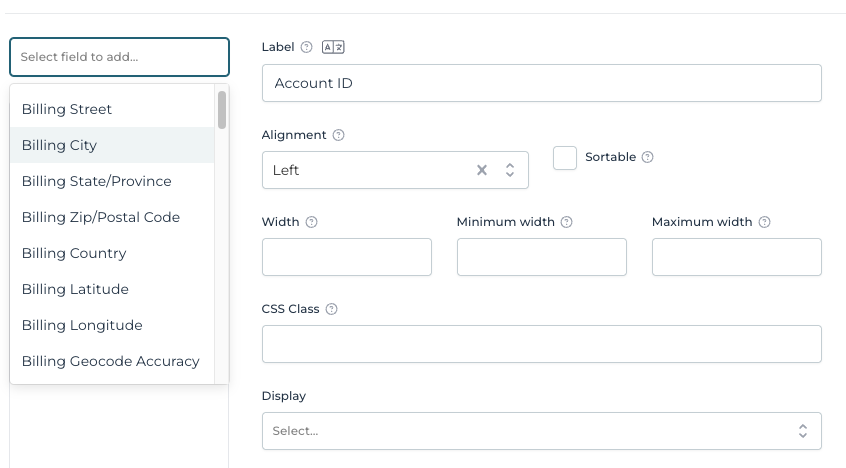
The Admin Page is completely optional. You can skip the generation if you don't need it. However, it is a convenient way to interact with your Salesforce sObjects.