Case View v3.11
Introduction
The Custom Case View described in the Modeler Guide can be used as a Standalone React component in your own React application or using the javascript API in any web site. If you are using the Work UI, you can also easily use the Case View in a custom Flow-App.
Using the Case View as a React Component
yarn add @flowable/case react react-dom
@flowable/case has as peer-dependencies: react and react-dom. In case of using TypeScript, probably you'll need to install also @types/react and @types/react-dom.
Sample
import React, { useState } from "react";
import { FlowableCase } from "@flowable/case";
import "@flowable/case/dist/index.css";
function App() {
return (
<FlowableCase caseInstanceId="CAS-5d814e01-74d6-11ea-8ff9-865e6ca862ad" />
);
}
export default App;
You need to import the FlowableCase css to display it correctly, e.g. import '@flowable/case/dist/index.css'; as shown in the sample.
The FlowableCase component needs a case instance id always in order to render, this can be passed as a property or configuration parameter or as a parameter in the query url from where the component is rendered, i.e. your-url?caseInstanceId=my-case-instance-id. The component will try first to get the caseInstanceId from the component property, otherwise it will try to get the id from the query url, if non of them are provided the component will not render.
Using the Case View with the API
The steps outlined below guide you through integrating the flowable case view in either a Vanilla JavaScript or Angular web application. If your application is built using React, please refer to the section above.
The @flowable/case package exports a controller function that receives the options and returns a small API to render or destroy the component.
yarn add @flowable/case react react-dom
@flowable/case has as peer-dependencies: react and react-dom. In case of using TypeScript, probably you'll need to install also @types/react and @types/react-dom.
const { controller } = require('@flowable/case');
import '@flowable/case/dist/index.css';
const options = {
caseInstanceId: 'CAS-75dc666f-f045-11eb-8228-4a72e6dc8dbb',
container: 'root',
urlParameter: 'flw',
fullScreen: false
};
let flowableCaseController = controller({ ...options, ...features });
flowableCaseController.render();
...
onDestroyClick = () => {
flowableCaseController.destroy();
}
Case View Options
| Name | Type | Description | Optional |
|---|---|---|---|
|
| The case instance id | Yes (Default |
|
| It will show user avatar in the top navigation bar | Yes (Default |
|
| It will show the top navigation bar with the logo | Yes (Default |
|
| It will show the case view using the whole screen | Yes (Default |
|
| The id of the DOM node where the case view will be rendered | Yes (Default |
|
| It will hide the left hand sidebar | Yes (Default |
|
| It will show the Flowable Login form when the user is not authenticated | Yes (Default |
|
| It uses the string as URL parameter containing the routing state | Yes (Default |
If caseInstanceId is not provided through component props or options, there is fallback logic to read the id from the URL parameter caseInstanceId
Rendering the Case View in a specific node container
Now you can render the Case View in any part of your web application when using the javascript API. Using the option container in your controller will render the case view in that specific node of the DOM. By default fullScreen is internally set to true when container is not provided. If fullScreen is set to false and no container is provided then the controller won't find the right place to render the case view.
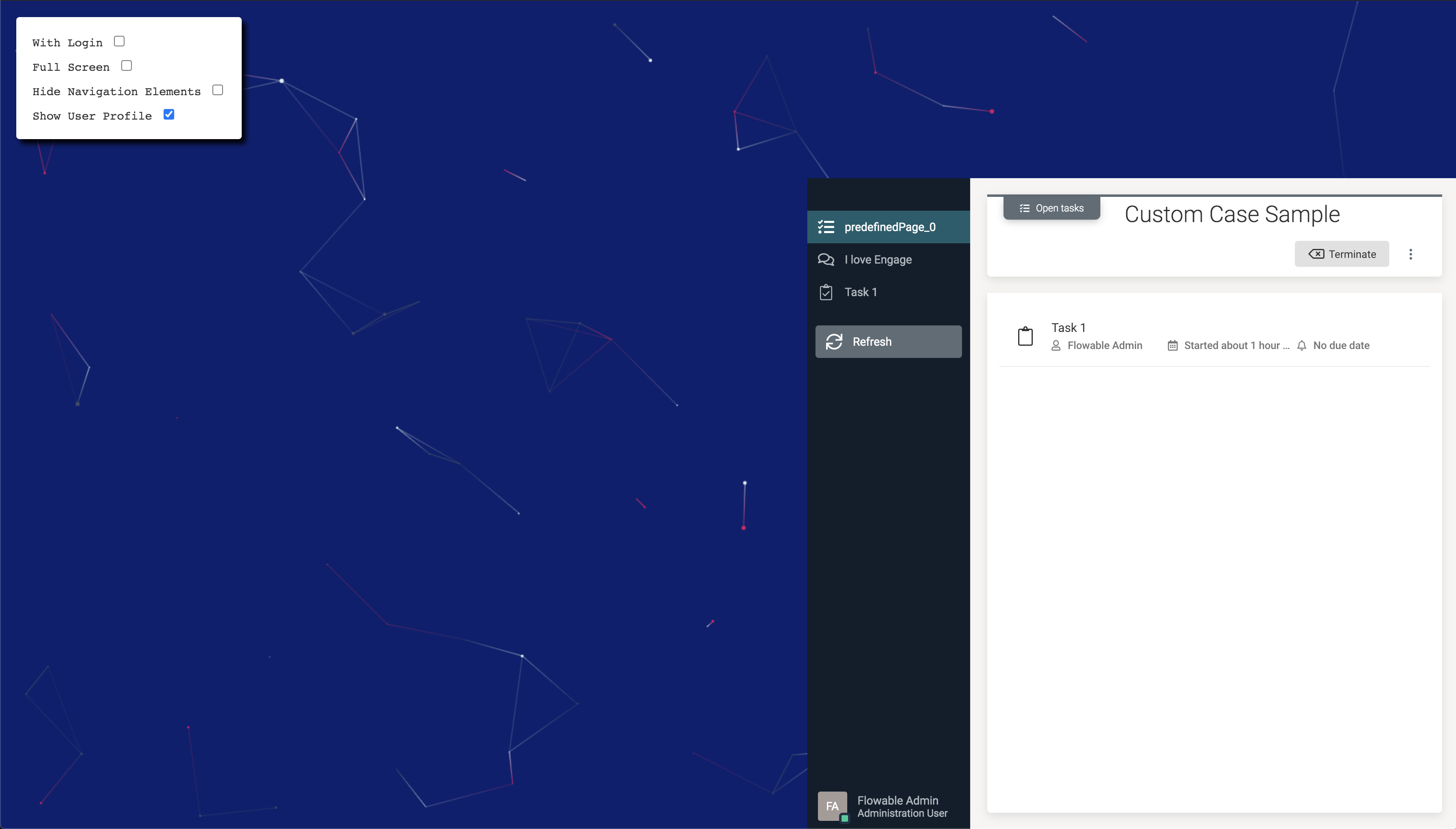
Providing a container id for your custom case view only makes sense using the javascript API, if you are using the React component, this will be rendered in the parent container when fullScreen is set to false, for backwards compatibility reasons fullscreen mode is the default behaviour when using the React component.
URL Routing
The case view has its own routing, in order to not break the routing of your web application, we provide an optional parameter that will be used as a string parameter in your application URL. The url parameter you specify with the option urlParameter will contain the routing information that the case view component needs to work properly.
const options = {
caseInstanceId: "CAS-75dc666f-f045-11eb-8228-4a72e6dc8dbb",
container: "root",
urlParameter: "flw",
fullScreen: false,
};
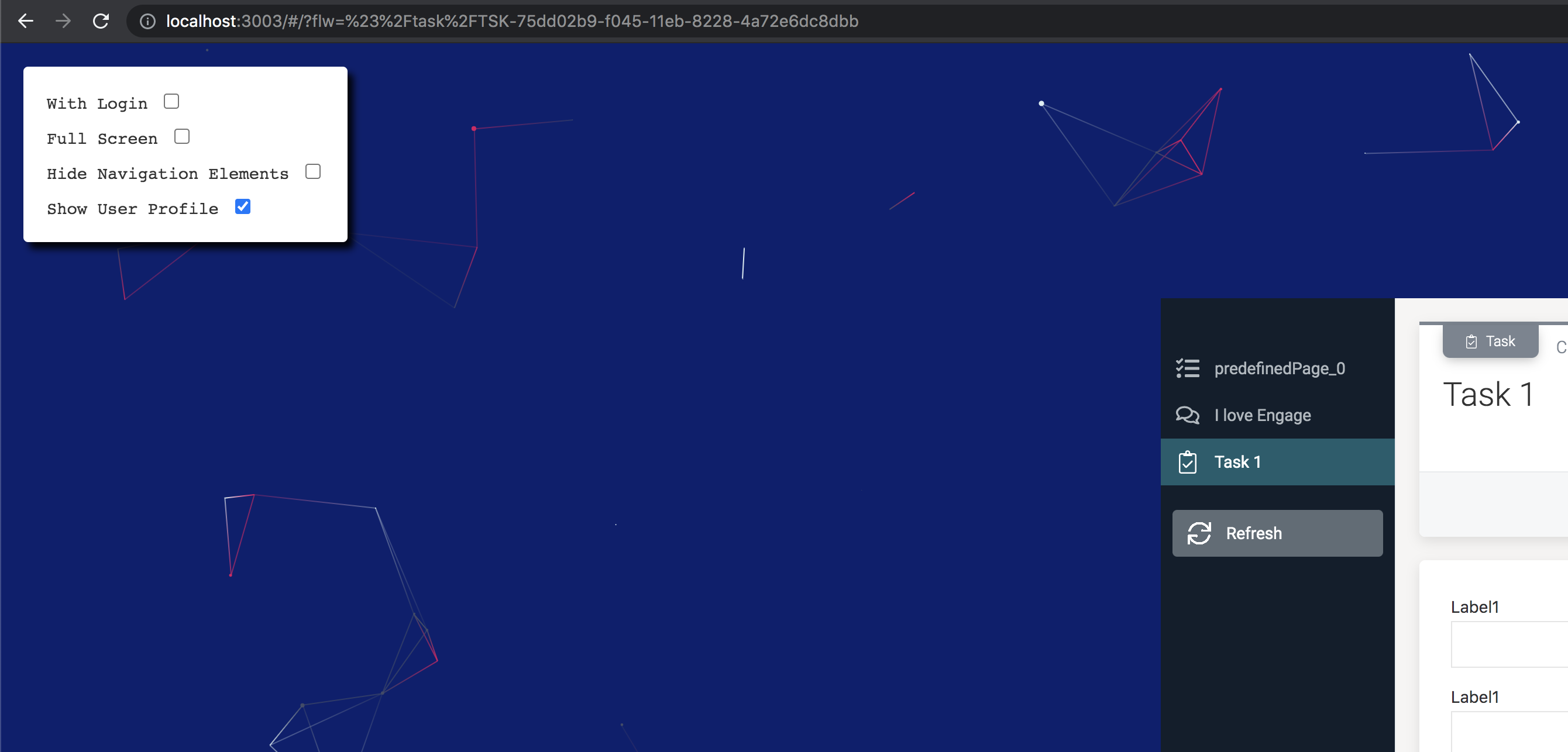
Using the Flowable Login screen
Sometimes it might be useful to provide the standard login screen used in the Flowable Work UI. In order to add it, an optional parameter showLogin can be provided to replace the case view component by the Flowable Login, this will be automatically displayed when no user is authenticated in Flowable.
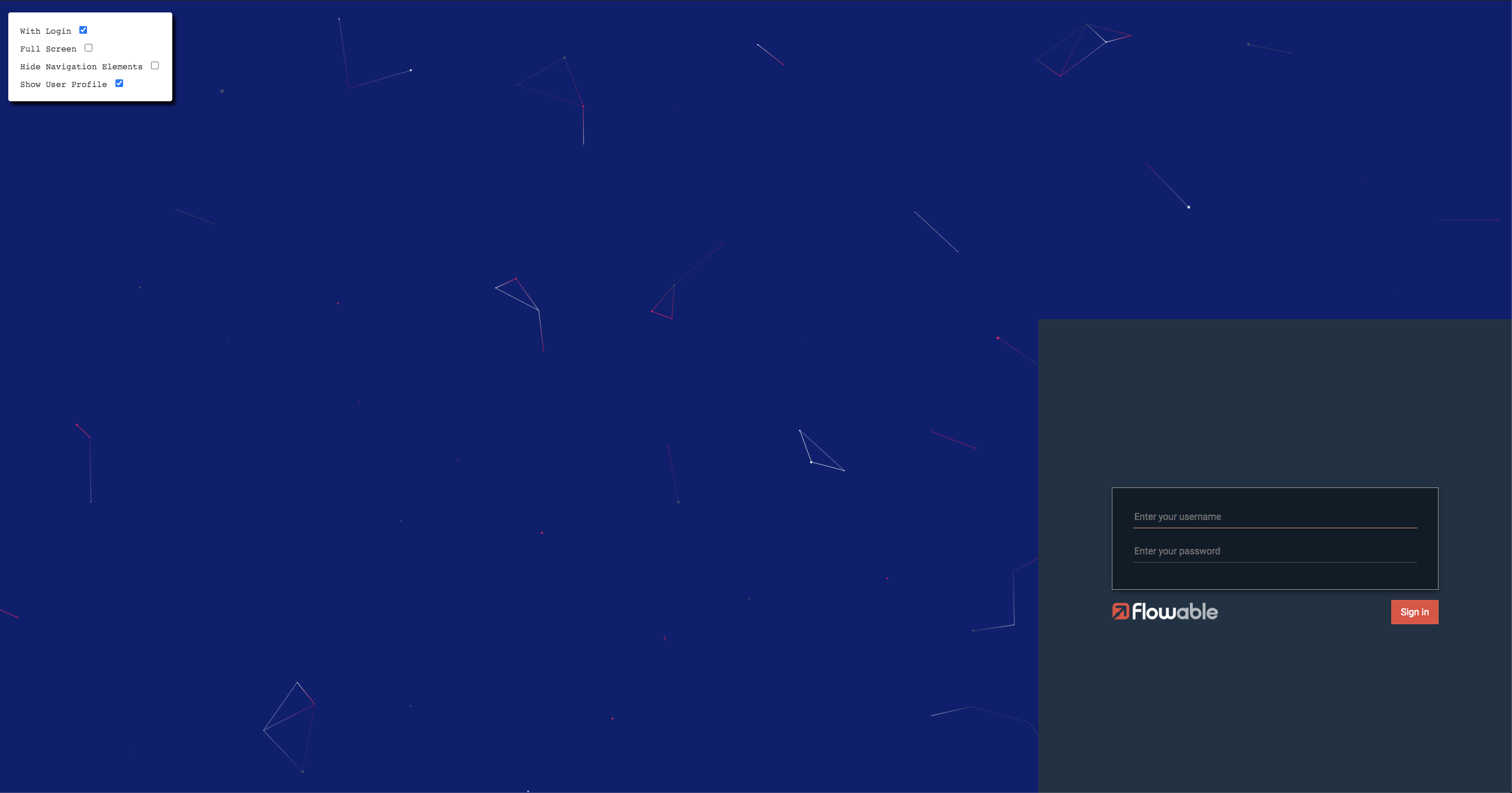
Case View used from a FlowApp react component
This section assumes that the user knows already how to create custom FlowApp components described in this section.
Sample
import React from "react";
import { FlowableCase } from "@flowable/work";
const applications: ExternalApplication[] = [
{
applicationId: "customCase",
label: "Custom Case",
icon: "suitcase/solid",
component: (props: ExternalAppComponentProps) => (
<FlowableCase caseInstanceId="CAS-2d91d028-732b-11ea-8ff9-865e6ca862ad" />
),
},
];
export default { applications };
Common connectivity issues
Sometimes you might want to route the Flowable Work requests from the Case View component based on a particular query root, for instance to use a proxy.
If that is the case, the next global variable can be set, for instance in your index.html:
<script type="text/javascript">
window.flowable = window.flowable || {};
window.flowable.endpoints = { baseUrl: "/flowable" };
</script>
Proxy sample
const express = require('express');
const proxy = require('http-proxy-middleware');
const app = express();
app.use(
'/flowable-engage',
proxy({
context: ['/flowable-engage'],
target: 'http://localhost:8090',
ws: true,
logLevel: 'info',
xfwd: true,
//secure: false,
cookiePathRewrite: {
'*': '/'
}
})
);
...
Extending the custom case view
In the Flowable Front End developer guides we explain how to customize the embedded frontend extending your own form engine components, adding custom flow-apps or implementing your custom functions.
It is also possible, following similar patterns, to extend the custom case view with your own form components or additionalData. The main difference is that for your own application, you will need to inject the extensions as a script in your index.html, for example:
<script src="./extensions/dist/custom.js"></script>
In the sample above extensions it's just a folder in our custom web application, with a basic frontend scaffold to build the customizations using @flowable/work-scripts and following this guide.
This is the custom Text component:
import React, { useEffect } from "react";
const Text = ({ additionalData }: { additionalData: any }) => {
useEffect(() => {
if (additionalData?.log) {
additionalData.log("it works!");
}
}, []);
return <div>hello world!</div>;
};
const text = ["text", Text];
export default text;
And this is how we are exporting our module:
import text from "./text";
const formComponents = [text];
const additionalData = {
log: (data: string) => console.log(data),
};
export default {
formComponents,
additionalData,
};
You don't need to use @flowable/work-scripts to expose your extensions into the custom case view. The important part (as explained in this how-to), is that the global window.flowable.externals object is present with your custom logic.
Due to the fact that React cannot be injected globally in the custom logic, the bundle created from work-scripts tries to load React from the global window. In order to facilitate this, there is a polyfill you can import to expose React globally. In an Angular app for instance you can import this into the polyfills.ts file by doing: import “@flowable/case/dist/react-polyfill”.